Τα podcasts έχουν αυξηθεί σε δημοτικότητα τα τελευταία χρόνια. Μερικές φορές, μπορεί να αναρωτιέστε αν μπορείτε να ακούσετε το αγαπημένο σας podcast όποτε σας ταιριάζει. Μπορείτε να ξεκινήσετε όποτε θέλετε και δεν χρειάζεται να είστε ειδικός στην ηχογράφηση ή να έχετε ένα επαγγελματικό στούντιο. Με μερικούς μόνο τύπους εξοπλισμού, μπορείτε να ηχογραφήσετε και να δημιουργήσετε ένα podcast με υπέροχο ήχο στο σπίτι σας. Παρέχουμε τέσσερα εργαλεία εγγραφής σε αυτό το άρθρο για να διευκολύνουμε τη χρήση τους.
Μέρος 1. Πώς να εγγράψετε ένα Podcast σε Mac και Windows
Έχετε έρθει στο σωστό μέρος αν ψάχνετε για ένα εργαλείο που θα σας βοηθήσει να εγγράψετε ένα podcast σε Mac ή Windows. Εγγραφή οθόνης AVAide είναι μια από τις καλύτερες διαθέσιμες συσκευές εγγραφής οθόνης, που σας επιτρέπει να εγγράψετε ένα podcast με ή χωρίς ήχο συστήματος και να επιλέξετε μια μορφή εξόδου όπως WAV, MP3 ή M4A. Αυτό το λογισμικό είναι κάτι περισσότερο από μια απλή συσκευή εγγραφής οθόνης. περιλαμβάνει επίσης α συσκευή εγγραφής webcam, μια συσκευή εγγραφής παιχνιδιών και μια συσκευή εγγραφής ήχου για γρήγορη και εύκολη εγγραφή ενός podcast.
Επιπλέον, μπορείτε να εγγράψετε οποιονδήποτε ήχο σε υψηλή ποιότητα, όπως 320 kbps. Οι χρήστες μπορούν επίσης να επιλέξουν έναν τύπο αρχείου για να διασφαλίσουν ότι τα δεδομένα τους είναι συμβατά με τη συσκευή στην οποία τα μεταφέρουν. Αυτό το λογισμικό έχει μια φανταστική διεπαφή που επιτρέπει στους χρήστες να αλληλεπιδρούν μαζί του χωρίς να κάνουν τίποτα περίπλοκο.
- Χρησιμοποιήστε προηγμένη τεχνολογία για να βελτιώσετε την ποιότητα του ήχου.
- Τόσο σε Windows όσο και σε Mac, μπορείτε να εγγράψετε podcast με ένα μόνο κλικ.
- Μπορεί να εγγράψει podcast υψηλής ποιότητας είτε με το μικρόφωνο συστήματος είτε με ένα συνδεδεμένο μικρόφωνο.
- Περικοπή, συμπίεση και ρύθμιση της έντασης του ήχου του εγγεγραμμένου podcast, μεταξύ άλλων.
Βήμα 1Εκκινήστε το AVAide Screen Recorder
Μπορείτε να εγκαταστήσετε και να εκτελέσετε Εγγραφή οθόνης AVAide κάνοντας κλικ στο κουμπί λήψης παραπάνω. Μετά από αυτό, εκκινήστε το λογισμικό και επιλέξτε το Συσκευή εγγραφής ήχου επιλογή.
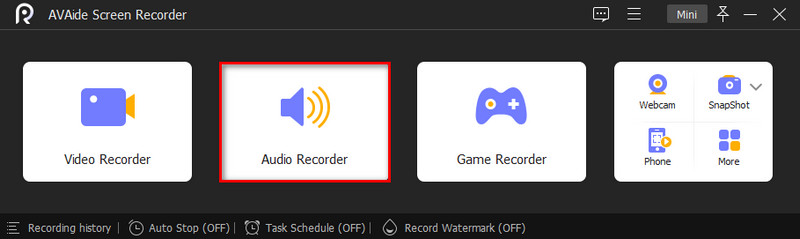
Βήμα 2Χρησιμοποιήστε τον εσωτερικό και τον εξωτερικό ήχο
Ανάβω Ήχος συστήματος ενώ απενεργοποιείτε το Μικρόφωνο κουμπί για εγγραφή podcast. Ενεργοποιήστε και τα δύο εάν θέλετε να προσθέσετε ένα σχόλιο στην εγγραφή podcast. Κάντε κλικ στο εικονίδιο με το γρανάζι για να ανοίξετε το παράθυρο διαλόγου προτιμήσεων. Στη συνέχεια, ορίστε τη μορφή ήχου, την ποιότητα ήχου και άλλες επιλογές στο Παραγωγή αυτί. Κάντε κλικ Εντάξει για να επιβεβαιώσετε. Πριν πατήσετε το κουμπί εγγραφής, ακούστε το podcast που θέλετε να ηχογραφήσετε.
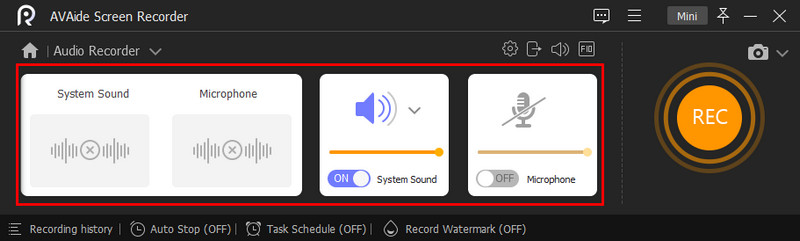
Βήμα 3Ξεκινήστε την εγγραφή
Για να ξεκινήσετε την εγγραφή, πατήστε το REC κουμπί. Για να καταγράψετε ένα podcast στο πρόγραμμα, κάντε κλικ Πάρτε το χρονοδιάγραμμα και στη συνέχεια προσθέστε μια νέα εργασία, ονομάστε την και ορίστε την ώρα έναρξης και άλλες επιλογές. Όταν κάνετε κλικ Εντάξει, η εγγραφή podcast θα ξεκινήσει αυτόματα την εγγραφή.

Βήμα 4Αποθήκευση Podcast
Όταν ολοκληρωθεί η αναπαραγωγή του podcast, κάντε κλικ στο Να σταματήσει κουμπί για να επιστρέψετε στο παράθυρο προεπισκόπησης. Τώρα μπορείτε να προ-ακούσετε την ηχογράφηση του podcast και, εάν είστε ικανοποιημένοι, να κάνετε κλικ στο Εξαγωγή κουμπί. Το εργαλείο Clip χρησιμοποιείται για την αφαίρεση περιττών εξαρτημάτων.
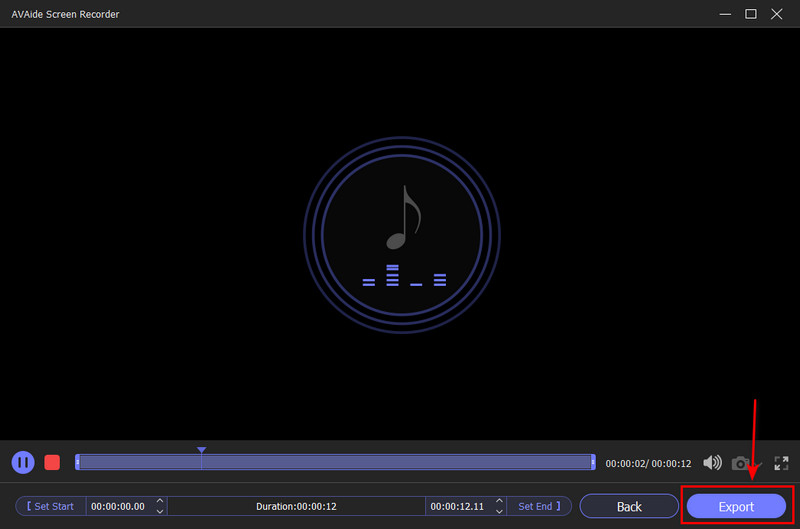
Μέρος 2. Πώς να εγγράψετε ένα Podcast στο iPhone
Μπορείτε να ηχογραφήσετε γρήγορα ένα podcast με το iPhone σας, εάν έχετε. Ο αυθορμητισμός δεν είναι πλέον μια ξένη έννοια που μπορεί να καταγραφεί από το iPhone σας. Οι μέρες της κράτησης μιας συνεδρίας στούντιο ή της μεταφοράς βαρέως εξοπλισμού ηχογράφησης έχουν περάσει προ πολλού. Δεν χρειάζεται να θυσιάσετε την ποιότητα του podcast επειδή τα iPhone της Apple έχουν εξαιρετικά εγγραφή ήχου δυνατότητες. Επειδή όλοι έχουν πλέον ένα iPhone, δεν χρειάζεται να ανησυχείτε για την παροχή στους συμμετέχοντες σας με τον απαραίτητο εξοπλισμό. Θα σας δείξουμε τον απλούστερο και πιο αποτελεσματικό τρόπο εγγραφής ενός podcast στο iPhone σας.
Βήμα 1Εκκινήστε την εφαρμογή Safari ή μια εφαρμογή podcast και ακούστε την επιθυμητή εκπομπή podcast στο παρασκήνιο.
Βήμα 2Εκκινήστε την εφαρμογή Voice Memos και πατήστε το κουμπί Εγγραφή με ένα κόκκινο κυκλικό εικονίδιο για να ξεκινήσετε την εγγραφή του podcast.
Βήμα 3Όταν ολοκληρωθεί το podcast, πατήστε το κουμπί Διακοπή. Στη συνέχεια, η εγγραφή θα αποθηκευτεί ως νέα. Μπορείτε να μετονομάσετε, να επεξεργαστείτε ή να παίξετε το podcast στην εφαρμογή Voice Memos.
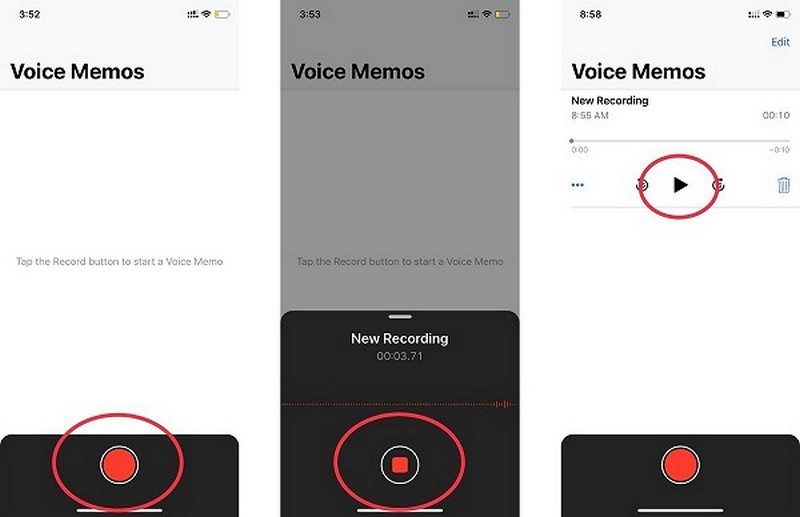
Μέρος 3. Πώς να εγγράψετε ένα Podcast στο Zoom
Το ζουμ είναι ένας από τους απλούστερους τρόπους εγγραφής μιας συνέντευξης podcast. Αυτό το λογισμικό δημιουργήθηκε για τηλεδιάσκεψη, αλλά έχει επίσης αρκετές δυνατότητες ιδανικές για podcasting. Το Zoom καθιστά πολύ εύκολη την εγγραφή ενός ατομικού podcast, μιας συνέντευξης ή μιας ομαδικής συζήτησης. Δείτε πώς μπορείτε να εγγράψετε podcast στο Zoom με τους πιο γρήγορους τρόπους παρακάτω.
Βήμα 1Το Zoom πρέπει να ληφθεί και να εγκατασταθεί. Μπορείτε να κάνετε λήψη και να χρησιμοποιήσετε το λογισμικό δωρεάν κάνοντας αναβάθμιση σε λογαριασμό επί πληρωμή. Το χρονικό όριο των 40 λεπτών, ωστόσο, ισχύει μόνο για κλήσεις με περισσότερα από δύο άτομα.
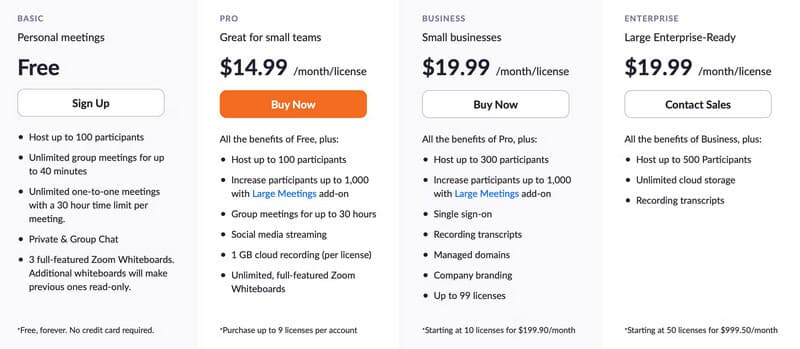
Βήμα 2Ετοιμάστε το μικρόφωνο και τα ακουστικά σας. Στις ρυθμίσεις ζουμ, κάντε κλικ στο βέλος δίπλα στο Βουβός κουμπί για να αλλάξετε το μικρόφωνό σας. Κάτω από Επιλογή α Μικρόφωνο, θα δείτε ένα αναπτυσσόμενο μενού με όλα τα διαθέσιμα μικρόφωνα στη λίστα. Μπορείτε να αλλάξετε την είσοδο ήχου κάνοντας κλικ στο μικρόφωνο που θέλετε να χρησιμοποιήσετε.
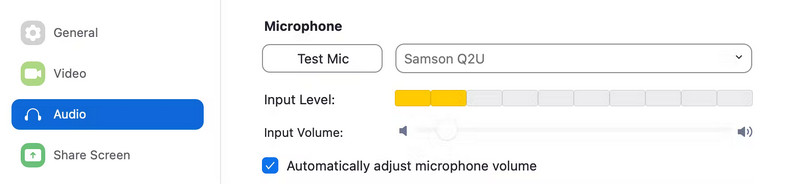
Βήμα 3Μπορείτε να ρυθμίσετε τις ρυθμίσεις ήχου κάνοντας κλικ στο εικονίδιο με το γρανάζι στην επάνω δεξιά γωνία του παραθύρου και επιλέγοντας Ρυθμίσεις. Επιλέγω Χαμηλό κάτω από τον ήχο καρτέλα, μετά εμφανίστε την επιλογή για ενεργοποίηση του αρχικού ήχου και, στη συνέχεια, κάντε κλικ στο Λειτουργία μουσικής υψηλής πιστότητας.
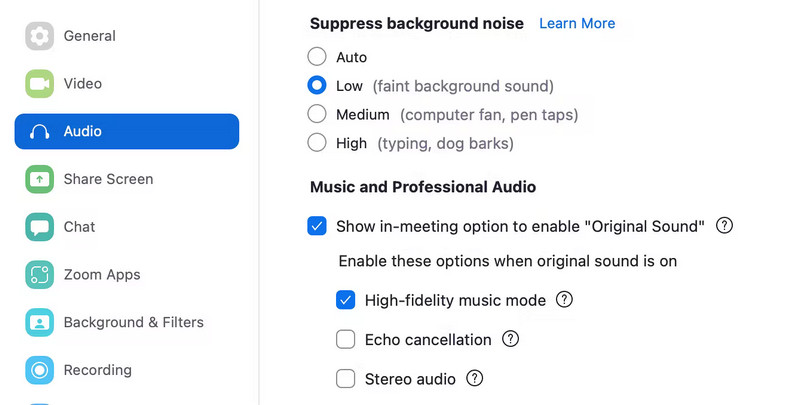
Βήμα 4Μεταβείτε στην επάνω αριστερή γωνία και επιλέξτε Πρωτότυπος ήχος όταν είστε έτοιμοι να ξεκινήσετε τη συνέντευξη. Στη συνέχεια πατήστε το Ρεκόρ κουμπί. Όταν κάνετε κλικ Τέλος Συνάντησης, η εγγραφή σας Zoom θα γίνει αυτόματα λήψη.
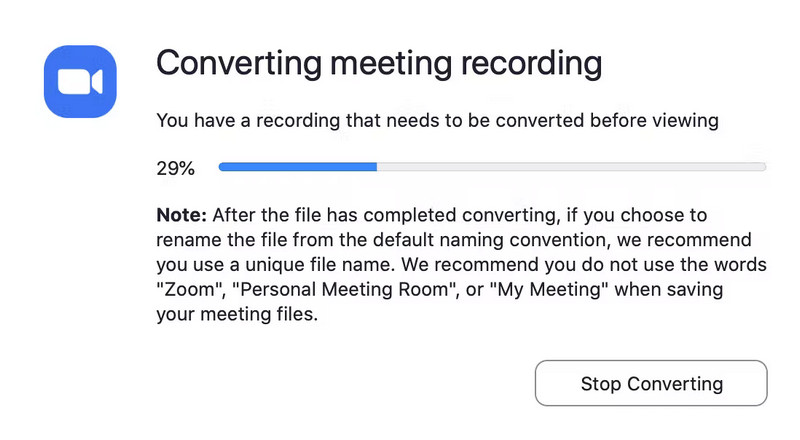
Μέρος 4. Πώς να ηχογραφήσετε ένα Podcast στο Garageband
Το Garageband είναι το κατάλληλο εργαλείο για εσάς εάν θέλετε να ηχογραφήσετε podcast επαγγελματικού επιπέδου και να έχετε μια πληθώρα δυνατοτήτων επεξεργασίας. Είναι μια ακόμη προεγκατεστημένη εφαρμογή που δημιουργήθηκε από την Apple. Εκτός από μερικές πρόσθετες λειτουργίες επεξεργασίας, η χρήση και οι δυνατότητες αυτής της συσκευής εγγραφής είναι σχεδόν πανομοιότυπες με αυτές άλλων παρόμοιων εφαρμογών. Το ξεχωριστό σημείο πώλησης του είναι η ικανότητά του να καταγράφει και να επεξεργάζεται το περιεχόμενο που εμφανίζεται και αισθάνεται επαγγελματικό. Επιπλέον, μπορεί να ανταγωνιστεί περιεχόμενο που έχει εγγραφεί και δημοσιευτεί χρησιμοποιώντας επαγγελματικό λογισμικό. Δεν υπάρχει χρέωση για τη χρήση αυτού του εργαλείου και είναι προεγκατεστημένο στο σύστημά σας. Τα παρακάτω βήματα θα σας δείξουν πώς να χρησιμοποιήσετε αυτό το εργαλείο για την εγγραφή podcast στο Mac σας χρησιμοποιώντας το GarageBand.
Βήμα 1Στο Mac σας, ανοίξτε το Μπάντα του γκαράζ εφαρμογή αναζητώντας το στο φάκελο Application. Στη συνέχεια, όπως φαίνεται στην παρακάτω εικόνα, μεταβείτε στο Νέο Έργο και επιλέξτε Podcasts.
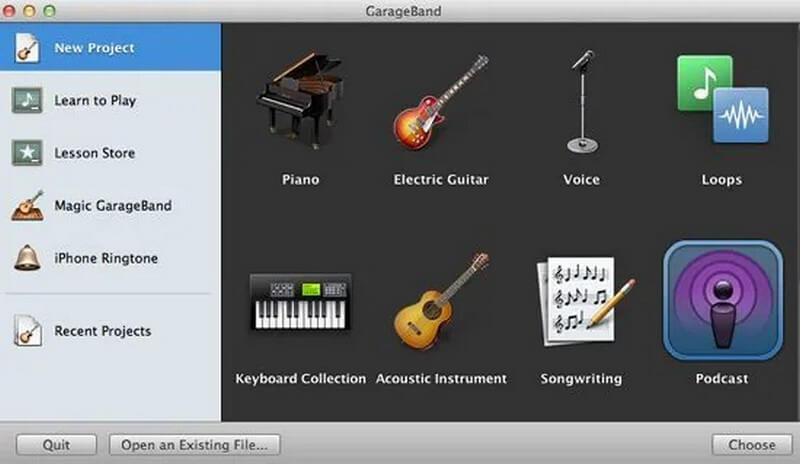
Βήμα 2μεταβείτε στο Νέο Έργο και επιλέξτε Podcasts, όπως φαίνεται παρακάτω. Στη συνέχεια, καθορίστε πού θέλετε να αποθηκεύσετε το podcast και δώστε του ένα όνομα. Όταν τελειώσετε, κάντε κλικ Δημιουργώ.
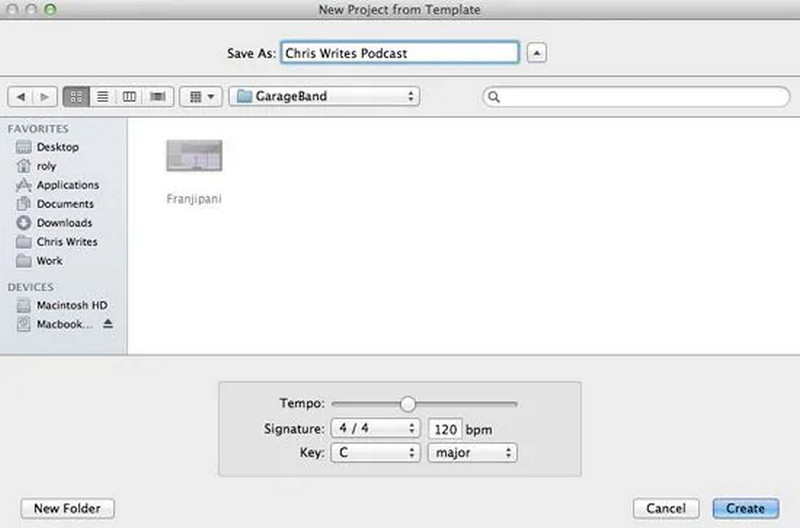
Βήμα 3Ο αριθμός των κομματιών που σκοπεύετε να ηχογραφήσετε θα εμφανίζεται στα αριστερά. Εάν θέλετε να εγγράψετε μόνο ένα podcast, αφαιρέστε όλα τα περιττά ίχνη πριν ξεκινήσετε.
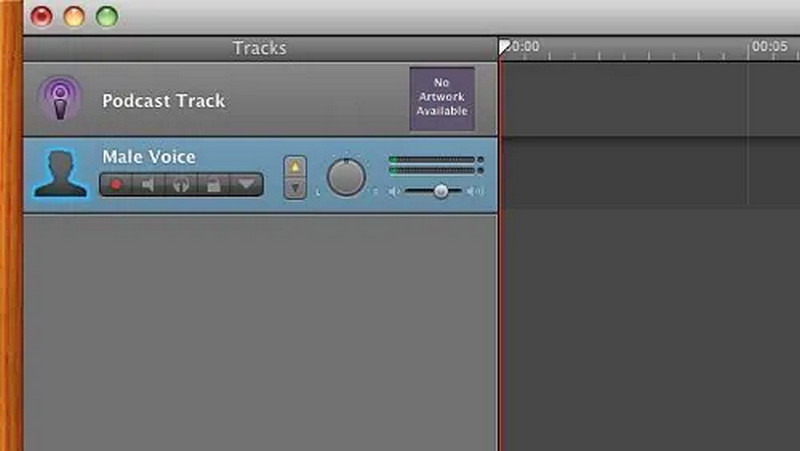
Σημείωση: Οι προεπιλεγμένες ρυθμίσεις είναι εξαιρετικές, αλλά μπορείτε να τις αλλάξετε εάν το επιθυμείτε. Όταν όλα είναι στη θέση τους, πατήστε το κόκκινο κουμπί για να ξεκινήσει η εγγραφή.
Βήμα 4Όταν ολοκληρώσετε την εγγραφή του podcast, κάντε κλικ στο κόκκινο κουμπί άλλη μια φορά για να το αποθηκεύσετε.
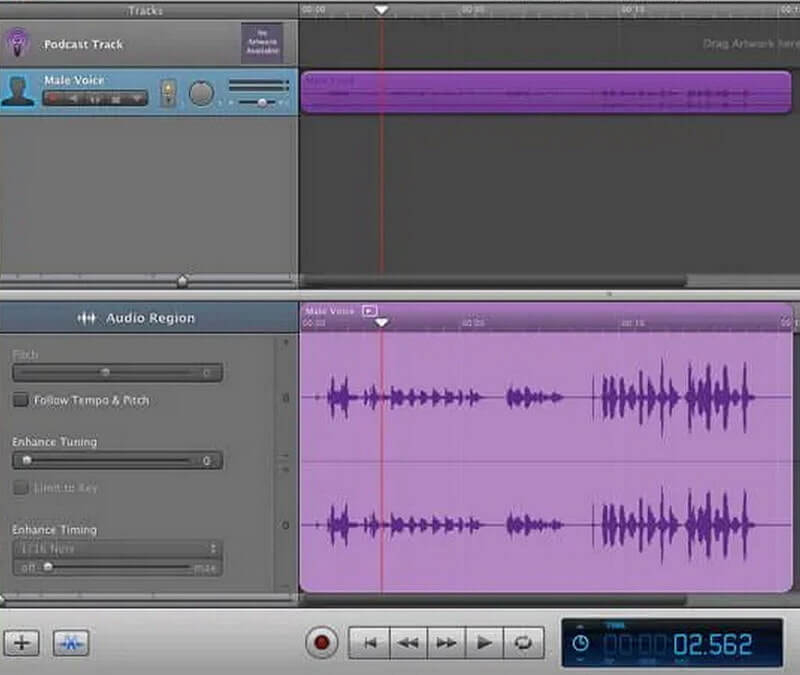
Μέρος 5. Συχνές ερωτήσεις σχετικά με την εγγραφή ενός Podcast
Πόσο συχνά πρέπει να εγγράφεται ένα podcast;
Μια εβδομαδιαία συχνότητα δημοσίευσης podcast είναι ιδανική εάν καλύπτετε μοντέρνα νέα ή έχετε ένα podcast τύπου συνέντευξης ή αφήγησης. Η εβδομαδιαία δημοσίευση είναι κατάλληλη για επεισόδια άνω των 30 λεπτών, επειδή δίνει στους θαυμαστές σας χρόνο να ακούσουν το ξόρκι σας και να ενθουσιαστούν με το επόμενο.
Είναι δυνατή η εγγραφή ενός podcast σε δύο μέρη ταυτόχρονα;
Υπάρχουν μερικοί τρόποι εγγραφής ενός podcast σε δύο τοποθεσίες. Το ζουμ, για παράδειγμα, είναι μια απλή και αξιόπιστη μέθοδος για την παραγωγή ήχου υψηλής ποιότητας.
Ποια είναι ακριβώς η διαφορά μεταξύ ενός podcast και μιας ηχογράφησης;
Έτσι, ένα podcast είναι μια εκπομπή από μόνη της, και ένα επεισόδιο είναι μια ενιαία ηχογράφηση μέσα σε αυτό το podcast. Στη συνέχεια, κάθε ηχογράφηση οργανώνεται σε μια σεζόν μέσα σε αυτό το podcast. Οι εποχές συχνά περιέχουν επιθέσεις σύμφωνα με μια χρονική ακολουθία ή ένα υποθέμα.
Για να το ολοκληρώσουμε, αν θέλετε να ηχογραφήσετε ένα podcast αλλά δεν γνωρίζετε τα εργαλεία που μπορούν να σας βοηθήσουν, μην ανησυχείτε γιατί υπάρχουν πολλά από αυτά. Μία από τις καλύτερες δωρεάν επιλογές είναι Εγγραφή οθόνης AVAide, το οποίο μπορεί να χρησιμοποιηθεί για την εγγραφή των podcast σας και άλλων podcast. Διαθέτει ένα ειδικό περιβάλλον χρήστη που διευκολύνει τους νέους χρήστες. Δώστε μια ευκαιρία τώρα!
Καταγράψτε δραστηριότητες οθόνης με ήχο, διαδικτυακές συσκέψεις, βίντεο παιχνιδιού, μουσική, κάμερα web κ.λπ.
Εγγραφή ήχου
- Εγγραφή ήχου υπολογιστή στο Audacity
- Ανασκόπηση του Chrome Audio Capture
- Το καλύτερο λογισμικό εγγραφής ήχου
- Καλύτερη συσκευή εγγραφής φωνής για Android
- Εγγραφή Podcast σε υπολογιστή και τηλέφωνο
- Πώς να ηχογραφήσετε φωνή σε Mac χρησιμοποιώντας τις 3 καλύτερες λύσεις
- Εγγραφή ήχου από τον υπολογιστή με 3 εντυπωσιακούς τρόπους
- Πώς να καταγράψετε κλήσεις iPhone: Ωραίες τεχνικές που πρέπει να ακολουθήσετε



 Ασφαλής λήψη
Ασφαλής λήψη


