Προς το περικοπή βίντεο στο After Effects, πρέπει να έχετε τις δεξιότητες για να το κάνετε. Λοιπόν, αυτό το πρόγραμμα της Adobe είναι κατασκευασμένο ως ψηφιακά κινούμενα γραφικά, εφαρμογή σύνθεσης και οπτικά εφέ. Χρησιμοποιείται στη δημιουργία ταινιών, στη μετα-παραγωγή, στην τηλεοπτική παραγωγή και στα βιντεοπαιχνίδια. Αυτό σημαίνει ότι δεν είναι αυστηρά ένα εργαλείο επεξεργασίας. Σε τελική ανάλυση, η Adobe έφτιαξε το Premiere Pro με αυτό. Ως εκ τούτου, μπορείτε ακόμα να περικόψετε και να περικόψετε τα βίντεό σας χρησιμοποιώντας αυτό το λογισμικό, αλλά να το περιμένετε με λίγη πρόκληση. Ευτυχώς, αυτό το άρθρο θα σας διδάξει πώς να το κάνετε με τον ευκολότερο δυνατό τρόπο. Και έτσι, χωρίς άλλο αντίο, ας αλλάξουμε το μέγεθος στο After Effects.
Μέρος 1. Οδηγίες για το πώς να περικόψετε ένα βίντεο στο After Effects
Όπως αναφέρθηκε προηγουμένως, το After Effects θα ήταν δύσκολο να χρησιμοποιηθεί, ειδικά για αρχάριους, όχι μέχρι να ολοκληρώσετε την ανάγνωση αυτού του άρθρου. Πρώτα και κύρια, καταλήγουμε στο συμπέρασμα ότι προτού πατήσετε αυτήν την ανάρτηση, έχετε εγκαταστήσει επιτυχώς και επαρκώς το Adobe After Effects στη συσκευή σας. Και έτσι, ας ξεκινήσουμε εξετάζοντας τα βήματα για το πώς να περικόψετε ένα βίντεο στο Adobe After Effects.
Βήμα 1Εκκινήστε το λογισμικό και ξεκινήστε να ανεβάζετε το βίντεο εκεί. Για να το κάνετε αυτό, κάντε κλικ στο Νέο Έργο, στη συνέχεια ανεβάστε το αρχείο από τον αποθηκευτικό χώρο σας πατώντας το Νέα σύνθεση πλάνα.
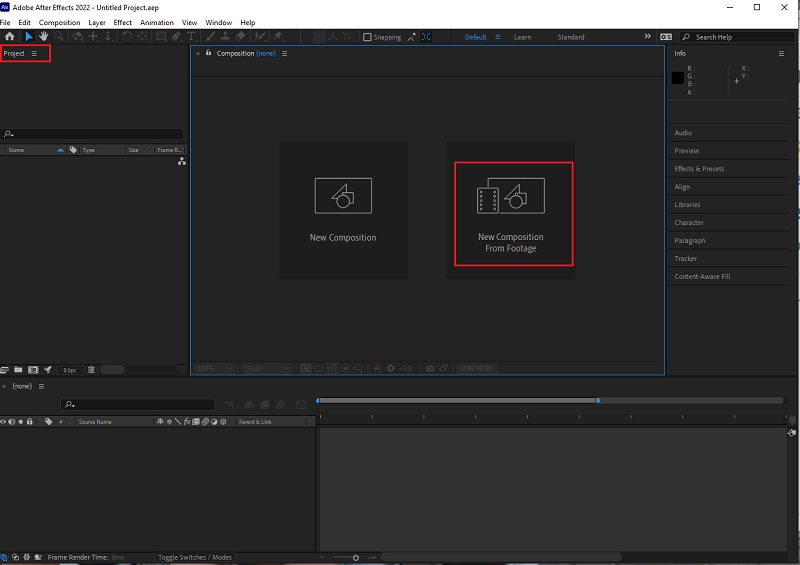
Βήμα 2Μόλις το βίντεο είναι στη διεπαφή, μεταβείτε στο Μεγεθυντικός καρτέλα και σμίκρυνση του βίντεο σε 50%. Στη συνέχεια, μεταβείτε και κάντε κλικ στο Πλέγμα εικονίδιο και κάντε κλικ στο Αναλογικό Πλέγμα.
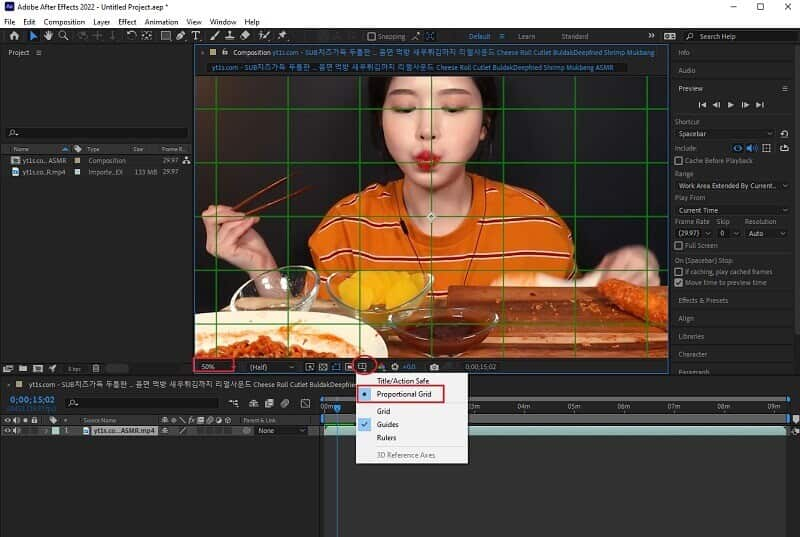
Βήμα 3Πηγαίνετε και χτυπήστε το τετράγωνο εικονίδιο δίπλα στο Μολύβι εικονίδιο στην κορυφή. Θα χρησιμοποιήσουμε αυτό το σχήμα για να περικόψουμε το τμήμα βίντεο που θέλετε να διατηρήσετε. Μόλις κόψετε, ξεκλικ στο Αναλογικά Πλέγμα και μεγεθύνετε το βίντεο σε 100%. Στη συνέχεια, μπορείτε να ελέγξετε τη διόρθωση του λόγου διαστάσεων εικονοστοιχείων στα After Effects στο βίντεο πριν αποθηκεύσετε το έργο σας.
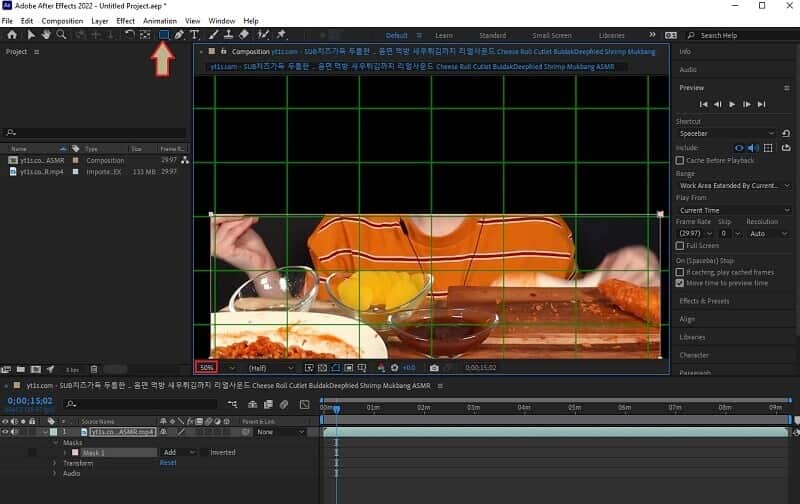
Βήμα 4Αποθηκεύστε το βίντεο που περικόπηκε πρόσφατα μεταβαίνοντας στο Αρχείο, Εξαγωγήκαι κάντε κλικ Προσθήκη στην ουρά απόδοσης . Στη συνέχεια, στο κάτω μέρος της διεπαφής, ελέγξτε το Ρυθμίσεις απόδοσης για να βεβαιωθείτε ότι η έξοδος είναι υψηλής ποιότητας. Στη συνέχεια, χτυπήστε το Έξοδος σε τμήμα και επιλέξτε έναν φάκελο από τη συσκευή σας όπου θέλετε να τον διατηρήσετε.
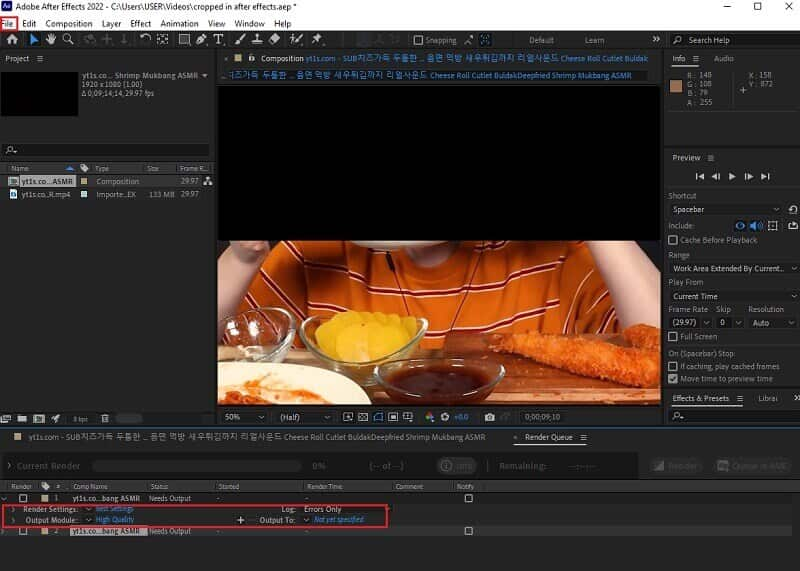
Μέρος 2. Πώς να περικόψετε βίντεο με πολύ πιο εύκολο τρόπο
Θα πρέπει να γνωρίζετε μέχρι τώρα πώς λειτουργούν τα After Effects. Ωστόσο, έχουμε κάτι που είναι πολύ πιο εύκολο και πολύ πιο ισχυρό στη χρήση! ο Μετατροπέας βίντεο AVAide είναι ένα από τα πιο δημοφιλή λογισμικά όσον αφορά την επεξεργασία βίντεο. Επιπλέον, σε αντίθεση με το After Effects, κόβει βίντεο με την πιο εύκολη διεπαφή που ακόμη και ένα παιδί θα καταλάβαινε εύκολα. Δηλαδή, είμαστε βέβαιοι ότι θα μπορέσετε να πλοηγηθείτε σε αυτό, ακόμα κι αν το κάνετε για πρώτη φορά.
Επιπλέον, αυτό Μετατροπέας βίντεο AVAide έχει όλα τα εργαλεία επεξεργασίας βίντεο που χρειάζεστε. Στην πραγματικότητα, μπορεί να μετατρέψει την κακή ποιότητα του βίντεό σας σε θεαματική! Μόλις τρία κλικ στο ποντίκι σας, θα έχετε το τέλειο περικομμένο και βελτιωμένο βίντεο που ποτέ δεν φανταζόσασταν ότι θα μπορούσε να παράγει ένα απλό λογισμικό σαν αυτό! Για να μην αναφέρουμε τις όμορφες δυνατότητες που προσφέρει αυτό το λογισμικό εκτός από την περικοπή μετά την τοποθέτηση εφέ σε βίντεο. Διότι μπορείτε να φτιάξετε σχετικά το δικό σας μουσικό βίντεο, κολάζ, 3D, GIF, μαζί με το DVD ripper και τον εκπληκτικό μετατροπέα του που μετατρέπει μαζικά αρχεία 30 φορές πιο γρήγορα!
- Είναι με την πιο εύκολη διεπαφή όλων των εποχών.
- Διαθέτει τις πιο ισχυρές προεπιλογές που θα σας προσφέρουν εξαιρετικές εξόδους βίντεο.
- Υποστηρίζει όλες τις εκδόσεις των Windows, Mac και Linux.
- Ο πιο εξαιρετικός μετατροπέας βίντεο και ήχου της χρονιάς.
- Μετατροπή σε μια εξαιρετικά γρήγορη τεχνολογία μαζί με επιτάχυνση υλικού.
- Υποστηρίξτε περισσότερες σχεδόν 400 εισόδους και εξόδους βίντεο και ήχου.
Πώς να περικόψετε ένα βίντεο πιο εύκολα από το After Effects
Βήμα 1Κατεβάστε το AVAide Video Converter
Αποκτήστε το λογισμικό πατώντας τα κουμπιά λήψης που εμφανίζονται παραπάνω. Μην ανησυχείτε γιατί η εγκατάσταση του δεν θα σας δυσκολέψει καθόλου.
Βήμα 2Εισαγάγετε το Αρχείο
Εκκινήστε το εργαλείο και ξεκινήστε την εισαγωγή του αρχείου σας κάνοντας κλικ στο Πρόσθεσε αρχεία αυτί. Στη συνέχεια, επιλέξτε εάν θα προσθέσετε ένα μεμονωμένο αρχείο ή έναν ολόκληρο φάκελο. Επίσης, μπορείτε να το κάνετε με τρόπο μεταφοράς και απόθεσης, όπου μπορείτε απλώς να τραβήξετε τα αρχεία από τον αποθηκευτικό χώρο σας και να τα τοποθετήσετε στο κέντρο της διεπαφής.
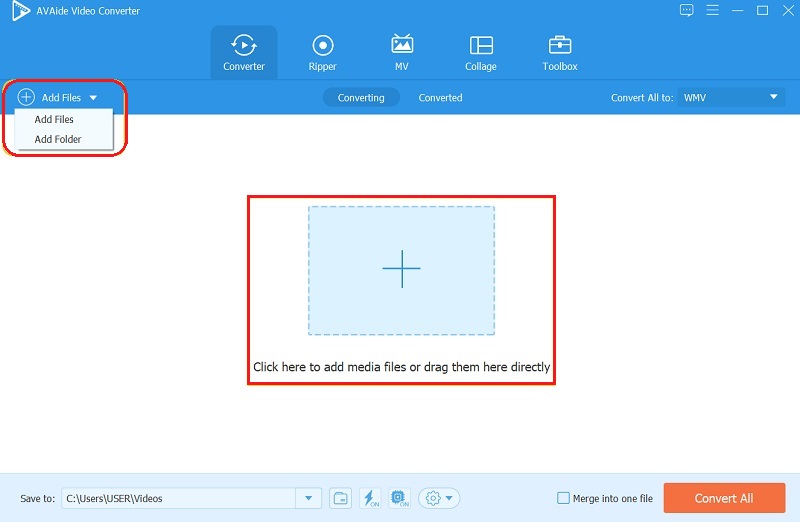
Βήμα 3Περικόψτε τα τώρα
Πώς να περικόψετε ένα βίντεο σε αντίθεση με το Adobe After Effects; Έτσι, μόλις ανέβουν τα αρχεία, ήρθε η ώρα για χειροτεχνία! Πηγαίνετε και κάντε κλικ στο Αστέρι σύμβολο κάθε αρχείου. Στο επόμενο παράθυρο, ξεκινήστε να μετακινείτε τη γραμμή περικοπής για να επιτύχετε τη γωνία σας ελεύθερα. Διαφορετικά, μπορείτε να αλλάξετε μία από τις λίστες από το Αναλογία απεικόνισης, μετά χτυπήστε Εντάξει.
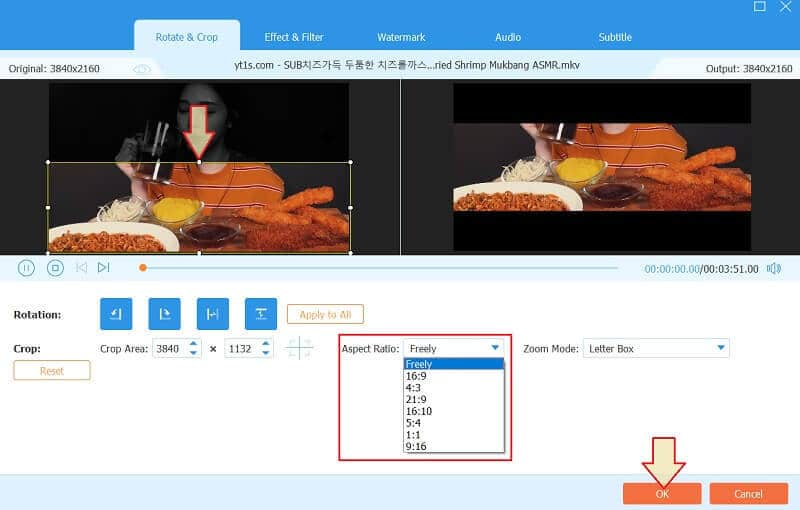
Βήμα 4Νέα μορφή εξόδου
Μπορείτε να αποφασίσετε να έχετε διαφορετική μορφή για την έξοδο σας αυτή τη φορά. Για να το κάνετε αυτό, μεταβείτε στο Μετατροπή όλων σε καρτέλα βέλους και, στη συνέχεια, επιλέξτε μεταξύ της λίστας μορφών στο βίντεο, στη συνέχεια πατήστε για να επιλέξετε την προτιμώμενη ποιότητα για να εφαρμόσετε τις αλλαγές.
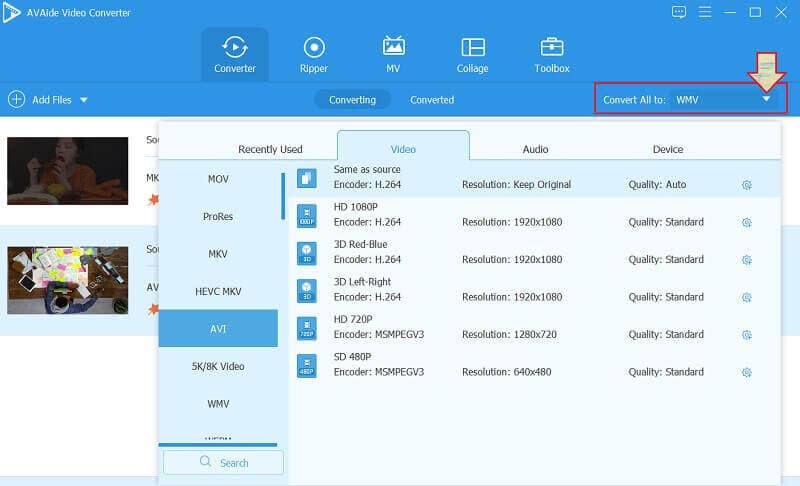
Βήμα 5Εφαρμογή της περικοπής βίντεο μετά
Για να λάβετε τα πρόσφατα επεξεργασμένα βίντεο, πατήστε το Μετατροπή όλων κουμπί. Αυτή τη φορά, θα δείτε ότι το εργαλείο μετατρέπει τα βίντεο σε νέα μορφή με εξαιρετικά γρήγορο τρόπο. Στη συνέχεια, μπορείτε να ελέγξετε τα αρχεία που έχουν μετατραπεί/επεξεργαστείτε στο όνομα του φακέλου που εμφανίζεται στο Αποθήκευση σε.
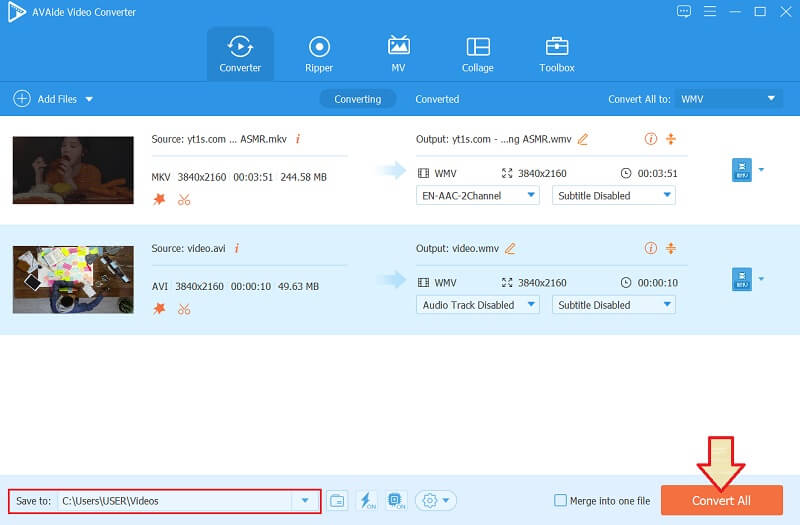
Μέρος 3. Συχνές ερωτήσεις σχετικά με την περικοπή βίντεο στο After Effects
Μπορώ να αλλάξω την αναλογία διαστάσεων του βίντεό μου στο After Effects;
Ναί. Τα After Effects μπορούν να αλλάξουν την αναλογία διαστάσεων του βίντεό σας. Για να το κάνετε αυτό, μεταβείτε στο τμήμα σύνθεσης και, στη συνέχεια, αναζητήστε την καρτέλα όπου μπορείτε να προσαρμόσετε το τμήμα διόρθωσης αναλογίας διάστασης εικονοστοιχείων.
Πώς να περικόψετε ένα βίντεο στο Adobe After Effects και να αποκτήσετε μια νέα μορφή;
Ναί. Μετά την περικοπή, μπορείτε να αποκτήσετε μια νέα μορφή μεταβαίνοντας στην ουρά Composition και Adobe Media Encoder και, στη συνέχεια, επιλέξτε μεταξύ των προεπιλογών που θέλετε να έχετε. Ωστόσο, οι προεπιλογές είναι διαθέσιμες σε Μετατροπέας βίντεο AVAide είναι πολύ πιο σημαντικά σε εμβέλεια από τα After Effects, εκτός από την απλότητά του.
Είναι ιδανικό για έναν αρχάριο να χρησιμοποιεί το After Effects κατά την περικοπή βίντεο;
Οχι δεν είναι. Το After Effects είναι ιδανικό για έμπειρους συντάκτες λόγω της επαγγελματικής του πλοήγησης.
Συμπερασματικά, κατά την απόκτηση λογισμικού, πρέπει πάντα να λαμβάνετε υπόψη την καταλληλότητά του στο επίπεδό σας. Θα είναι πάντα σοφό να μην χρησιμοποιείτε ένα πολύπλοκο εργαλείο. Ωστόσο, μπορείτε ακόμα χρησιμοποιήστε το After Effects για να περικόψετε ένα βίντεο, αλλά εξακολουθούμε να προτείνουμε το Μετατροπέας βίντεο AVAide περισσότερα για να εκτελείτε άριστα τις εργασίες!
Η πλήρης εργαλειοθήκη βίντεο που υποστηρίζει 350+ μορφές για μετατροπή σε ποιότητα χωρίς απώλειες.
Περικοπή και αλλαγή μεγέθους βίντεο
- Τα κορυφαία 8 GIF Resizer για Windows και Mac
- Πώς να αλλάξετε το μέγεθος ή να περικόψετε βίντεο για το Instagram
- Γνώση σχετικά με τον τρόπο αλλαγής της αναλογίας διαστάσεων βίντεο
- Πώς να περικόψετε και να αλλάξετε το μέγεθος βίντεο στο Android
- Πώς να περικόψετε βίντεο στο Premiere Pro
- Πώς να περικόψετε βίντεο στο iMovie
- Πώς να περικόψετε βίντεο σε Mac
- Πώς να περικόψετε ένα βίντεο στο QuickTime
- Κορυφαίοι 5 εκπληκτικοί μετατροπείς αναλογίας διαστάσεων για να περικόψετε τα βίντεό σας εξαιρετικά
- Πώς να αλλάξετε την αναλογία διαστάσεων στο Windows Movie Maker
- Πώς να αλλάξετε το μέγεθος ενός βίντεο στο Photoshop
- Πώς να περικόψετε εξαιρετικά βίντεο MP4
- Πώς να χρησιμοποιήσετε το Ffmpeg για να αλλάξετε το μέγεθος των βίντεό σας
- Πώς να περικόψετε βίντεο χωρίς υδατογράφημα
- Πώς να περικόψετε ένα βίντεο στα Windows
- Πώς να περικόψετε βίντεο στο Windows Meida Player
- Πώς να περικόψετε βίντεο σε τετράγωνο
- Πώς να περικόψετε βίντεο στο After Effects
- Πώς να περικόψετε βίντεο στο DaVinci Resolve
- Πώς να περικόψετε βίντεο στο OpenShot
- Πώς να περικόψετε βίντεο χρησιμοποιώντας το Kapwing
- Πώς να περικόψετε βίντεο Snapchat
- Πώς να χρησιμοποιήσετε τα βίντεο περικοπής VLC
- Πώς να περικόψετε βίντεο Camtasia
- Πώς να χρησιμοποιήσετε τα βίντεο περικοπής OBS
- Πώς να χρησιμοποιήσετε τα βίντεο για αλλαγή μεγέθους Ezgif
- Πώς να αλλάξετε την αναλογία διαστάσεων στο Final Cut Pro



 Ασφαλής λήψη
Ασφαλής λήψη


