Η εγγραφή ενός βίντεο με ροή μπορεί να σας προσφέρει πολλά πλεονεκτήματα. Μπορείτε απλά να παρακολουθήσετε το βίντεο στο Διαδίκτυο, να το διατηρήσετε για περαιτέρω διατήρηση, να επεξεργαστείτε το εγγεγραμμένο βίντεο και πολλά άλλα. Αναζητάτε τον τέλειο τρόπο εγγραφής βίντεο ροής στη συσκευή σας; Μην ανησυχείτε άλλο. Αυτή η ενημερωτική ανάρτηση θα σας διδάξει διάφορους τρόπους ελέγχου και παρακολούθησης για να εγγράψετε βίντεο αποτελεσματικά. Με αυτό, θα έχετε περισσότερες επιλογές για την επίτευξη του στόχου σας. Επομένως, διαβάστε την ανάρτηση και μάθετε πώς να το κάνετε εγγραφή βίντεο ροής τέλεια.
Μέρος 1. Τρόπος εγγραφής βίντεο με ροή τέλεια
Θέλετε να μάθετε πώς να εγγράφετε βίντεο ροής; Στη συνέχεια συνιστούμε τη χρήση Εγγραφή οθόνης AVAide. Μπορείτε να βασιστείτε σε αυτό το λογισμικό για την εγγραφή διαφόρων βίντεο στον υπολογιστή σας, καθώς μπορεί να προσφέρει όλες τις λειτουργίες που χρειάζεστε για να επιτύχετε το αποτέλεσμά σας. Επιπλέον, η διαδικασία εγγραφής είναι απλή, καθιστώντας την την καλύτερη συσκευή εγγραφής βίντεο που μπορείτε να έχετε στα Windows και στο Mac σας. Αυτό που μας αρέσει εδώ είναι ότι μπορείτε ακόμη και να επιλέξετε πώς θέλετε να εγγράψετε το βίντεο με ροή. Μπορείτε να εγγράψετε ολόκληρη την οθόνη για να απολαύσετε το περιεχόμενο. Μπορείτε επίσης να επιλέξετε ποιο μέρος της οθόνης θέλετε να εγγράψετε. Επιπλέον, μπορείτε να εγγράψετε τον ήχο κατά την εγγραφή του βίντεο. Με αυτό, μπορείτε να περιμένετε ένα τέλειο αποτέλεσμα μετά τη διαδικασία.
Επιπλέον, υπάρχουν περισσότερα πράγματα που μπορείτε να κάνετε μετά τη διαδικασία εγγραφής βίντεο. Από την ενότητα προεπισκόπησης, μπορείτε να χρησιμοποιήσετε ορισμένες λειτουργίες επεξεργασίας. Μπορείτε να περικόψετε το βίντεο με βάση τις προτιμήσεις σας. Μπορείτε επίσης να αλλάξετε τη μορφή βίντεο, να συγχωνεύσετε βίντεο, να προσαρμόσετε την ένταση του ήχου, να συμπιέσετε το βίντεο και πολλά άλλα. Επομένως, η συσκευή εγγραφής οθόνης AVAide είναι από τις πιο ισχυρές συσκευές εγγραφής βίντεο στις οποίες μπορείτε να βασιστείτε. Μπορείτε να ακολουθήσετε την απλή διαδικασία παρακάτω για να ξεκινήσετε τη λήψη/εγγραφή βίντεο ροής.
Βήμα 1Πρόσβαση Εγγραφή οθόνης AVAide στον υπολογιστή σας με Windows ή Mac. Μετά από αυτό, εγκαταστήστε το και εκτελέστε το για να ξεκινήσει η διαδικασία εγγραφής.

δοκιμάστε το Για Windows 7 ή νεότερη έκδοση
 Ασφαλής λήψη
Ασφαλής λήψη
δοκιμάστε το Για Mac OS X 10.13 ή νεότερη έκδοση
 Ασφαλής λήψη
Ασφαλής λήψηΒήμα 2Αφού εκτελέσετε τη διεπαφή, μπορείτε να επιλέξετε πώς θέλετε να εγγράψετε το βίντεο. Μπορείτε να επιλέξετε το Γεμάτος επιλογή λήψης/εγγραφής ολόκληρης της οθόνης σας. Μπορείτε επίσης να επιλέξετε Εθιμο για να εγγράψετε ένα συγκεκριμένο μέρος της οθόνης σας.
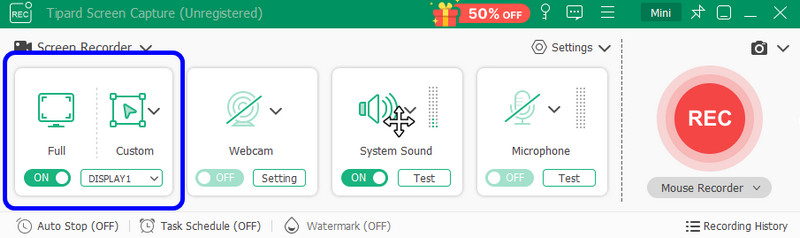
Βήμα 3Προετοιμάστε το βίντεο ροής στην οθόνη σας. Στη συνέχεια, χτυπήστε το REC κουμπί για να ξεκινήσει η διαδικασία. Η διαδικασία εγγραφής θα ξεκινήσει μετά την αντίστροφη μέτρηση των 3 δευτερολέπτων. Κλικ Να σταματήσει για να τερματίσετε τη διαδικασία εγγραφής.

Μόλις ολοκληρωθεί η εγγραφή, κάντε κλικ στο Να σταματήσει κουμπί. Στη συνέχεια, η προεπισκόπηση θα εμφανιστεί στην οθόνη σας.
Βήμα 4Μπορείτε ήδη να έχετε το αρχείο σας μόλις ολοκληρωθεί η διαδικασία εγγραφής βίντεο. Για να το αποθηκεύσετε, πατήστε το Εισαγωγή κουμπί από την κάτω διεπαφή.
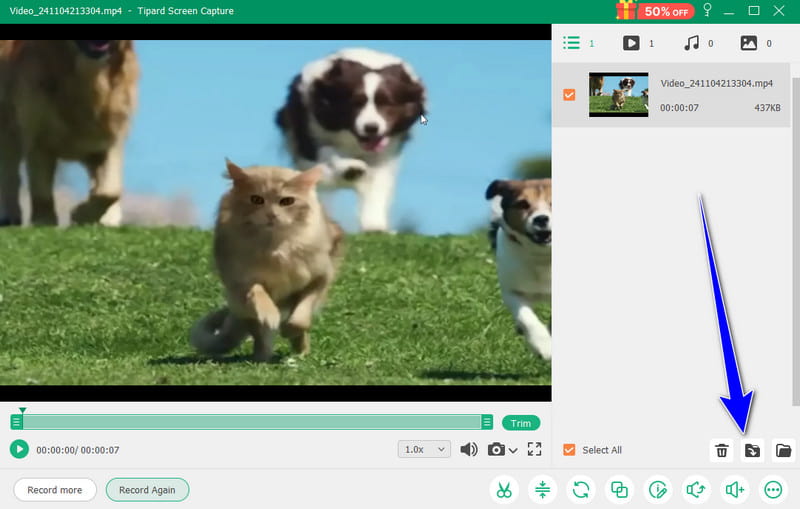
Μέρος 2. Εγγραφή βίντεο με ροή στο Chromebook
Εάν διαθέτετε Chromebook, μπορείτε να εγγράψετε οποιοδήποτε βίντεο σε ροή χωρίς να κάνετε λήψη λογισμικού τρίτων. Το Chromebook μπορεί να προσφέρει μια προκατασκευασμένη συσκευή εγγραφής βίντεο για την εγγραφή βίντεο από τη συσκευή σας. Επίσης, με τη λειτουργία Screen Capture, μπορείτε να επιλέξετε τον τρόπο εγγραφής του βίντεο. Μπορείτε να κάνετε εγγραφή σε πλήρη οθόνη ή να επιλέξετε την περιοχή της οθόνης που προτιμάτε να κάνετε εγγραφή. Εάν θέλετε να παρακολουθείτε διάφορα βίντεο εκτός σύνδεσης ή να συλλέγετε διαφορετικό περιεχόμενο, μπορείτε να βασιστείτε στη λειτουργία Καταγραφή οθόνης του Chromebook σας για να εκτελέσετε την εργασία. Ωστόσο, υπάρχουν και ορισμένα μειονεκτήματα που πρέπει να γνωρίζετε. Διαθέτει περιορισμένη δυνατότητα εγγραφής οθόνης με ορισμένους περιορισμούς ανάλυσης, ποιότητας και χρόνου εγγραφής. Μπορεί επίσης να αντιμετωπίσετε προβλήματα απόδοσης, καθώς η εγγραφή οθόνης απαιτεί πόρους και είναι ακατάλληλη για Chromebook χαμηλού επιπέδου. Εάν θέλετε να μάθετε πώς να εγγράφετε ένα βίντεο με ροή σε ένα Chromebook, ακολουθήστε τα παρακάτω βήματα.
Βήμα 1Ανοίξτε το Chromebook και προχωρήστε στο Ράφι Chromebook στην κάτω δεξιά γωνία. Με αυτό, θα δείτε το δικό σας Γρήγορη ρύθμιση πίνακας.
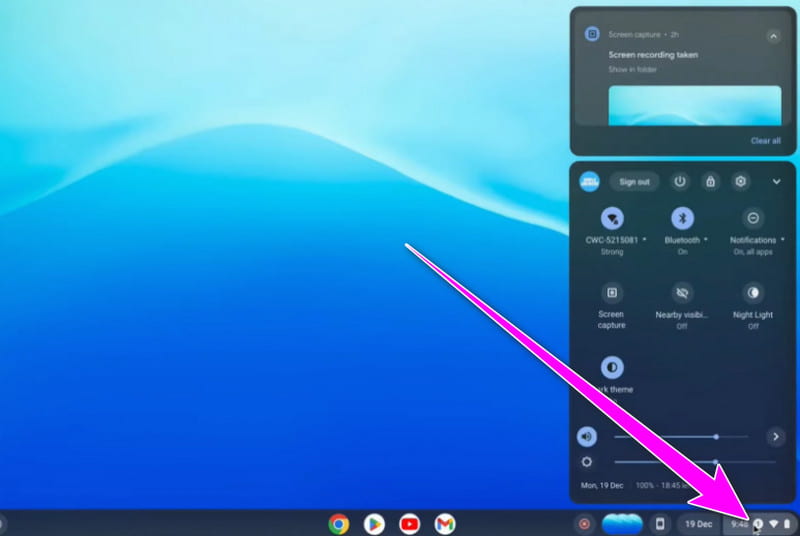
Βήμα 2Στη συνέχεια, κάντε κλικ στο Αποτύπωση οθόνης επιλογή από τις Γρήγορες ρυθμίσεις. Μετά από αυτό, περιμένετε ότι η γραμμή εργαλείων θα εμφανιστεί στην οθόνη σας.
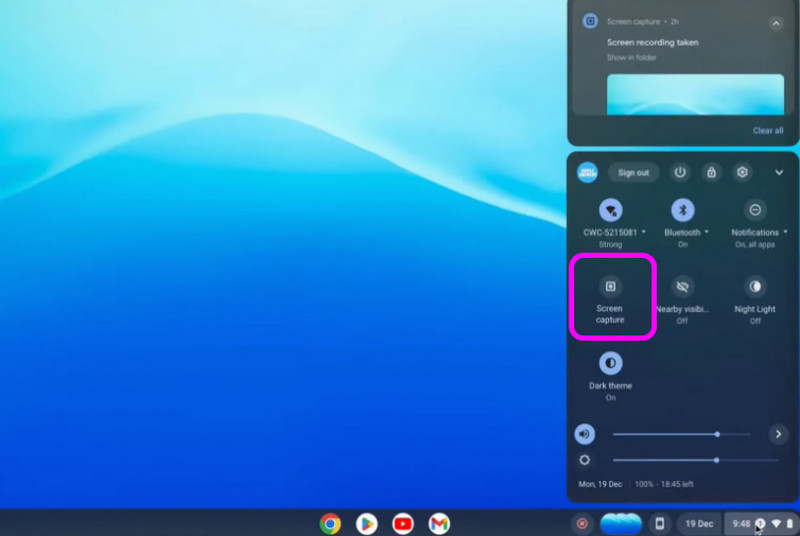
Βήμα 3Μπορείτε να επιλέξετε τον τρόπο εγγραφής του βίντεο με ροή από το Γραμμή εργαλείων. Μπορείτε να εγγράψετε ολόκληρη την οθόνη ή ένα συγκεκριμένο τμήμα της οθόνης σας. Για να ξεκινήσετε τη διαδικασία εγγραφής, το μόνο που έχετε να κάνετε είναι να κάνετε κλικ οπουδήποτε στην οθόνη. Με αυτό θα ξεκινήσει η διαδικασία ηχογράφησης.
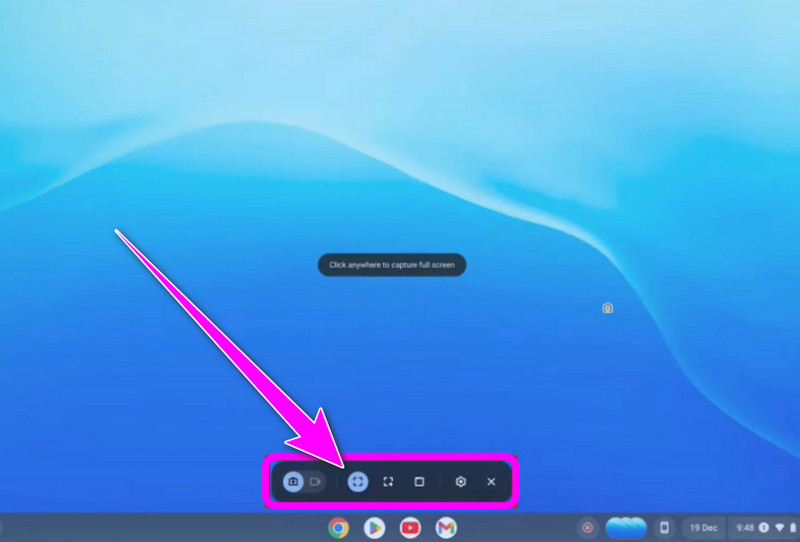
Μέρος 3. Ο καλύτερος τρόπος εγγραφής βίντεο ροής με χρήση OBS
OBS είναι μια άλλη τέλεια συσκευή εγγραφής βίντεο για την εγγραφή των βίντεό σας σε ροή. Αυτό συσκευή εγγραφής οθόνης ανοιχτού κώδικα σας επιτρέπει να έχετε πρόσβαση σε όλες τις λειτουργίες που χρειάζεστε για να επιτύχετε ένα τέλειο αποτέλεσμα μετά τη διαδικασία. Μπορείτε επίσης να απολαύσετε την παρακολούθηση του περιεχομένου καθώς το πρόγραμμα μπορεί να σας βοηθήσει να αποθηκεύσετε το εγγεγραμμένο βίντεο με εξαιρετική ποιότητα. Επιπλέον, μπορείτε επίσης να εγγράψετε διάφορες καρτέλες ή παράθυρα στον υπολογιστή σας. Με αυτό, το OBS είναι η σωστή επιλογή, ανεξάρτητα από το περιεχόμενο/ΒΙΝΤΕΟ που θέλετε να τραβήξετε.
Επιπλέον, μπορείτε επίσης να εγγράψετε τον ήχο του βίντεο. Το μόνο που χρειάζεται να κάνετε είναι να ενεργοποιήσετε το μικρόφωνο και την επιλογή ήχου συστήματος για να λαμβάνετε όλο τον ήχο από το βίντεο. Επομένως, σκεφτείτε να χρησιμοποιήσετε το λογισμικό OBS για μια εκπληκτική εμπειρία εγγραφής βίντεο. Μπορείτε να ελέγξετε τα παρακάτω βήματα για να πάρετε μια ιδέα για το πώς μπορείτε να εγγράψετε βίντεο ροής.
Βήμα 1Κατεβάστε το OBS Studio στον υπολογιστή σας και εκκινήστε το. Στη συνέχεια, κάντε κλικ στο Συν υπογράψτε παρακάτω από τη διεπαφή και επιλέξτε το Λήψη οθόνης επιλογή για να ρυθμίσετε το βίντεο ροής που θέλετε να εγγράψετε.
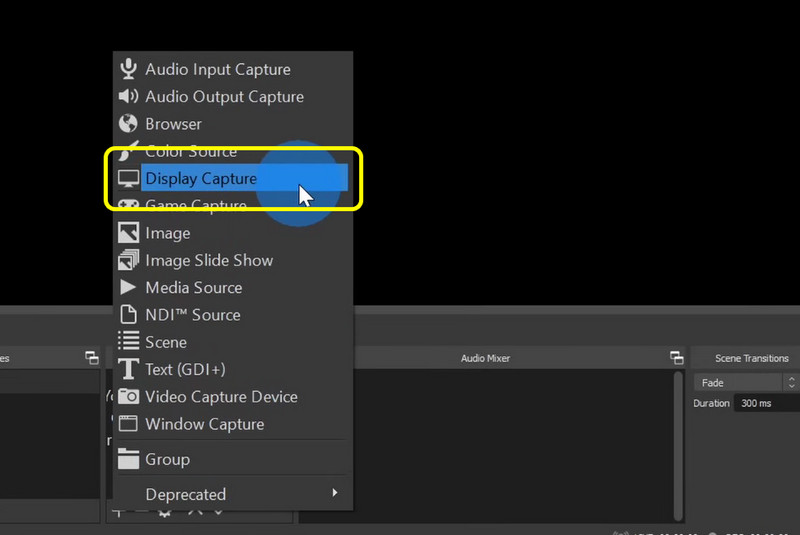
Βήμα 2Αφού ρυθμίσετε το βίντεο, μπορείτε επίσης να ελέγξετε τον ήχο από το Μίκτη ήχου τμήμα. Δοκιμάστε τον ήχο και βεβαιωθείτε ότι είναι ενεργοποιημένος.

Βήμα 3Εάν όλα είναι έτοιμα, μπορείτε να ξεκινήσετε την εγγραφή του βίντεο πατώντας το Ξεκινήστε την εγγραφή επιλογή από τη σωστή διεπαφή. Μόλις ολοκληρώσετε την εγγραφή, κάντε κλικ στο Διακοπή εγγραφής κουμπί και αποθηκεύστε το εγγεγραμμένο βίντεο.
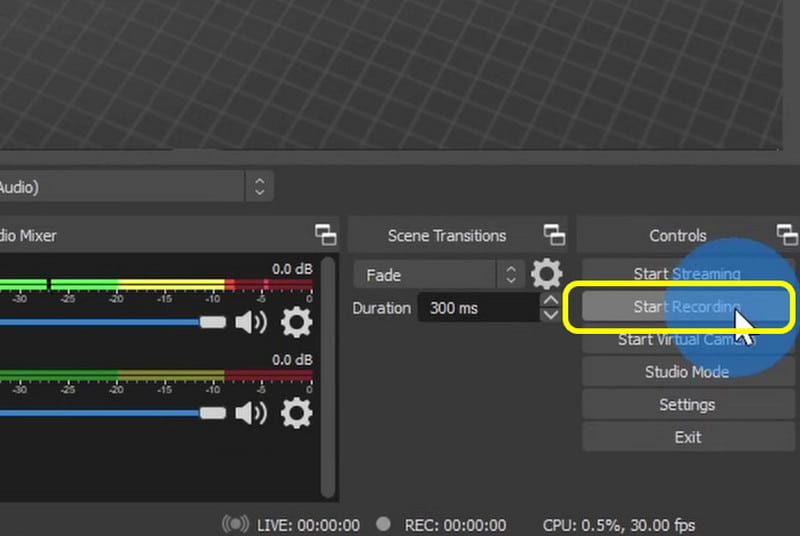
Μέρος 4. Τρόπος εγγραφής βίντεο με ροή στο διαδίκτυο
Αν ψάχνετε για το καλύτερη ηλεκτρονική συσκευή εγγραφής οθόνης για εγγραφή βίντεο που μεταδίδονται σε ροή, μπορείτε να χρησιμοποιήσετε Clideo. Με αυτήν τη συσκευή εγγραφής βίντεο που βασίζεται στο web, μπορείτε να εγγράψετε αποτελεσματικά βίντεο με ροή στην οθόνη σας. Μας αρέσει που η διεπαφή του είναι απλή, επιτρέποντάς σας να ολοκληρώσετε την εργασία χωρίς να αντιμετωπίσετε προβλήματα. Μετά την εγγραφή, μπορείτε επίσης να βελτιώσετε το βίντεο με τον τρόπο που προτιμάτε. Το εργαλείο μπορεί να παρέχει βασικά εργαλεία επεξεργασίας, όπως κοπή, περικοπή, αλλαγή χρώματος βίντεο και πολλά άλλα. Με αυτό, το Clideo είναι μια εξαιρετική συσκευή εγγραφής και ένας αξιόπιστος επεξεργαστής βίντεο. Δείτε λοιπόν τις παρακάτω μεθόδους και μάθετε πώς να καταγράφετε και να καταγράφετε βίντεο ροής.
Βήμα 1Ανοιξε Clideo στο πρόγραμμα περιήγησής σας. Στη συνέχεια, από την κύρια διεπαφή, προχωρήστε στο Ρεκόρ > Οθόνη επιλογή. Μετά από αυτό, μια άλλη ιστοσελίδα θα φορτωθεί στην οθόνη σας.
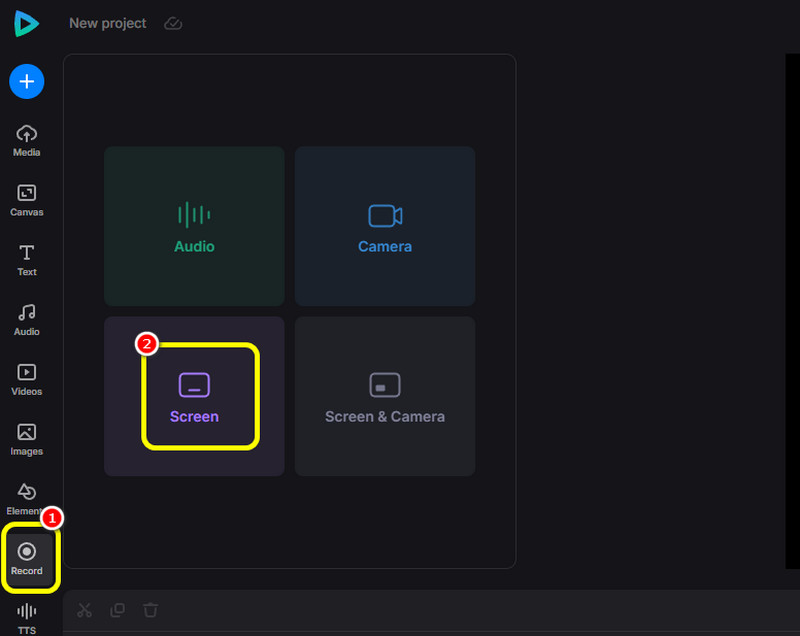
Βήμα 2Μετά από αυτό, κάντε κλικ στο το κόκκινο και επιλέξτε το βίντεο με ροή που θέλετε να εγγράψετε. Στη συνέχεια, θα εγγράψει το βίντεο αυτόματα.
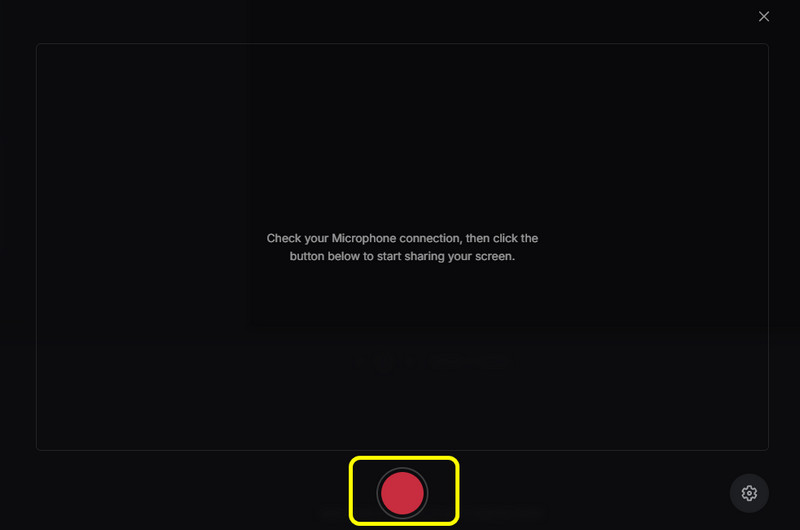
Βήμα 3Εάν θέλετε να ολοκληρώσετε τη διαδικασία εγγραφής, μπορείτε να πατήσετε το Να σταματήσει κουμπί. Στη συνέχεια, θα σας δείξει το εγγεγραμμένο βίντεο μετά από λίγα δευτερόλεπτα.
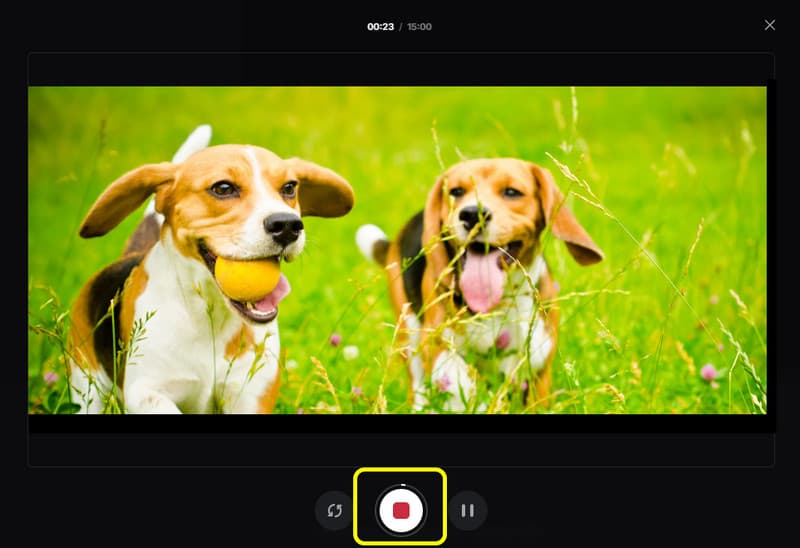
Βήμα 4Τέλος, κάντε κλικ στο Προσθήκη στο χρονολόγιο επιλογή για να εισαγάγετε το εγγεγραμμένο βίντεο στη γραμμή χρόνου σας. Στη συνέχεια, μπορείτε ήδη να αποθηκεύσετε το τελικό σας βίντεο.
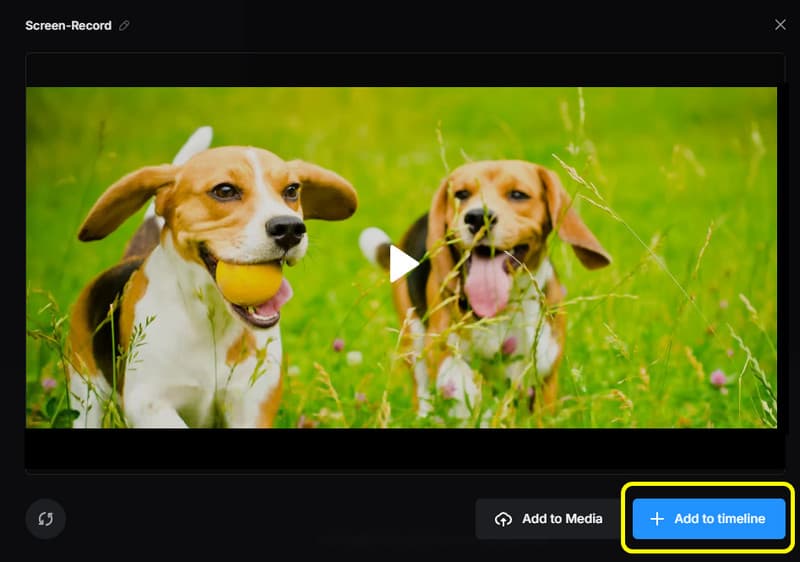
Μπορείτε να λάβετε όλες τις πληροφορίες από αυτήν την ανάρτηση για να μάθετε πώς να εγγράψετε βίντεο ροής τέλεια. Επίσης, εάν θέλετε τον καλύτερο τρόπο εγγραφής των βίντεό σας ενώ απολαμβάνετε την απλή διεπαφή και την εξαιρετική ποιότητα, χρησιμοποιήστε το AVAide Screen Recorder. Μπορεί να προσφέρει όλες τις χρήσιμες λειτουργίες που χρειάζεστε για να έχετε την επιθυμητή έξοδο.
Καταγράψτε οθόνη, ήχο, κάμερα web, παιχνίδι, διαδικτυακές συσκέψεις, καθώς και οθόνη iPhone/Android στον υπολογιστή σας.




