Μερικές φορές πιέζοντας τον εαυτό σας να κάνει μια εργασία με ένα εργαλείο που δεν είστε εξοικειωμένοι μόνο θα επιδεινώσει την κατάσταση. Έτσι, εάν η αποστολή σας είναι να μάθετε πώς να ηχογραφήσετε φωνή σε Mac, μην αρκεστείτε στην ιδέα της χρήσης οποιουδήποτε εργαλείου βλέπετε στον Ιστό, επειδή είναι σημαντικό να το κατανοήσετε σε βάθος. Βλέπετε, άλλοι θα σας πουν ότι δεν μπορείτε να ηχογραφήσετε φωνή στο Mac σας εκτός και αν χρησιμοποιήσετε ένα εργαλείο τρίτου κατασκευαστή. Και μπορεί να το πιστέψετε χωρίς καν να προσπαθήσετε να το αποδείξετε μόνοι σας. Λίγοι άλλοι γνώριζαν ότι το Mac είναι εξοπλισμένο με ενσωματωμένα προγράμματα που μπορούν να καταγράψουν ήχο τουλάχιστον τυπικής ποιότητας.
Από την άλλη πλευρά, τα ενσωματωμένα εργαλεία που γνωρίζουμε μπορεί να μην πληρούν τα πρότυπά σας για την παραγωγή ήχου υψηλής ποιότητας. Και εξαιτίας αυτού, μπορεί να λαχταράτε να έχετε ένα εξαιρετικό εργαλείο που θα σας δώσει μια εξαιρετική λύση για τον τρόπο εγγραφής φωνής και ακόμη και οθόνης σε Mac. Ως εκ τούτου, αφήστε μας να σας παρουσιάσουμε αυτές τις καλύτερες και τυπικές λύσεις που πρέπει να γνωρίζετε.
Μέρος 1. Η καλύτερη λύση για ηχογράφηση φωνής με εξαιρετική ποιότητα σε Mac
Όπως αναφέρθηκε προηγουμένως, έχοντας ένα εξαιρετικό εργαλείο για την εργασία θα μπορέσετε να παράγετε υψηλότερη ποιότητα από αυτά που παρέχονται με τα ενσωματωμένα εργαλεία στο Mac. Για το λόγο αυτό, είμαστε στην ευχάριστη θέση να σας παρουσιάσουμε το Εγγραφή οθόνης AVAide, η καλύτερη συσκευή εγγραφής που μπορεί να καταγράψει την οθόνη και τον ήχο σας στα καλύτερά της. Αυτό το καλύτερο εργαλείο διαθέτει επίσης το καλύτερο μικρόφωνο για εγγραφή φωνής σε Mac που συνοδεύεται από μια λειτουργία ακύρωσης θορύβου, η οποία είναι πολύ σημαντική για την εγγραφή κλήσεων, αφηγήσεων, παραγωγής μουσικής και πολλά άλλα. Με αυτά τα λεγόμενα, οι χρήστες θα μπορούν να παράγουν μια τακτοποιημένη και άνετη εγγραφή. Επιπλέον, όπως και το Mac, η έκδοση των Windows διαθέτει μια ισχυρή λειτουργία ήχου συστήματος, όπου οι χρήστες θα μπορούν να ηχογραφούν και να αναμειγνύουν τους ήχους από τη συσκευή και τις εφαρμογές τους σαν DJ!
Μη διστάσετε να αποκτήσετε το AVAide Screen Recorder στο Mac σας, γιατί παρέχει στους χρήστες εκατό τοις εκατό ασφάλεια. Αυτό το εκπληκτικό λογισμικό έρχεται με επιτάχυνση υλικού που θα προστατεύει τη συσκευή σας με τη μέγιστη προστασία που έχετε ποτέ φανταστεί! Καταπληκτικό σωστά; Επομένως, ας δούμε τις άλλες εκπληκτικές δυνατότητες που δίνει αυτό το εργαλείο εγκαθιστώντας το πλήρως μετά τη λήψη.
Πώς να ηχογραφήσετε τη φωνή σας σε Mac
- Το τέλειο λογισμικό για την εγγραφή εσωτερικού ήχου εφαρμογών και ιστότοπων σε συσκευές Mac και Windows.
- Καταγράψτε εύκολα και άριστα βίντεο, εικόνα και ήχο στον υπολογιστή και τις φορητές συσκευές σας.
- Εγγραφή ήχου χωρίς απώλειες.
- Επιτρέψτε στους χρήστες να κόψουν τα ανεπιθύμητα κλιπ στην εγγραφή.
Βήμα 1Εκκινήστε το εργαλείο μόλις το αποκτήσετε. Στη συνέχεια, στην κύρια διεπαφή του, κάντε κλικ στο Συσκευή εγγραφής ήχου.
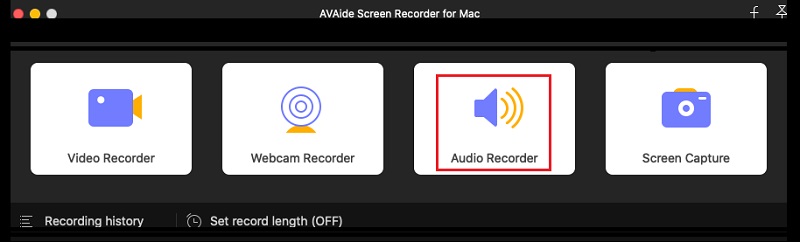
Βήμα 2Στο επόμενο παράθυρο, επιλέξτε για εναλλαγή Επί ο Μικρόφωνοκαι αν θέλετε να εγγράψετε τον ήχο από το Mac σας, γυρίστε Ήχος συστήματος επί. Μετά από αυτό, μπορείτε ήδη να κάνετε κλικ στο REC κουμπί για να ξεκινήσει η ηχογράφηση και αυτός είναι ο τρόπος εγγραφής της φωνής σας σε Mac.
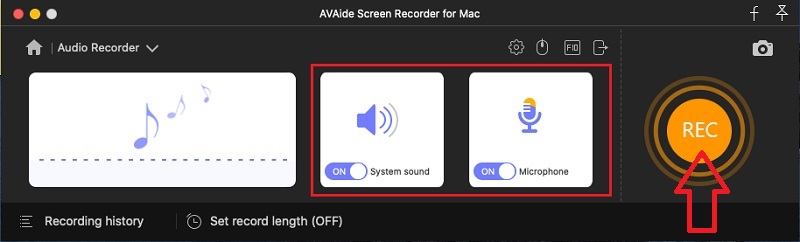
Βήμα 3Σημειώστε ότι αυτό το λογισμικό θα σας δώσει μια έξοδο MP3 ως προεπιλεγμένη μορφή ήχου για Mac. Επομένως, εάν θέλετε να έχετε διαφορετική έξοδο, κάντε κλικ στο Coggle εικονίδιο από τη διεπαφή και, στη συνέχεια, πατήστε το Παραγωγή επιλογή. Μετά από αυτό, μεταβείτε στο Μορφή ήχου και επιλέξτε μεταξύ των επιλογών μορφής όταν κάνετε κλικ στο αναπτυσσόμενο κουμπί με το βέλος. Μην ξεχάσετε να χτυπήσετε Εντάξει μετά.
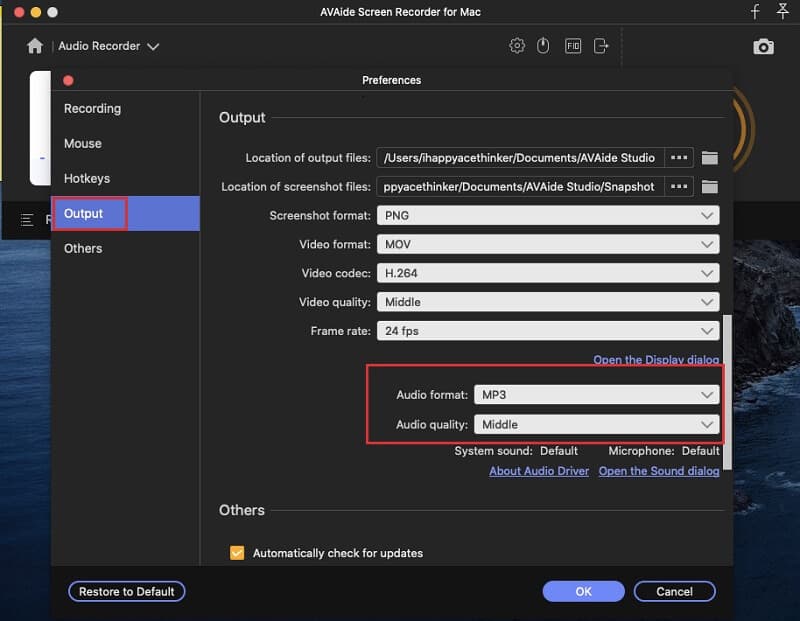
Βήμα 4Όταν τελειώσετε με την εγγραφή, κάντε κλικ στο Να σταματήσει κουμπί από την αιωρούμενη μπάρα. Στη συνέχεια, μη διστάσετε να προσαρμόσετε το κόψιμο του κλιπ όταν πατήσετε το Συνδετήρας αυτί. Διαφορετικά, προχωρήστε στην αποθήκευση του αρχείου πατώντας το Σώσει κουμπί.
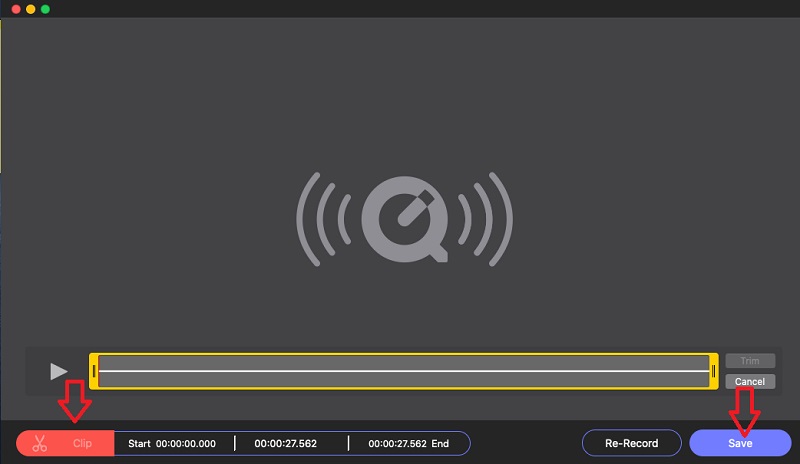
Με αυτό λογισμικό εγγραφής ήχου, μπορείτε εύκολα λήψη podcast, μουσική και οποιονδήποτε ήχο στο Mac σας.
Μέρος 2. Τρόποι για την ελεύθερη εγγραφή φωνής σε Mac
Τώρα, φτάνουμε στο μέρος όπου θα σας δείξουμε τις τεχνικές για να κάνετε την εργασία ελεύθερα. Ναι, είναι δωρεάν γιατί θα χρησιμοποιήσουμε τα προγράμματα που έχει το Mac σας για να ηχογραφήσει τη φωνή σας χωρίς να απαιτείται απόκτηση από τρίτους. Και έτσι, χωρίς άλλο αντίο, ας ξεκινήσουμε αυτά τα σεμινάρια.
1. Ηχογραφήστε τη φωνή σας χρησιμοποιώντας φωνητικές σημειώσεις
Το Voice Memos είναι ένα πρόγραμμα που δίνεται στους χρήστες Mac ως ένα από τα προνόμιά τους. Είναι μια ενσωματωμένη εφαρμογή που προορίζεται για την εγγραφή φωνών. Ωστόσο, δεν μπορεί να κάνει τίποτα παρά μόνο ηχογράφηση. Αυτό σημαίνει ότι δεν υπάρχουν ρυθμίσεις, εργαλεία επεξεργασίας και άλλες δυνατότητες που θα βρείτε στη διεπαφή του. Παρόλα αυτά, έχει τον πιο απλό και γρήγορο τρόπο να ηχογραφήσεις ακόμα και τη φωνή του Siri σε Mac. Επομένως, δείτε τα απλά βήματα παρακάτω για να δείτε πώς λειτουργεί αυτό το Voice Memo.
Βήμα 1Πήγαινε στο δικό σου Ευρίσκων και αναζητήστε το λογισμικό και, στη συνέχεια, εκκινήστε το.
Βήμα 2Φτάνοντας στην κύρια διεπαφή, κάντε κλικ στο εικονίδιο του κόκκινου κύκλου για να ξεκινήσει η εγγραφή φωνής.
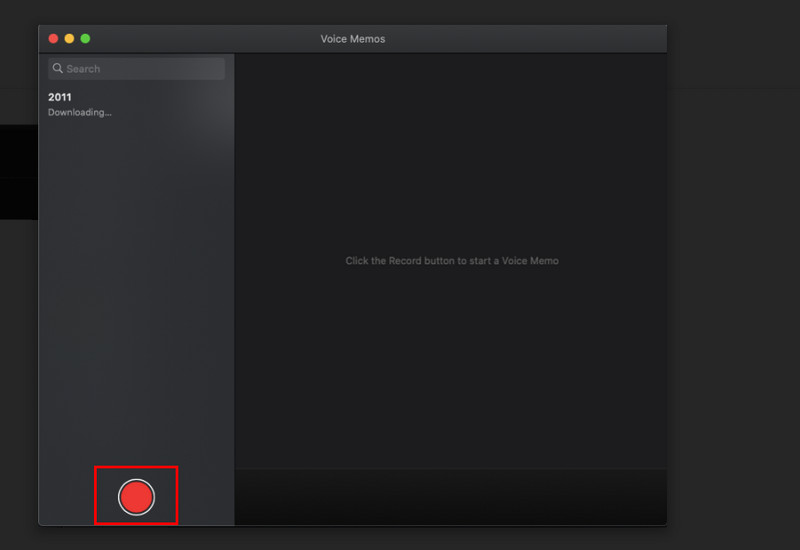
Βήμα 3Κατά την εγγραφή, κάντε κλικ είτε στο Παύση Εάν θέλετε να συνεχίσετε την εγγραφή μετά από λίγο ή κάντε κλικ στο Ολοκληρώθηκε κουμπί για να σταματήσετε το φωνητικό υπόμνημα.
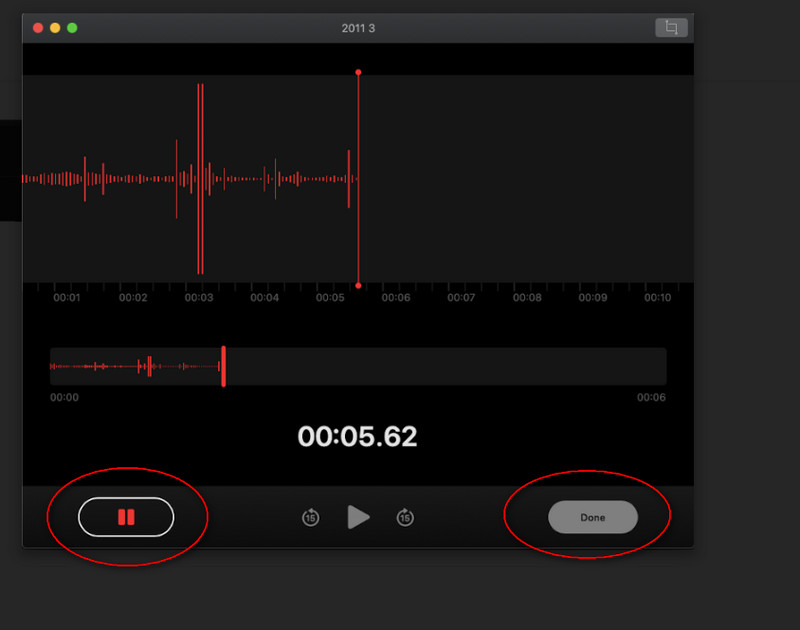
2. Δοκιμάστε το Power of QuickTime Player
Όντας χρήστης Mac, φυσικά, γνωρίζετε το QuickTime Player. Αυτό το προεπιλεγμένο πρόγραμμα αναπαραγωγής πολυμέσων της συσκευής σας είναι επίσης ευέλικτο στην εκτέλεση άλλων εργασιών, όπως η μετατροπή αρχείων, εκτός από την απάντηση στην ερώτηση σχετικά με τον τρόπο εγγραφής οθόνης και φωνής σε Mac. Αλλά και πάλι, όπως και το προηγούμενο ενσωματωμένο λογισμικό, έχει μόνο ένα ελάχιστο χαρακτηριστικό. Παρόλα αυτά, το QuickTime χρησιμοποιεί το ενσωματωμένο μικρόφωνό του στην εγγραφή, καθιστώντας το πιο συμφέρον από το άλλο.
Βήμα 1Εκκινήστε το QuickTime Player στο Mac σας. Στη συνέχεια, μεταβείτε απευθείας στο Αρχείο επιλογή και επιλέξτε το Νέα ηχογράφηση από τις επιλογές του καταγραφέα.
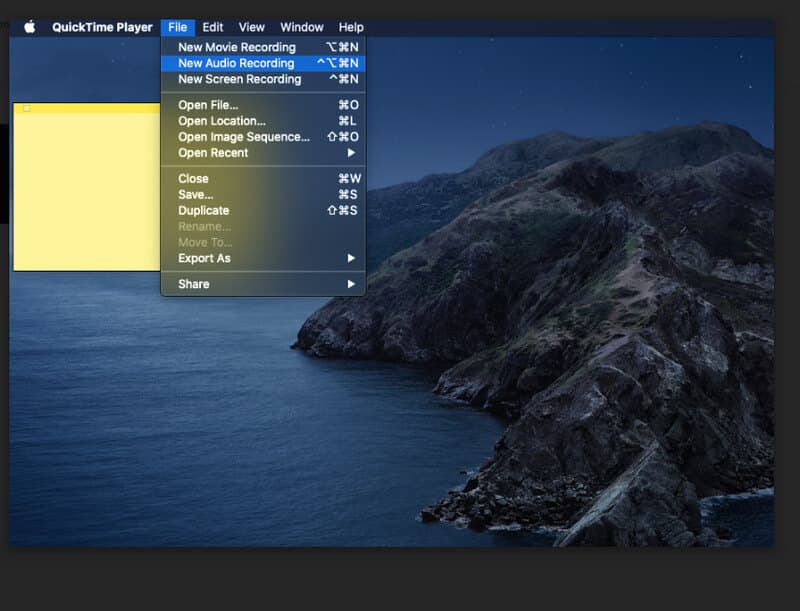
Βήμα 2Η εφαρμογή θα σας μεταφέρει στη συσκευή εγγραφής ήχου της, όπου πρέπει να κάνετε κλικ στο Ρεκόρ εικονίδιο για να ξεκινήσετε.
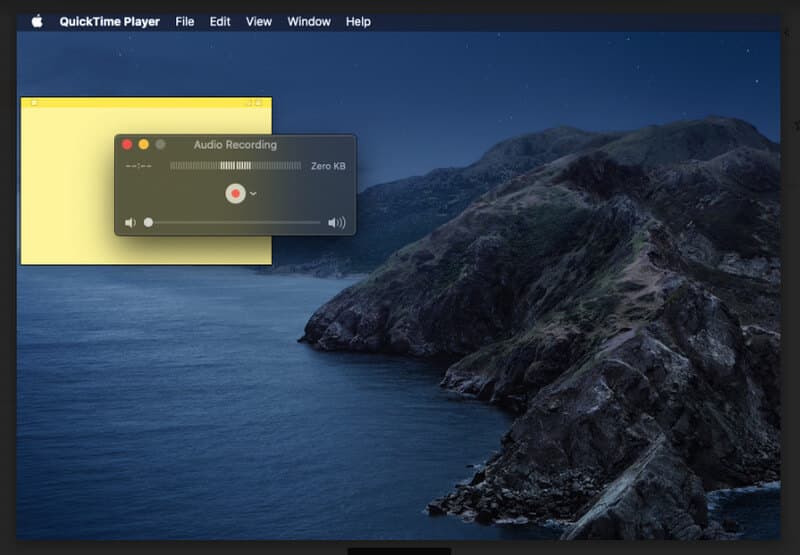
Βήμα 3Όταν ολοκληρώσετε τη λήψη της φωνής ή του ήχου σας, κάντε κλικ στο Να σταματήσει εικονίδιο στην ακριβή θέση της εγγραφής, για να τερματίσετε την κασέτα. Στη συνέχεια, πηγαίνετε στο Αρχείο ξανά και κάντε κλικ Σώσει να κρατήσει την κασέτα.
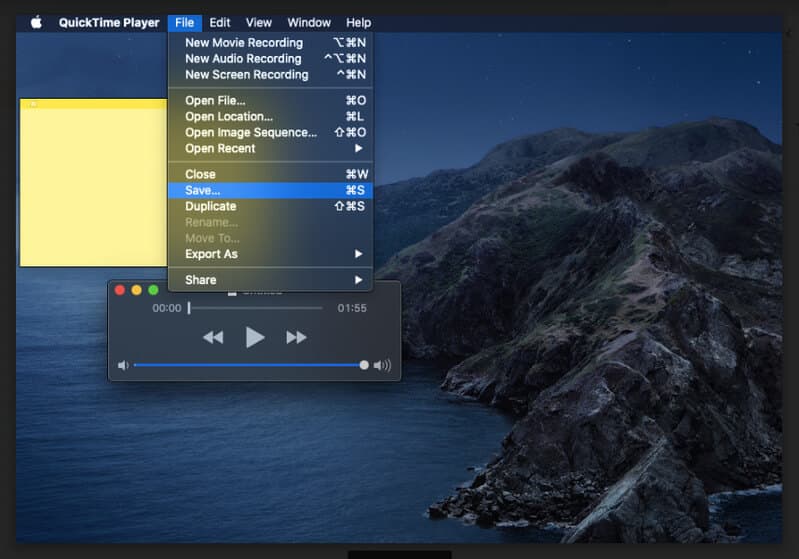


![]() Εγγραφή οθόνης AVAide
Εγγραφή οθόνης AVAide
Καταγράψτε οθόνη, ήχο, κάμερα web, παιχνίδι, διαδικτυακές συσκέψεις, καθώς και οθόνη iPhone/Android στον υπολογιστή σας.
Μέρος 3. Συχνές ερωτήσεις σχετικά με την εγγραφή φωνής σε Mac
Μπορώ να μετατρέψω την εγγραφή φωνής σε κείμενο σε Mac;
Ναι, μέσω της ενεργοποίησης της υπαγόρευσης πληκτρολογίου. Μεταβείτε στο μενού της Apple και, στη συνέχεια, κάντε κλικ στην Υπαγόρευση από τις προτιμήσεις συστήματος. Στη συνέχεια, κάντε κλικ στο Κοινή χρήση ηχογραφήσεων για να μοιραστείτε την ηχογραφημένη κασέτα σας.
Μπορώ να εγγράψω ήχο χρησιμοποιώντας το iMovie στο iPhone μου;
Όχι. Μπορείτε να χρησιμοποιήσετε το iMovie μόνο για αναπαραγωγή και επεξεργασία βίντεο. Για να καταλάβω πώς να εγγραφή ήχου στο iPhone, μπορείτε να κάνετε κλικ εδώ.
Τα iPhone διαθέτουν φωνητικές σημειώσεις;
Ναί. Η εφαρμογή Voice Memos είναι επίσης διαθέσιμη σε iPhone ως προεπιλεγμένη συσκευή εγγραφής φωνής.
Τώρα που έχετε δει τους τρεις ασύγκριτους τρόπους στο Mac, μπορείτε να κάνετε την εργασία με άνεση. Μερικές φορές, χρειάζεται να εξερευνήσετε πράγματα μόνοι σας για να μάθετε περισσότερα. Συντονιστείτε στον πόρο του άρθρου μας για να μάθετε περισσότερα σχετικά με τις διαφορετικές λύσεις που δίνονται σε διάφορες εργασίες που πρέπει να εκπληρώσετε. Αλλά προς το παρόν, κατακτήστε τα τρία κλειδιά που έχετε μάθει και δοκιμάστε τα το συντομότερο δυνατό!
Αποτυπώστε την καλύτερη στιγμή με το AVAide Screen Recorder. Προβολή οθόνης, προσαρμογή και κοινή χρήση σε δευτερόλεπτα.
Εγγραφή ήχου
- Εγγραφή ήχου υπολογιστή στο Audacity
- Ανασκόπηση του Chrome Audio Capture
- Το καλύτερο λογισμικό εγγραφής ήχου
- Καλύτερη συσκευή εγγραφής φωνής για Android
- Εγγραφή Podcast σε υπολογιστή και τηλέφωνο
- Πώς να ηχογραφήσετε φωνή σε Mac χρησιμοποιώντας τις 3 καλύτερες λύσεις
- Εγγραφή ήχου από τον υπολογιστή με 3 εντυπωσιακούς τρόπους
- Πώς να καταγράψετε κλήσεις iPhone: Ωραίες τεχνικές που πρέπει να ακολουθήσετε






 Ασφαλής λήψη
Ασφαλής λήψη


