Are you really wondering if you can use the Windows Media Player to change the aspect ratio of your video? Perhaps, you just want to know how to crop the video by means of trimming it? Well, neither of the two can work unless you follow the steps that we will provide below. We know how annoying it is to see and watch a video with unwanted angles. Furthermore, based on everyone's experiences and whines, they long to crop their video while playing it on the WMP. However, they don't know how to do it correctly or if they could do it in real-time.
Nevertheless, by reading this article more, you will see and learn how to crop Windows Media Player videos in the most spectacular way! After all, it is our pleasure always to help you look for excellent solutions for every circumstance you have. Therefore, sit back, relax, and enjoy reading!
Part 1. How Windows Media Player Crops Videos
Once and for all, you must know that the Windows Media Player couldn't precisely resize your video files' aspect ratio, except for zooming it in and out. However, there is this beautiful way to crop a video using the Windows Media Player by means of trimming. Yes, you read it right! You can still trim your videos in WMP by using the SolveigMM trimmer plug-in. How? Follow the detailed steps below.
Step 1Download the Plug-in
Go and get the SolveigMM WMP trimmer plug-in on your Windows-based computer. Download and install it successfully.
Step 2Activate the Plug-in
Once installed, you must activate it. To do so, simply open the Windows Media Player, then click Organize and choose Options. On the popped-up window, go to Plug-ins and click Windows to toggle the newly installed trimmer. Then, hit Apply and OK.
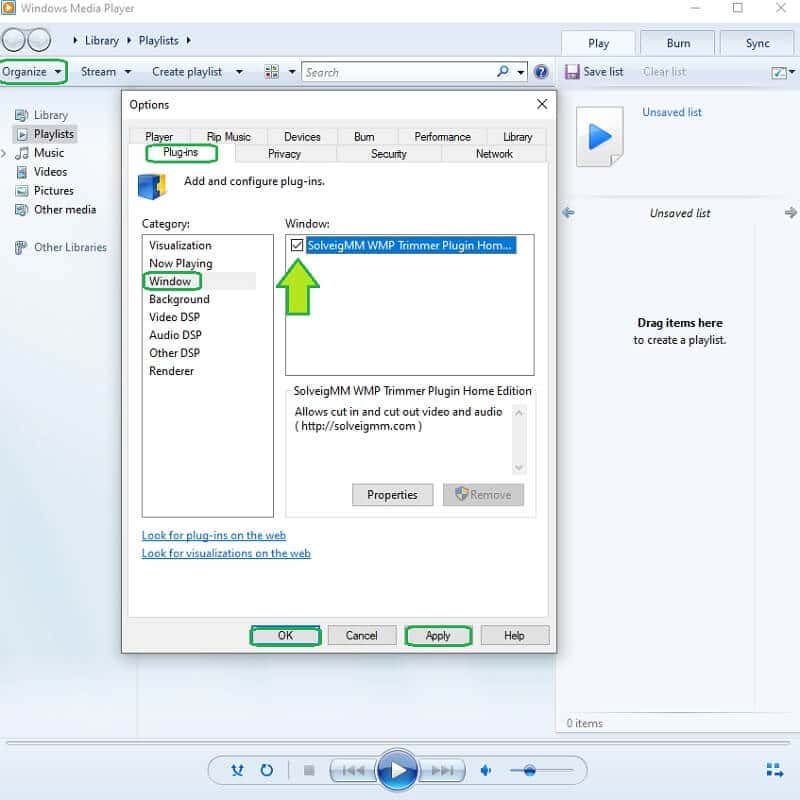
Step 3Start Cropping/Trimming
How to crop video? Open the Windows Media Player, then open the video file. Start then customizing the file by clicking the Edit File. Start toggling the trimming handlebar, and navigate it to cut the video parts you want to miss. Then, click the Trim tab to save the cropped video.
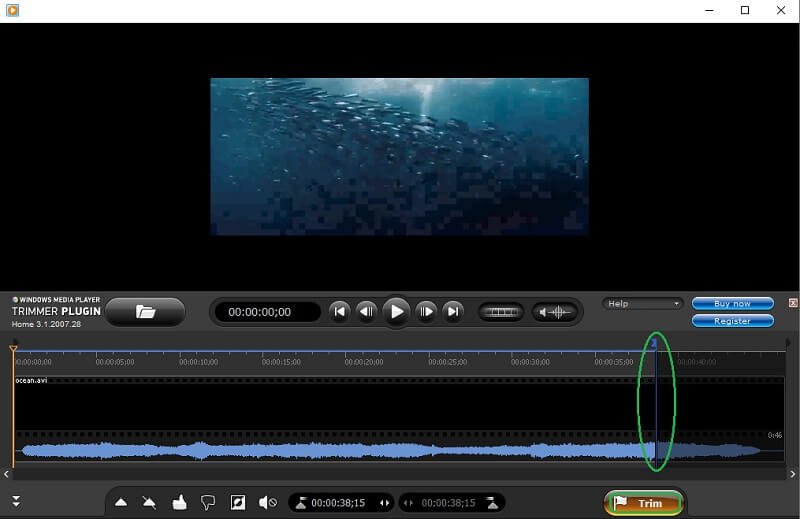
- Pros
- Can navigate on Windows Media Player.
- Great for Windows devices.
- Cons
- Minimal feature.
- Downloadable.
- Crashing at times
- Cannot change the aspect ratio.
Part 2. The Spectacular Way to Crop Windows Media Player Videos
You deserve a spectacular all-in-one tool! Therefore, don't settle for a minimal featured tool. Instead, resize your Windows Media Player videos using the striking AVAide Video Converter! This multifunctional software is definitely worth the installation because it can provide you with the most potent and exciting presets that will enhance your videos and meet the outputs beyond your expectations. Furthermore, the AVAide Video Converter will not only trim your video but also make you achieve your preferred aspect ratio while enhancing it at the same time!
In addition to that, since this software is a phenomenal converter, you can convert your videos too and have multiple outputs with different formats that fit your device, for it supports more than 300 other inputs and outputs for your video and audio files. For example, you can crop MP4 video with high quality. And so, let us see how to change the aspect ratio without Windows Media Player using the steps below.
- Crop your videos while enhancing them!
- Offer lots of features and tools to use.
- Support Windows, Linux, and Mac.
- Secure your device with its hardware acceleration.
- An All-in-One software.
How to Crop Video Using AVAide Video Converter
Step 1Get the Software
Get this worthy software installed on your device. To do so, just simply hit the download buttons above and quickly install it.
Step 2Upload The Video to Crop
Launch the tool, and start uploading the video from Windows Media Player to resize. Under the Converter, click the Plus icon at the center to put your video in. On the other hand, you may click the Add Files or simply drag and drop the files at the center of the interface.
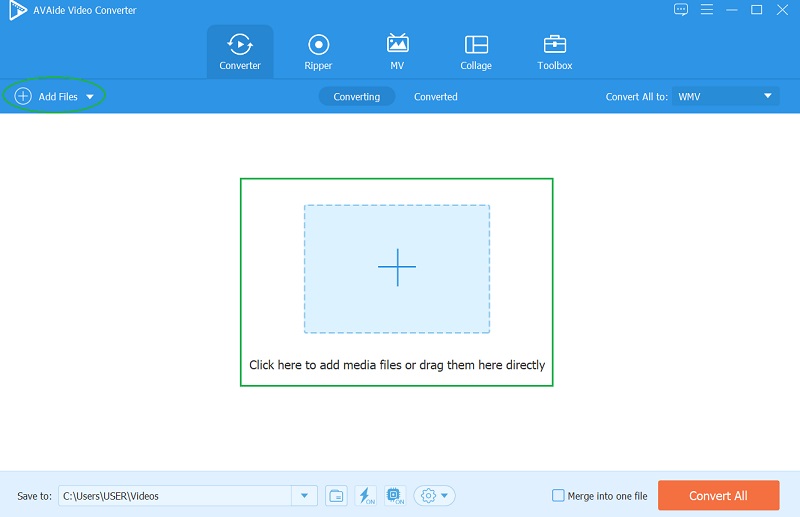
Step 3Begin to Customize
When the video is in, hit the Star icon under it, and let's begin the craft. On the new window, in the Rotate & Crop, choose your target Aspect Ratio from its list. Otherwise, freely crop the video using the cropping bar, and hit OK once you reach your target.
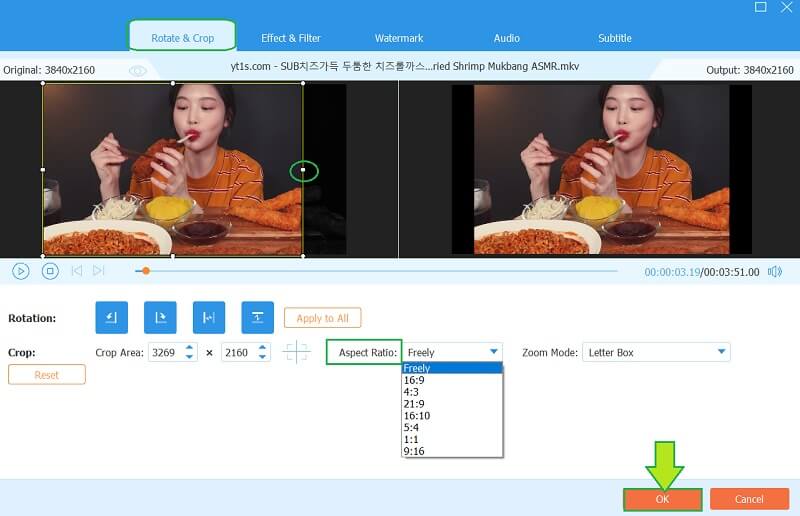
Step 4Trim The Video (Additional)e
This additional tip won't just answer how to crop video for Windows Media Player because you can trim the video as well. Hit the Scissors icon, which is located beside the Star, then freely navigate the handlebar to trim the video on your preference. Also, in this window, you can split or/and add a new segment to your video. All will take place if you click the Save after.
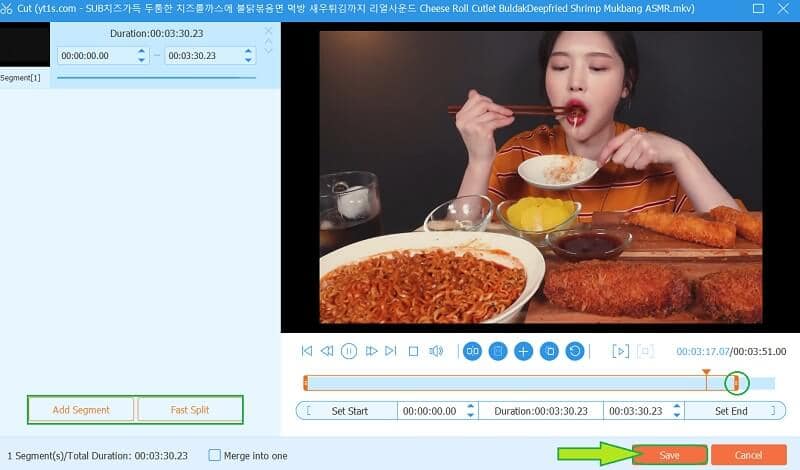
Step 5Save the Changes
Finally, to apply all the changes in the video, hit the Convert All button. This time, you can also choose a format for your output by just clicking the Arrow tab next to the format icon. Hence, if you are working on multiple files, hit the Convert All To tab to have a unified setting. And that's how to crop video for Windows Media Player.
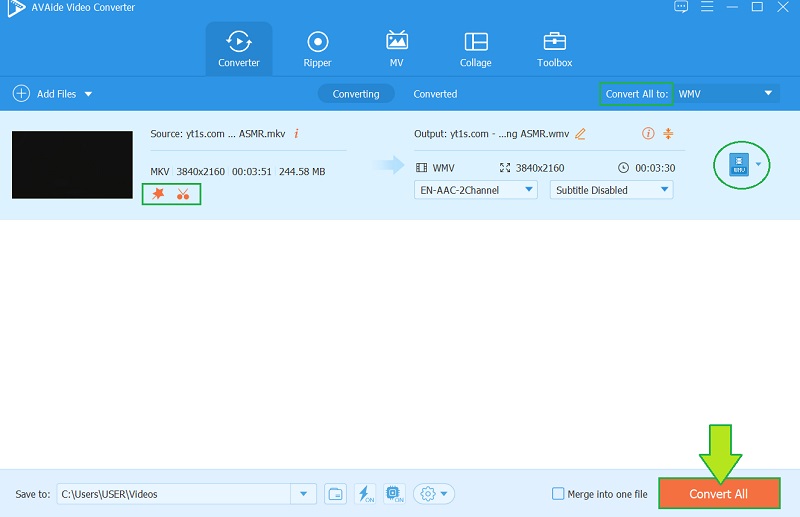
Features:
◆ Powerful and Swift Video Converter that converts 30 x faster.
◆ A toolbox with tons of powerful presets to edit your video and audio files.
◆ With Movie and Music video maker along with beautiful themes.
◆ Collage maker along with unique templates.
◆ With a DVD ripper that supports a wide range of formats.
- Pros
- Support 300 plus different formats.
- Easy to use interface.
- Multi-purpose software.
- Linked to various social media platforms.
- With hardware acceleration.
- Cons
- It needs to be downloaded.
- It is paid.
Part 3. Questions Asked about Cropping Video Files
Can I crop a video using the HandBrake? How?
Yes. A HandBrake is a tool that you can use to crop a video besides converting it to other formats. Thus, click to learn how to use Handbrake to crop video on Windows.
How do I crop a video in Windows Media Player on my Mac?
The Mac version of the Windows Media Player has a more limited feature than on the Windows device. Since cropping a video won't be possible on Windows unless, with the help of a plug-in tool, it will be the same on your Mac.
Can I crop an entire movie using the AVAide Video Converter?
Yes! The AVAide Video Converter is so powerful that it can even edit, crop, trim, and enhance an entire movie.
You should know by now that the Windows Media Player couldn't really change the aspect ratio of your video due to its limited attributes. Therefore, using the AVAide Video Converter will show you how a perfect editing tool must be. Download it now and enjoy the privileges you will get in perfecting your video and audio files!
Your complete video toolbox that supports 350+ formats for conversion in lossless quality.
Crop & Resize Video
- Top 8 GIF Resizers for Windows and Mac
- How to Resize or Crop Videos For Instagram
- Knowledgeable on How to Change Video Aspect Ratio
- How to Crop and Resize Videos on Android
- How to Crop Videos in Premiere Pro
- How to Crop Videos on iMovie
- How to Crop Videos on Mac
- How to Crop a Video in QuickTime
- Top 5 Amazing Aspect Ratio Converters to Crop Your Videos Greatly
- How to Change Aspect Ratio in Windows Movie Maker
- How to Resize a Video in Photoshop
- How to Crop MP4 Video Superbly
- How to Use the Ffmpeg to Resize Your Videos
- How to Crop Video without Watermark
- How to Crop a Video on Windows
- How to Crop Videos in Windows Meida Player
- How to Crop Videos to Square
- How to Crop Videos in After Effects
- How to Crop Videos in DaVinci Resolve
- How to Crop Videos in OpenShot
- How to Crop Videos Using Kapwing
- How to Crop Snapchat Videos
- How to Use VLC Crop Videos
- How to Crop Camtasia Videos
- How to Use OBS Crop Videos
- How to Use Ezgif Resize Videos
- How to Change Aspect Ratio in Final Cut Pro



 Secure Download
Secure Download


