VLC is an open and free media player for Microsoft Windows, Linux, and macOS produced by the VideoLAN project. It can stream and play any audio or video file, including DVD movies. What sets this media player apart from others is that it's completely free, comes pre-loaded with codecs, and offers an almost infinite number of customizability options. However, it is more than just a media player. You can also rotate and flip video clips with VLC.
As a result, if the video you downloaded is playing sideways or upside down, you don't need to install any extra software to restore the video's orientation. That is the purpose of this post. In this article, we will show you how to rotate a video in VLC together with the best helpful tool offline. Take a look at the following instructional guide for a more in-depth walkthrough.
Part 1. How to Rotate, Flip, and Save a Video in VLC using Computer and Mobile Phone
Have you ever recorded footage on your camera only to realize that when you watch it back on your computer, it is rotated 90 degrees? Or maybe you shot it that way on purpose because you prefer a portrait style to a landscape view? Allow us to demonstrate a more convenient technique utilizing VLC Media Player to rotate video before you strain your neck or flip your monitor on its side to watch your video.
1. How to Rotate Video in VLC Media Player using Your Computer
Step 1Download VLC on your computer. Then, install and launch the application.
Step 2Import your file by going to Media > Open File. Click your video file and it will immediately open in the VLC's interface.
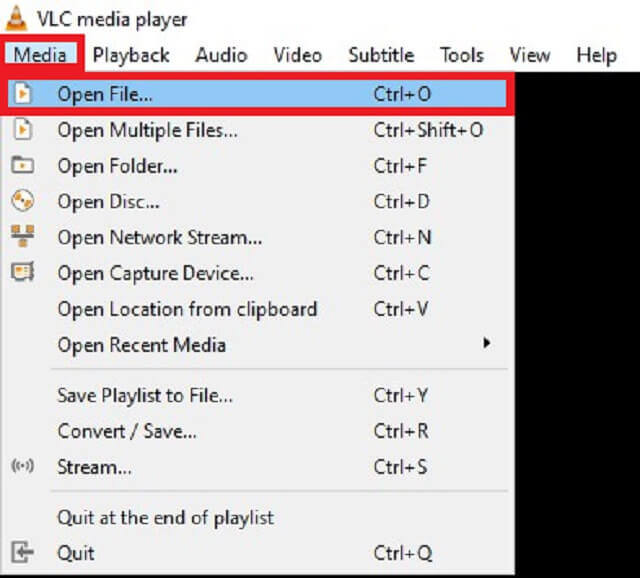
Step 3After opening your file, hit Tools from the Menu bar and choose Effect and Filters.
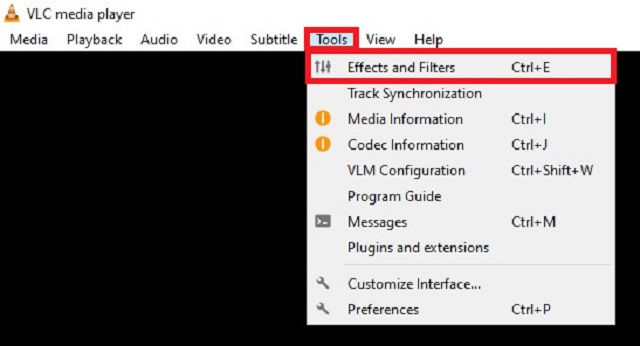
Step 4Next, tick the Video Effects > Geometry tab. Put a checkmark in the Transform dialogue box and choose your desired video orientation.
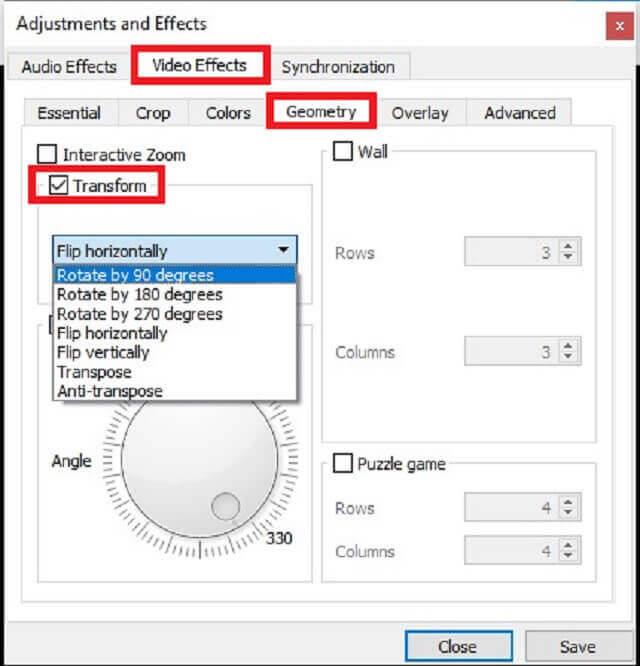
Step 5Finally, click Save. Now you can watch your video in the manner in which it was intended to be viewed.
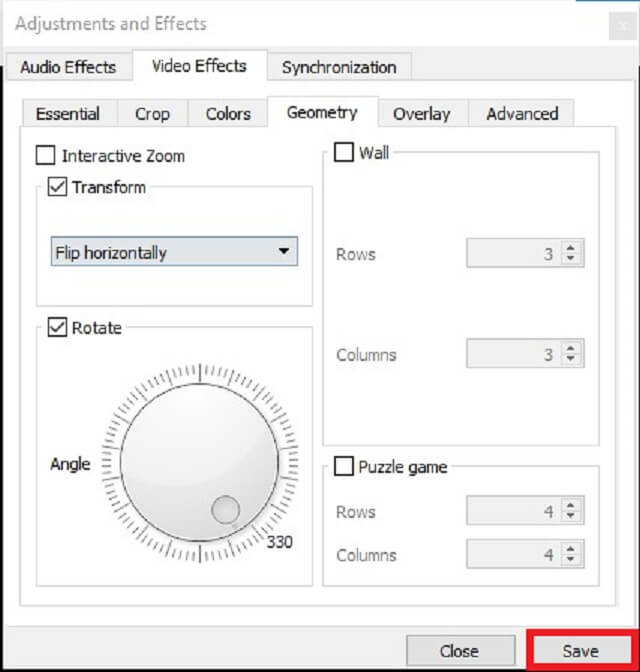
Besides flipping in VLC, here you can learn how to rotate video in iMovie, too.
2. How to Rotate Video in VLC Media Player using Your Mobile Phone
To complete the process of how to flip a video in VLC Media Player, you must include VLC installed on your mobile phone. If you do not already have it, you can download it from the Google Play Store. Any Android user can download this app for free. Therefore, take a look at the detailed procedure on how to rotate video in VLC Media Player using your phone.
Step 1Once the VLC is installed, click the More button in the interface.
Step 2Next, tick Settings > Video screen orientation.
Step 3Upon clicking the Video screen orientation, you will see lists of options saying Automatic (sensor), Portrait, Landscape, Landscape Reverse, Last locked orientation. Choose the Landscape option.
Step 4After that, you will observe that all the videos are automatically started with the Landscape mode.
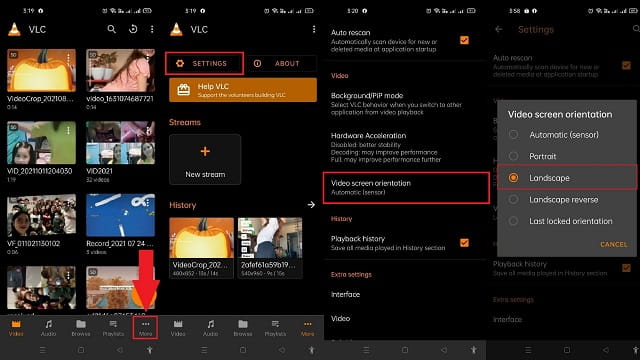
Part 2. Best Alternative Tool to Rotate/Flip Videos Offline
AVAide Video Converter
For a better experience, you can utilize AVAide Video Converter in rotating your video. It does not require the installation of any plug-ins to function. All basic capabilities, including flipping and rotating, are available as soon as you install the program on your computer. It is a desirable tool for flipping videos because of its modern and well-organized interface. You may acquire the correct orientation for your video by utilizing this tool, which allows you to rotate the video horizontally and vertically without any complicated configuration. Furthermore, you may rotate videos at any angle, allowing you to perform 90, 180, and 270-degree video flips. Nevertheless, you may use this efficient solution to discover how VLC rotate video works by following the steps below.
Step 1Acquire the tool by downloading AVAide Video Converter using the download button below. Right after downloading, install and launch the application.

TRY IT FREE For Windows 7 or later
 Secure Download
Secure Download
TRY IT FREE For Mac OS X 10.13 or later
 Secure Download
Secure DownloadStep 2Second, drag your video on the Plus (+) button. Conversely, you can click Add Files to import your video.
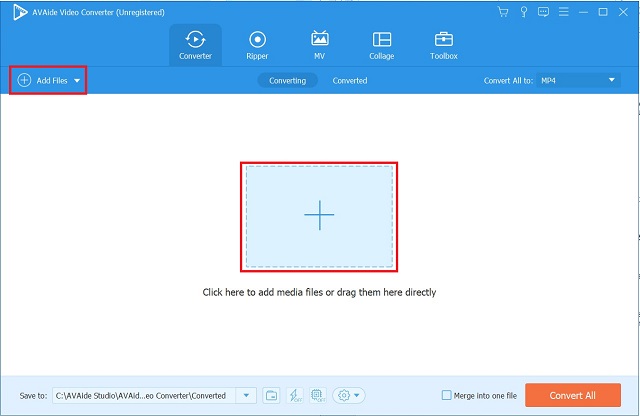
Step 3After adding the video file, click the Edit icon in the lower-left corner of the video thumbnail.
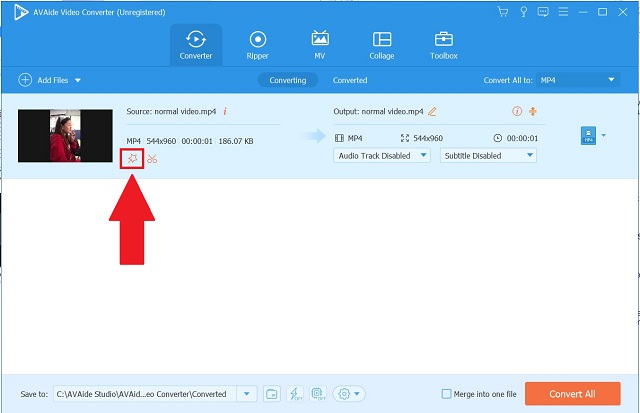
Step 4Next, select the preferred rotation option. To save the adjustments, hit the OK button.
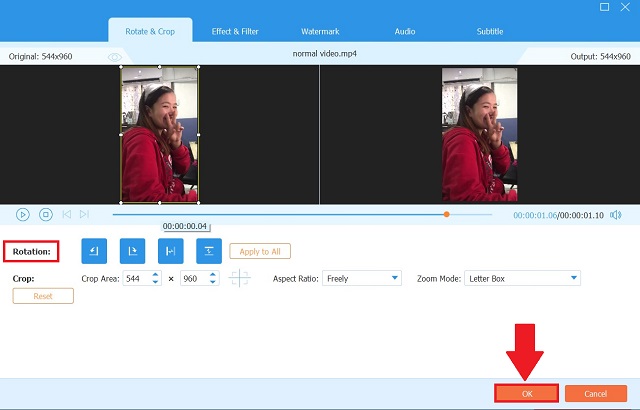
Step 5After saving the adjustments, go back to the Converter tab and click Convert All.
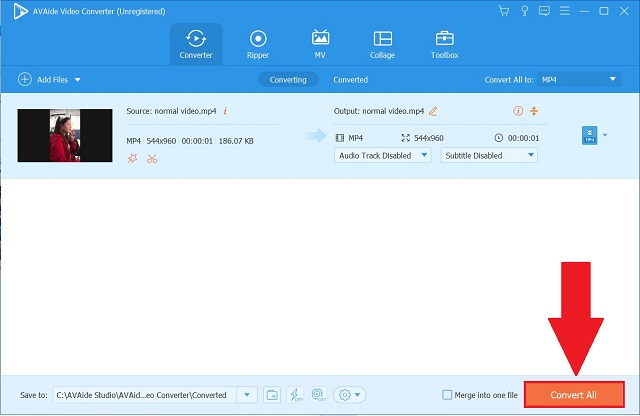
Step 6Finally, check the flipped video in the Converted tab or hit the Folder button to see the video file designation.
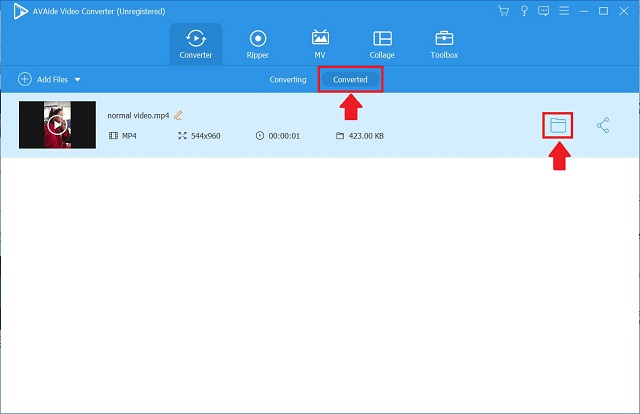
Part 3. FAQs about VLC Media Player
Is VLC better than Windows Media Player?
The primary advantage of the VLC Player is its codec independence. On the other hand, Windows Media Player runs almost flawlessly, but it lacks VLC's ability to handle codecs. As a result, if you require the ability to run specific file formats, VLC is the way to go.
How do I permanently rotate a video in the VLC media player?
It's possible. However, you may need to change VLC Media Player settings. By following the instructions outlined above, you can save the rotated video permanently. However, if you want a quick and easy way to do this, you can utilize AVAide Video Converter, which permanently preserves the changes you make to the video.
Does VLC support MKV formats?
Most multimedia files like DVDs, Audio CDs, VCDs, and numerous streaming protocols, including MKV files, may be easily recognized and played by the VLC Media Player.
To summarize, the preceding instructions can be used on how to rotate a video in VLC Media Player using your computer or mobile phone. It can successfully flip and rotate videos to change the way they are viewed. However, if you find VLC bothersome, the alternative provided should come in helpful. Simply choose the one that best suits your needs.
Your complete video toolbox that supports 350+ formats for conversion in lossless quality.
Rotate & Flip Video
- Reverse a Video on Windows, Mac, Online, and on Mobile
- Rotate a Video Online
- Rotate a Video in Premiere Pro
- Rotate a Video Clip in iMovie
- Rotate a Video on iPhone
- Rotate a Video on Android
- Best Apps to Rotate Video for Android & iOS
- Flip Video Using Desktop, Online, iPhone, and Android Apps
- Flip a Video Online
- Rotate an MP4 Video
- How VLC Rotate Video
- Flip Video in Final Cut Pro
- Flip a Video on Android
- Rotate a Video for Instagram
- Rotate Video 180 Degrees
- How HandBrake Flip Videos
- Flip Videos in Windows Media Player




