Have you been in a situation where you can't appreciate the clip due to its wrong angle? Having such circumstances will lose your desire to see the content of the vide, right? With this being said, we have come up with the proper ways on how to rotate a video in iMovie on iPad, and on other Apple devices. Likewise, an amazing, and versatile program that is applicable on both Mac, Windows, and even Linux, will be introduced.
Part 1. The Proper Way of Rotating the Video on Mac With iMovie
The iMovie is one of the products of Apple Inc. Furthermore, it is a video editing app that is ideal for consumers to use in order for them to acquire a great output through its wonderful features. In relation to this, iMovie offers the users to enhance the video, rotate, crop, stabilize shaky recording, altogether with its multi-clip video effects. So for the Mac users who would like to know how to rotate a video clip in iMovie, the steps are provided below.
Step 1Import the Video
Launch the installed program on your Mac. Import your video file by clicking the Plus sign on the interface, then choose the Movie. Click the Import Media arrow to upload your video.
Step 2Rotate the Video
Go and tap the Crop button, then choose whether to Rotate the Clip Clockwise or Rotate the Clip Counterclockwise. Subsequently, hit the Check icon for the changes to be applied.

Step 3Save the Rotated File
Tap the Arrow Up button, located above the Check icon. Choose the Export File, and from the popped-up window, click Next, then the Save button. Finally, you can check your documents for the rotated video file.
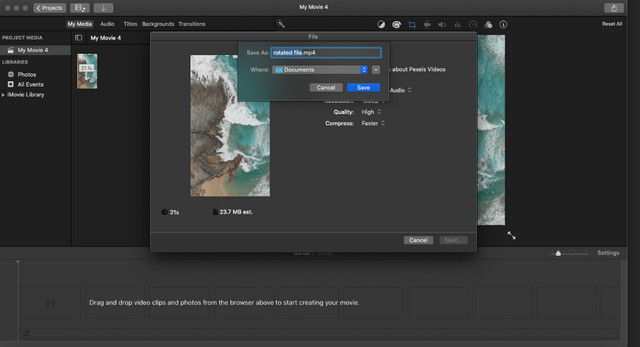
Part 2. How to Rotate a Video on iOS With iMovie
There are many who are still wondering how to operate the iMovie on iOS. This part focuses on how to rotate a video using the iMovie on iPad as well as on the iPhone. In such a situation, where you will need to immediately fix the captured video on your handy device, this method will be a perfect way. Moreover, the iMovie has the perfect video editing features that we all loved. Therefore, this program is often acquired by iOS users. On the other hand, take the list of the steps below for your guidance.
Step 1Launch the App
Download and install the app on your iOS, then, launch it. Begin working by tapping the Plus sign, on the screen then choose the Movie.
Step 2Upload the Video
Afterward, you will be needing to choose the video from your gallery that you need to rotate. Click the video file, then hit Create Movie.
Step 3Rotate the Video
Use your thumb and index fingers to rotate the video clockwise or counter clockwise. A White arrow will be shown anyways upon touching the video on the screen. Subsequently, save the rotated file, then check it on your gallery.
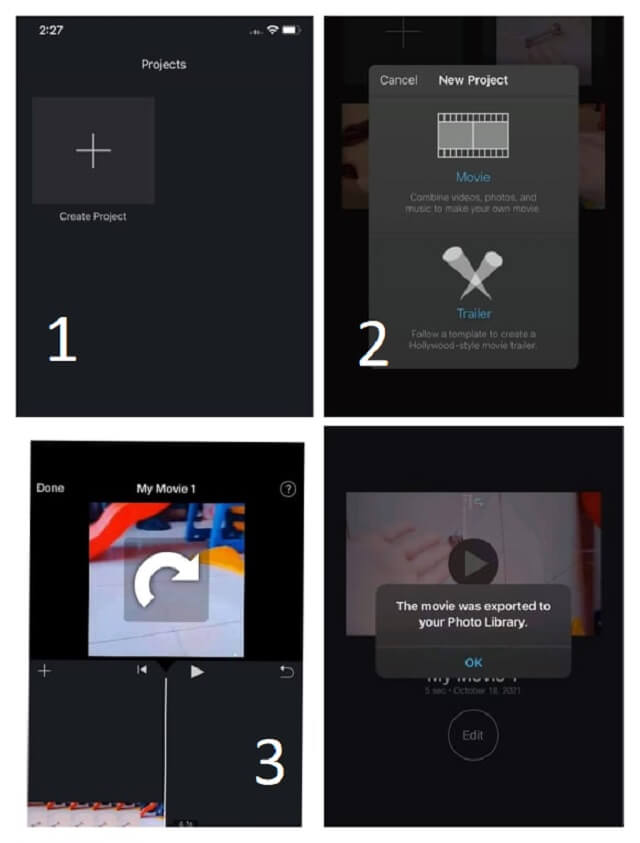
Part 3. Amazing Way to Rotate the Video Besides iMovie
Besides iMovie, another program that the experts and Apple users look forward to is the AVAide Video Converter. This software has an extended application with the Windows, and Linux OS. Furthermore, this wonderful video converter has extensive features in editing and enhancing your video file. Also, it is the most ideal third-party tool to rotate and edit your file, altogether with its other numerous tools and features. For example, you can also use it to edit MP4 metadata.
What's more, it has the highest technology when it comes to securing doing the procedure such as the editing and converting the video and audio files. On this note, you can outstretch your task by choosing over the 300 plus file formats this software supports. And so, drop the question of how to rotate a video in iMovie on Mac, instead, let us see the amazing way to rotate a video on Mac.
- Allows an effortless process to rotate, crop, trim, merge, enhance, reverse, and more.
- With numerous visual effects.
- With vast video and audio format support.
- Comes with a file distinction between the original and the output video file.
Step 1Launch the Software
Download and install the tool on your Mac. To do so, simply visit the AVAide Video Converter website, or hit the download button above, and choose the applicable one on your device. Launch it, then go to the Toolbox, then choose the Video Rotator.

Step 2Import the Video File
Upon reaching the rotator interface, click the Plus sign. Then upload the video file from your library that you would like to rotate.
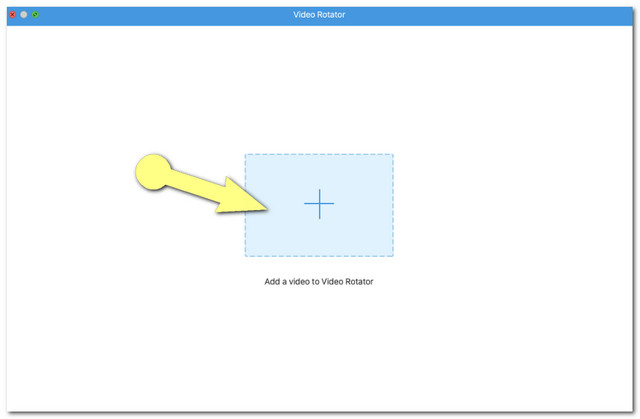
Step 3Start Processing the Rotation
Two identical videos will be shown, keep in mind that the one on the right is your output. Choose whether to rotate to the right or left by clicking the Rotation Boxes. You may continually tap it until you get your desired angle while comparing the output from the original file.
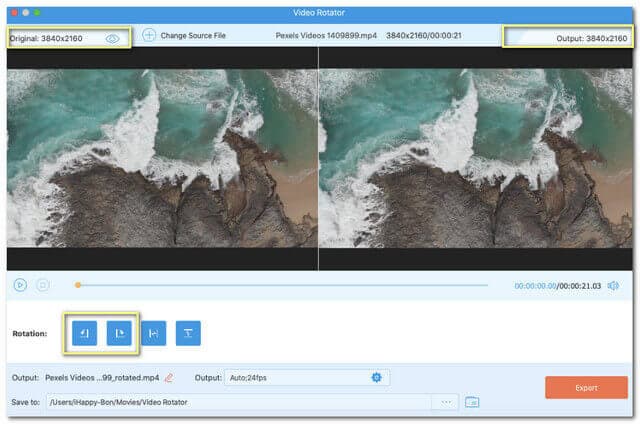
Note: The Setting icon is available. Click it if you would like to adjust the quality, resolution, format, framerate, encoder, and zoom mode of the output.
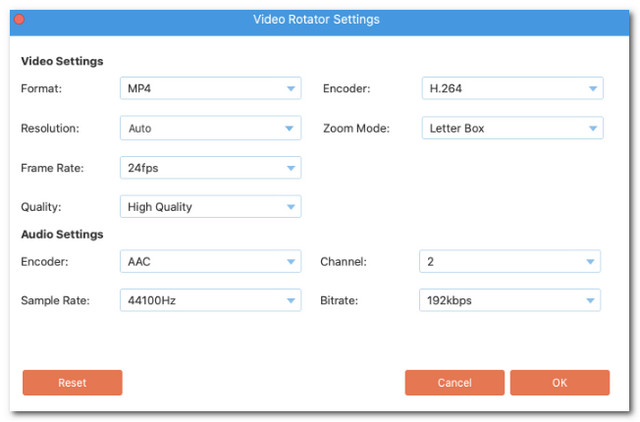
Step 4Export to Rotate
When all are set, you can select a destination file by clicking on the Dots on the Save To portion. Finally, hit the Export button located at the right bottom-most of the interface, to save the rotated file. Wait for the exportation to finish, then check on the folder where your file is automatically saved.
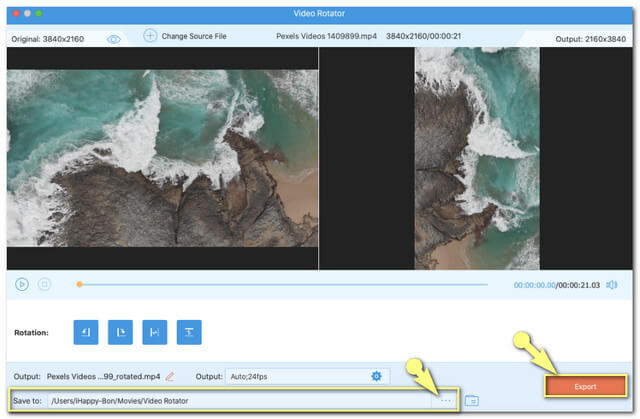
Part 4. FAQs on Rotating and Editing Videos
Can I also flip my video using the AVAide Video Converter?
Absolutely. This software has an extended feature including the flipping of videos. You can find the flip adjustment, beside the rotation boxes, please rely on the steps provided in this article.
Does VLC have a video rotation tool?
Yes. VLC also has a feature where you can rotate a video file.
Is there a way for me to rotate a video on my iPhone without a third-party tool?
Surely. iPhones' built-in Photos app can do the work.
To wrap it up, rotating a video plays an important role in greatly enhancing the file. For Apple users like you, the presented tools are very much recommended by specialists. As illustrated above, the AVAide Video Converter has manifested the best features and tools. Surprisingly, it's also an easy-to-use video metadata editor. Moreover, based on the testing and the ratings it gained, truly, it is one of the greatest software today.
Your complete video toolbox that supports 350+ formats for conversion in lossless quality.
Rotate & Flip Video
- Reverse a Video on Windows, Mac, Online, and on Mobile
- Rotate a Video Online
- Rotate a Video in Premiere Pro
- Rotate a Video Clip in iMovie
- Rotate a Video on iPhone
- Rotate a Video on Android
- Best Apps to Rotate Video for Android & iOS
- Flip Video Using Desktop, Online, iPhone, and Android Apps
- Flip a Video Online
- Rotate an MP4 Video
- How VLC Rotate Video
- Flip Video in Final Cut Pro
- Flip a Video on Android
- Rotate a Video for Instagram
- Rotate Video 180 Degrees
- How HandBrake Flip Videos
- Flip Videos in Windows Media Player



 Secure Download
Secure Download


