Final Cut Pro is a versatile and powerful video editing software that professionals and enthusiasts love. While it already comes packed with various features and tools, one of Final Cut Pro's greatest advantages is its plugin support. These Final Cut Pro plugins can extend the software's functionality, providing countless opportunities for creativity, efficiency, and convenience. This post explores the benefits and possibilities that plugins offer and how these infographics plugins for Final Cut Pro can enhance your editing workflow in Final Cut Pro.
Part 1. Understanding Plugins in Final Cut Pro
Plugins for Final Cut Pro open up a world of creative possibilities. From color grading effects and cinematic looks to animations and special effects, plugins offer an extensive collection of options for making your videos visually stunning. With Final Cut Pro plugins, you can effortlessly achieve unique styles, experiment with different aesthetics, and add more creativity to your work.
Plugins for Final Cut Pro streamline the editing process, saving you time and effort. Many plugins offer advanced features, such as automatic audio syncing, smart library management, and batch processing, which can significantly enhance workflow efficiency.
In addition to saving time, plugins can boost your productivity in Final Cut Pro. For instance, some plugins provide advanced organizational tools, allowing you to easily categorize and find your media files. Others offer collaboration features, making working with multiple editors or sharing projects with clients easier. These plugins let you focus more on the creative aspects of your work and less on organizing and administrative tasks.
Using plugins in Final Cut Pro is the ability to customize your workspace. Plugins can add new menus, panels, and shortcuts, allowing you to create a better editing environment that suits your preferences and requirements. This level of customization can greatly improve your efficiency and make the editing process more enjoyable.
Utilizing plugins in Final Cut Pro is not only about immediate benefits. It is also about continuous learning and growth. Plugins often come with unique features and settings, providing a space for exploration and experimentation. Exploring different plugins allows you to discover new techniques, expand your skillset, and become a more versatile and competent editor.
Part 2. Best Infographics Plugins for Final Cut Pro
There are several excellent plugins for Final Cut Pro available that can help you create stunning infographics to elevate your video projects. In this part, we will explore three popular plugins for Final Cut Pro.
FCPX Infographics Plugin
The plugin is designed specifically for Final Cut Pro X and lets users create stunning and dynamic infographics directly within the software. It offers various customizable charts, graphs, maps, and other visual elements, making it easy to present data visually compellingly.
FCPX Infographics Plugin offers multiple pre-designed templates and themes to choose from. You get customizable charts, graphs, maps, and real-time previews of changes. Moreover, this Final Cut Pro X plugin gives you animation and motion control options. It integrates with Final Cut Pro X's native tools and effects. But it is limited to Final Cut Pro X users only.
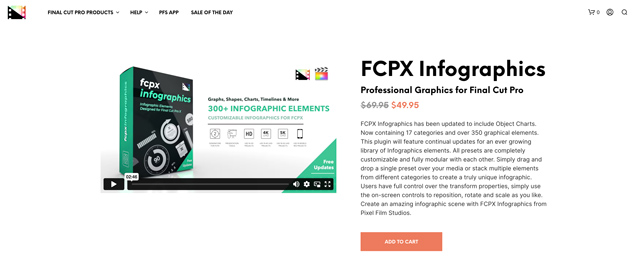
The FCPX Infographics Plugin is available for purchase on the developer's website. Pricing varies depending on the licensing option chosen, ranging from single-user licenses to multi-user licenses for businesses or educational institutions.
Stupid Raisins Data Pop
Data Pop is a popular infographics plugin for Final Cut Pro developed by Stupid Raisins. It lets you create professional-looking infographics using customizable charts, graphs, and animated elements. It collects many pre-designed templates and elements. Its real-time preview helps you make adjustments efficiently.
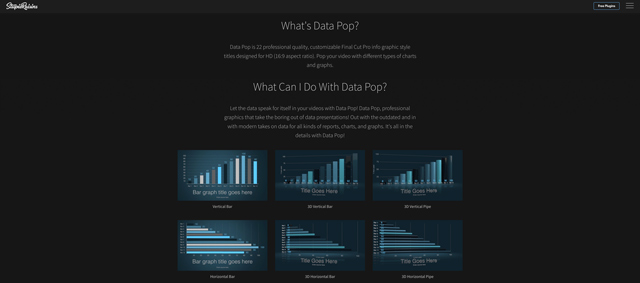
Stupid Raisins offers Data Pop for purchase on its website. Pricing varies depending on the licensing options available, including individual and multi-user business licenses. This plugin is also limited to Final Cut Pro X.
mInfographics Plugin
The mInfographics plugin is another popular option for creating infographics in Final Cut Pro X. It provides users with a wide range of customizable charts, graphs, and animated elements to present data creatively. This plugin offers many pre-designed templates and elements. Like the plugins for Final Cut Pro above, it enables you to preview changes in real-time.
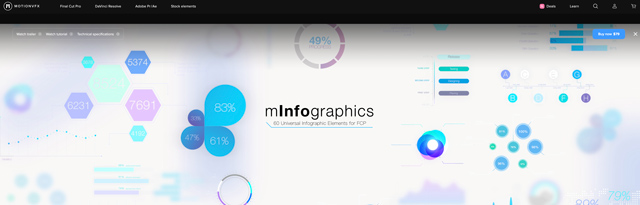
The mInfographics plugin is available for purchase on the developer's website. Pricing varies depending on the licensing options offered. Its price may not be suitable for all users.
Part 3. Step-by-step Guide to Installing Plugins to Final Cut Pro
Search for compatible plugins that you want to install in Final Cut Pro. You can find associated plugins on various websites or marketplaces. Once you have found the plugin you want to install, download it to your computer. You should choose the version compatible with your version of Final Cut Pro. If the plugin is in a zipped or compressed file format, extract it to a location on your computer.
Step 1Launch Final Cut Pro and open your project or create a new one. Ensure that Final Cut Pro is up to date to avoid any compatibility issues with the plugin.
Step 2Navigate to the Movies folder on your Mac. Open a Finder window, select Go from the top menu, then choose Go to Folder. Enter ~/Movies in the dialog box that appears and click Go.
Step 3Within the Movies folder, locate and open the Final Cut Pro folder. Find and open the Motion Templates folder. The folder contains various subfolders for different types of plugins.
Step 4Move the extracted plugin folder to the appropriate subfolder within the Motion Templates folder. The location may vary depending on the type of plugin you are installing once you have installed the plugin, close and reopen Final Cut Pro. This operation ensures that the application recognizes the newly installed plugin.
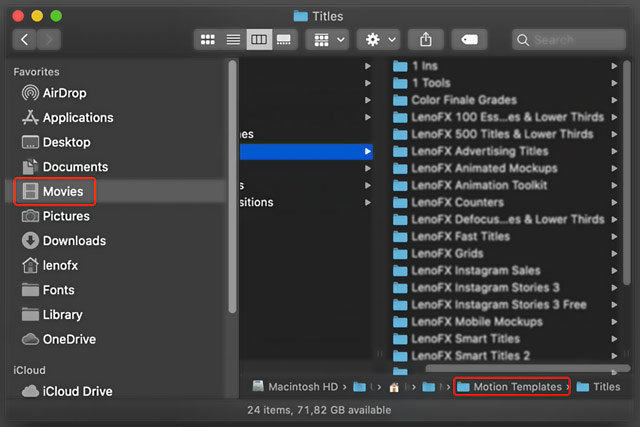
Step 5To use the installed plugin, navigate to the appropriate section in Final Cut Pro. It should appear in the list of available options. Simply drag and drop it onto your timeline or apply it to your clips as desired.
Part 4. FAQs of Infographics Plugin for Final Cut Pro
Question 1. How do I uninstall a plugin from Final Cut Pro?
To uninstall a plugin from Final Cut Pro, you can launch the editing software on your computer, click Final Cut Pro in the top left corner and choose Preferences. Go to the Plug-ins tab to check a list of installed plugins.
Find the plugin and click to select it. Click the - icon to easily remove it from your Final Cut Pro. Click Delete to confirm the uninstallation.
Question 2. How can I update my plugins in Final Cut Pro??
To update plugins in Final Cut Pro, you should also go to the Preferences window. Click the Plug-ins tab and the Check Now button to check for updates for your installed plugins for Final Cut Pro.
Question 3. Can I use multiple plugins at the same time in Final Cut Pro?
Yes, you can use different plugins at the same time in Final Cut Pro. Final Cut Pro allows you to apply multiple effects, transitions, and other plugins to your video clips. You can apply and stack multiple plugins onto the same clip to achieve the desired creative effects or editing techniques.
Infographics plugins in Final Cut Pro offer a range of benefits for both creative professionals and hobbyists. By extending the software's capabilities, plugins enhance creative options, streamline editing tasks, boost productivity, and more. Please message us if you have any questions about Final Cut Pro plugins.
Your complete video toolbox that supports 350+ formats for conversion in lossless quality.



 Secure Download
Secure Download


