If you enjoy making videos, then you must know the proper handling, setting, and editing of videos. You cannot force the viewers to watch and like your videos, if they don’t meet their standards or your videos are not picturesque. Hence, one of the most important settings you can do is to increase video resolution and how lucky you are today for founding this article. Because here, you are about to learn the best ways to revamp your videos’ resolution on your desktop in just a few ticks of your mouse! So, please sit back, relax, read, and follow the guidelines below, and let’s start without further adieu.
Part 1. An Overview of the Meaning and Types of Video Resolution
What is Resolution in Video?
Before seeking software to increase video resolution, you must know the precise meaning of the video resolution. To boot, the resolution in the video is the definition of its screen display. It is represented by pixels as its units and measured by height and width. In other words, resolution quantifies the number of units of the video and determines how clear and graphically realistic it is. If the video has a low number of pixels, it has a low resolution. In that case, if it has a higher number, it means it has a higher resolution. Below are the most common resolutions we see on typical videos.
1. Standard Defenition (SD) - 480p with a pixel of 720x480 and 576p with 720x576.
2. High Defenition (HD) - 720p with a pixel of 1280x720 and 1080p with 1920x1080.
3. Ultra-High Defenition (UHDTV) - 4K with a pixel of 3840x2160 and 8K with 7680x4320.
2 Types of Resolution:
1. Spatial Resolution
Spatial Resolution is the number of pixels of the video. In other words, it is the width and height of the image displayed in each frame that you will see when you increase video resolution. Spatial resolution is also labeled as the resolution itself as it is widely used among these two types.
2. Temporal Resolution
Meanwhile, the Temporal resolution is the frame rate that is displayed on the video per second, which is commonly known as the fps.
Part 2. The Best Way to Increase Video Resolution on Desktop
AVAide Video Converter is what you need if you are looking for desktop software that seemingly provides plenty of resolution options. Yes, this video converter can easily change your video’s resolution providing you with tons of resolution options from the lowest to as high as 4096x2160. It is also the best solution to your question about how to increase video resolution without losing quality. On top of that, AVAide Video Converter lavishly provides users with multiple features and editing tools in order for them to attain quality outputs of video and audio. Not to mention its high capacity to rip DVDs, make movies, create video collages, and more with its powerful ability to convert videos into various formats.
- It comes with multiple features and customization options for your video files.
- It increases video resolutions in Ultra HD efficiently.
- It comes with an AI-powered video enhancer that helps you enhance video in just a few clicks.
- Let you have a preview of the increased video resolution.
- Support almost all of the video formats used nowadays.
How to Increase Video Resolution without Losing Quality
Step 1Grab and install the software easily on your computer device, whether on a desktop or Mac. To do so, click the corresponding download button presented above for your device. Then, Launch to tool and click the Toolbox option located at the top part of the interface.

Step 2When you come to see the multiple tools in the toolbox, click the Video Enhancer option. A popped-up window will appear after, where you need to click the Plus icon to import the video you need to modify.
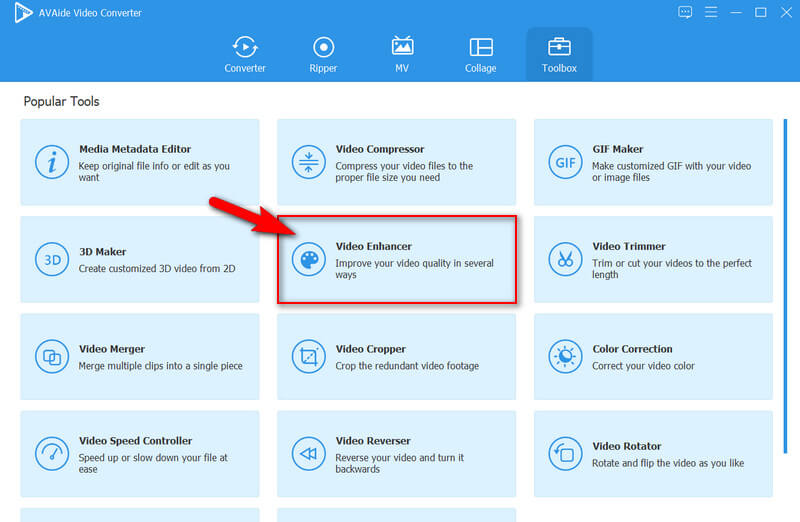
Step 3After importing the video, another window will appear where you will find four different options to enhance the video. Particularly, click the Upscale Resolution to increase video resolution. Additionally, you can click the other three options to maximize the enhancement.
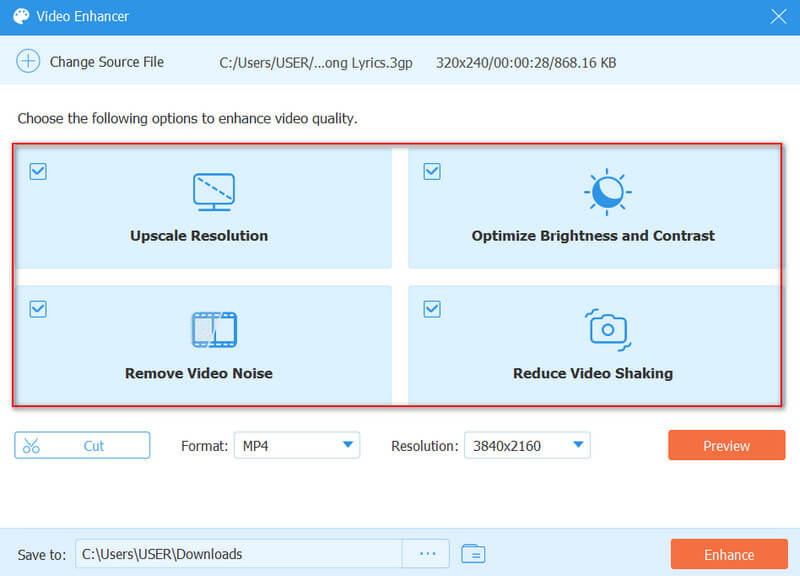
Step 4Then, click the drop-down arrow of the Resolution to choose the suitable resolution for the video. After that, click the Preview button to view the video before applying the changes.
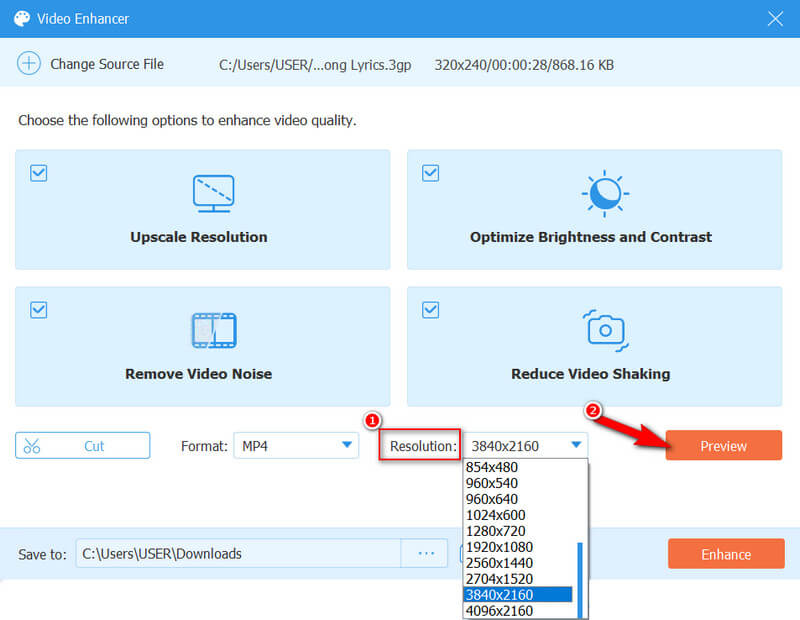
Step 5This time, choose a destination file by clicking the Elipsys in the Save To option. Then finally, click the Enhance button to apply the changes.
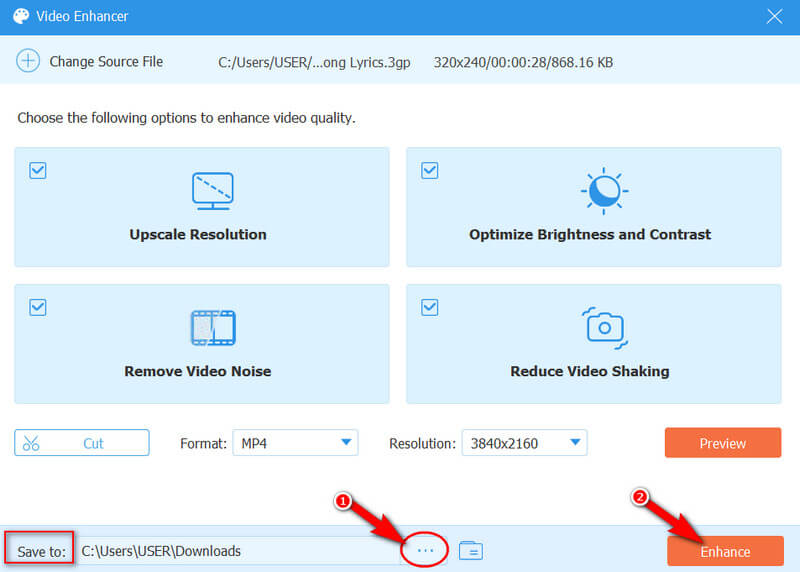
Part 3. The Most Effective Way to Increase Video Resolution Online
After introducing you to the best desktop software to increase video resolution freely, let’s now proceed to the online way. So we present you the AVAide Free Video Converter Online. This most powerful and convenient video converter explicitly transforms video files into different formats and the multiple options for video editing, including resolution. This tool will only require your internet and its launcher, and then you’re good to go. Despite being an online tool, this outstanding video converter lets users experience a smooth procedure. It doesn’t have any ads on the page and requires no registration. To see how it can do the job for you, follow the guidelines below.
Step 1Visit the page using your browser of any kind. Then, get the launcher by clicking the ADD YOUR FILES button. Once done, click the same button again to import your video.
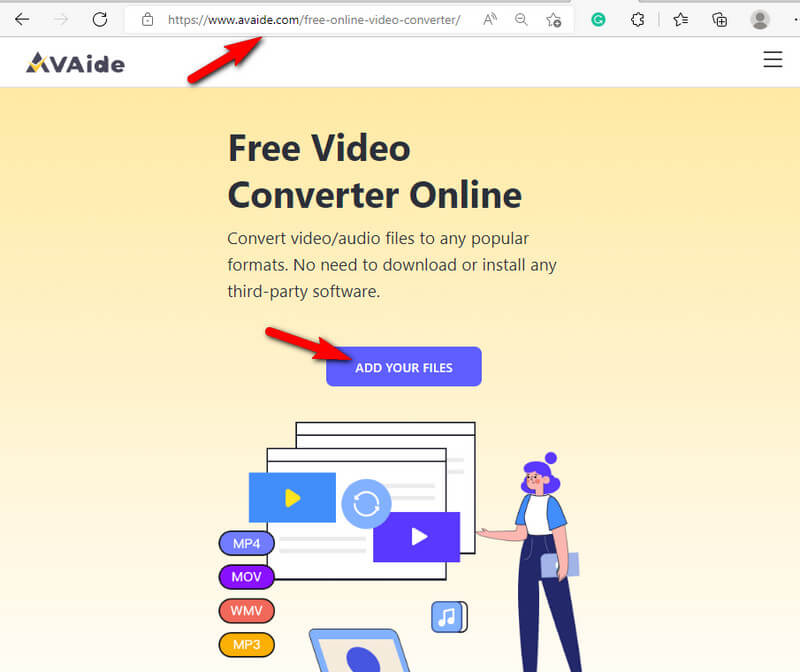
Step 2After importing the file, click the Coggle icon to see the setting options. Then, on the popped-up window, navigate to select the Resolution selections, and hit the OK button.
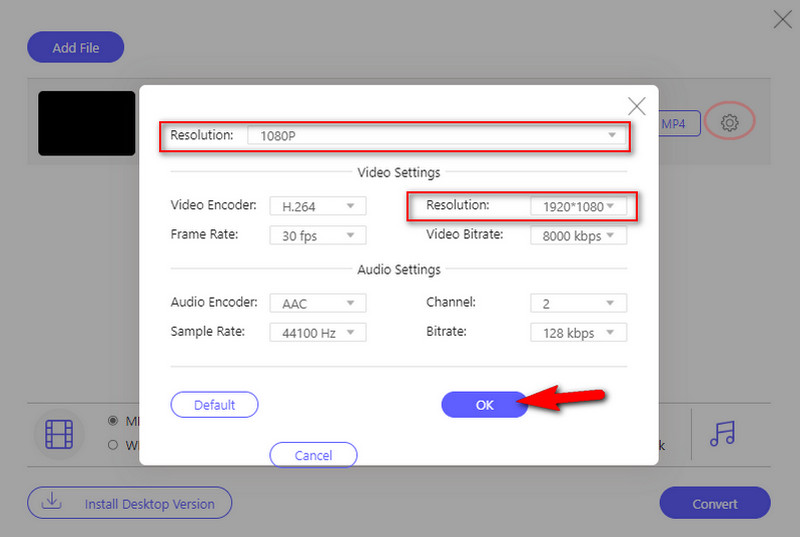
Step 3After that, check on the format you want to produce. Then, hit the Convert button, and choose a destination file where you keep the file.
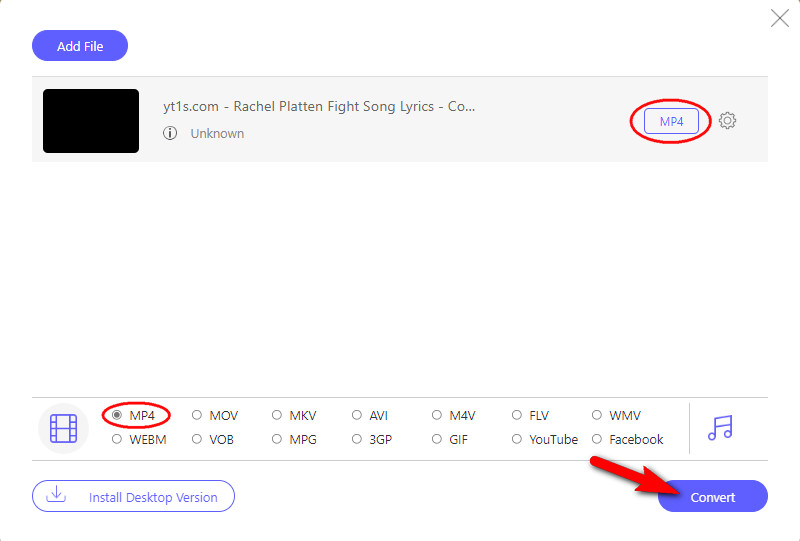
- Both of the recording tools support batch conversion. It also means that when you increase video resolution, you can also import multiple files simultaneously.


![]() AVAide Video Converter
AVAide Video Converter
The most comprehensive media converter to convert video & audio & DVD without quality loss.
Part 4. FAQs about Increasing Video Resolution
How can I increase the video resolution on my Android?
Go to your camera app, then go to the settings and look for the video resolution option. Click here to learn how to improve video quality on Android and iPhone.
Can I increase the resolution of the video from 720p to 4K?
Yes. Using the AVAide Video Recorder, this kind of task will be easy-peasy. Try it now!
How to increase video resolution from 720 to 1080p on Premiere Pro?
To increase the resolution from 720 to 1080p on Premiere Pro, you must go to the File menu. Then, go to the Export option and hit the Media selection. On the next window, toggle the Match sequence settings and click the Export button again to see the resolution selection. To learn more details, read on how to improve video quality in the premiere.
We assume that after you read this article, you already know the best procedures on how to increase video resolution without losing quality. Now, don’t just keep it for yourself. Instead, please share it with your friends. Don’t forget to download and install the best 4K video enhancer – AVAide Video Converter to upscale your videos effortlessly!
The most comprehensive media converter to convert video & audio & DVD without quality loss.
Video Enhancement
- Upscale 1080p to 4K
- Upscale 480p to 1080p
- Downscale 4K to 1080p/720p
- Downscale 1080p to 480p
- Upscale DVD to 1080p/720p
- Fix Bad Quality Video
- AI Video Upscale
- Enhance Video Quality
- Improve TikTok Video Quality
- Best Video Enhancer
- Video Enhancer App for iPhone & Android
- Best 4K Video Enhancer
- AI Upscale Video
- Clean up Video Quality
- Make Video Higher Quality
- Make a Video Brighter
- Best Blur Video App
- Fix Blurry Videos
- Improve Zoom Video Quality
- Improve GoPro Video Quality
- Improve Instagram Video Quality
- Improve Facebook Video Quality
- Improve Video Quality on Anroid &iPhone
- Improve Video Quality in Windows Movie Maker
- Improve Video Quality in Premiere
- Restore Old Video Quality
- Sharpen Video Quality
- Make Video More Clearer
- What is 8K Resolution
- 4K Resolution: Everything Your Need To Know [Explained]
- 2 Amazing Ways to Increase Video Resolution Losslessly
- Video Resolution Converter: Things to Ponder in Getting One
- The Outstanding 5K to 8K Converter You Shouldn’t Miss!
- Remove Background Noise From Video: With Three Efficient Ways
- How to Remove Grain from Video Using the 3 Remarkable Ways






 Secure Download
Secure Download



