Different projects may require a different aspect ratio when you try to edit your video files into a masterpiece. Aspect ratio defines the proportion of your clips in terms of height and width, and it may range from options like 116:9. 4:5 and so on. Changing the aspect ratio is a key factor for a specific purpose, whether you want to create reels suited for a social media advertisement or a cinematic effect. This post will teach you how to change aspect ratio in iMovie and other third-party tools.
Part 1: Direct Way to Change Aspect Ratio in iMovie on Mac
If you wish to change the dimensions of your video, iMovie does not have an aspect ratio setting where you can find presets to edit your clips automatically. However, with its Crop tool, you can customize the size of your videos according to what you have in mind. This guide will teach you how to use iMovie to change the aspect ratio to vertical.
Step 1On your device, go to iMovie and select Create New > Movie on your screen. You can click on Import Media to import the clips from your local folder straight to the tool.
Step 2Once you import your clips, tap the Crop icon in toolbar to adjust the clips to your goal.
Step 3To export your file, tap the Share button and save your video in your local folder.
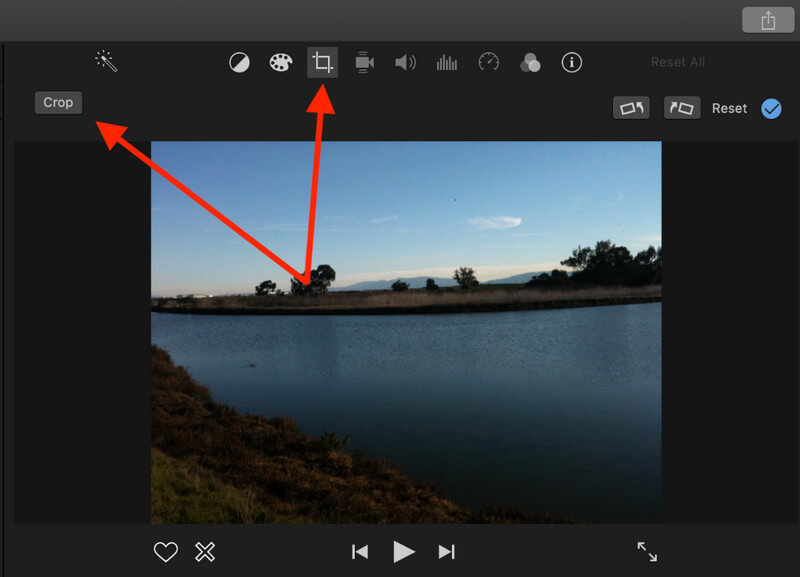
Part 2: Can iPhone iMovie Change Aspect Ratio for Videos?
Do not worry if you need to change the iMovie's aspect ratio on your iPhone. This handheld device lets you easily target your goal on your clips without the learning curve. You may change the aspect ratio using the Photos app. Not only that, you can go further with your editing activities as it can help you change filters and even cut parts of the clips you wish to erase.
Step 1Launch iMovie on your iPhone and tap Project from the main screen. Afterward, hit the Create Project button and choose iMovie.
Step 2Next, import the clips on the tool by clicking the Plus button. Look at the video time of iMovie on your phone to check whether the files have been uploaded completely.
Step 3Finally, to change the aspect ratio in iMovie using your phone, hit the Frame button and select the pre-selected frame sizes on the tool. You can also manually adjust the video by moving the clips with your fingers.
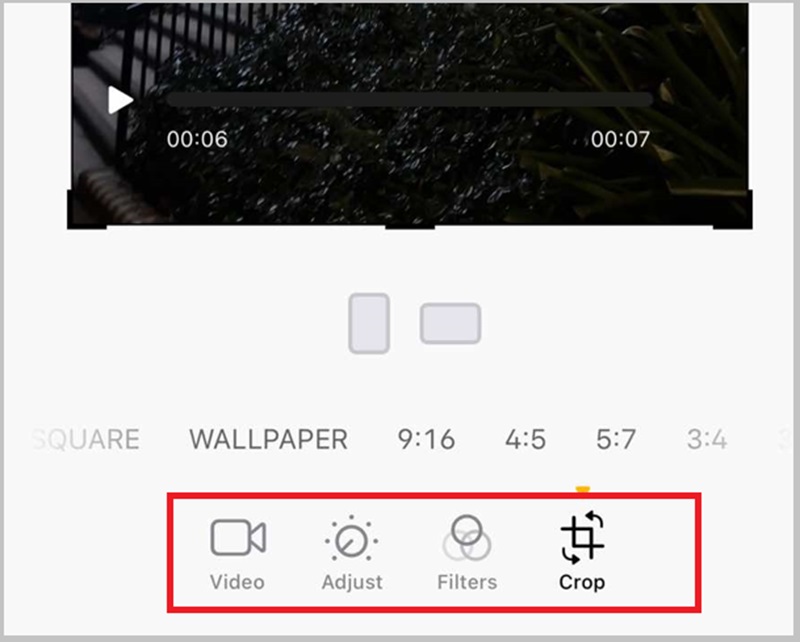
Part 3: 3 Excellent iMovie Alternatives to Change Aspect Ratio on Windows/iOS/Online
1. AVAide Video Converter
Another way you can change the aspect ratio in the iMovie alternative is through the AVAide Video Converter. This tool does the job quickly, allowing you to choose from different options, from customized ratio to cinematic mode and so on. Moreover, this tool lets you edit your clips by rotating, merging, and trimming areas you may want to omit using the crop tool. AVAide Video Converter Ultimate is also one of the best choices for adding special effects and transitions to your files and creating magical pieces like a pro. Moreover, it lets you export output to compatible formats like MOV, MP4, FLV, and 500+ options. Here is what you need to use this alternative to iMovie change aspect ratio.
Step 1Install the Tool
Click the Download button that suits your operating system. Afterward, to launch the program, run the installer and follow the installation prompts.

TRY IT FREE For Windows 7 or later
 Secure Download
Secure Download
TRY IT FREE For Mac OS X 10.13 or later
 Secure Download
Secure DownloadStep 2Upload your file
Go to the MV panel, hit the Add File button, and start importing your files. Once done, head to the Edit button and wait for the editor panel to appear on your screen.
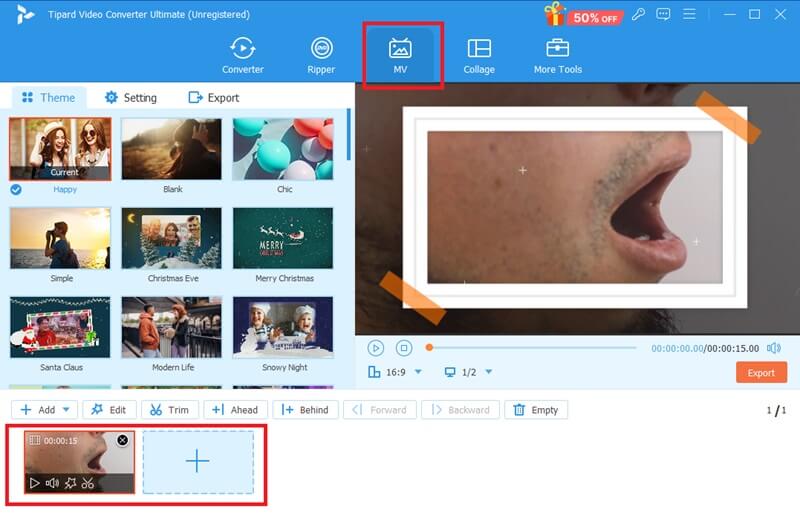
Step 3Change Aspect Ratio
Drop down the Aspect Ratio tab and select your preferred frame size from the list. In case you need to customize the size of your clips, hit the Freely button and start to drag the corners of the video to resize. Once done, hit OK to save your changes.
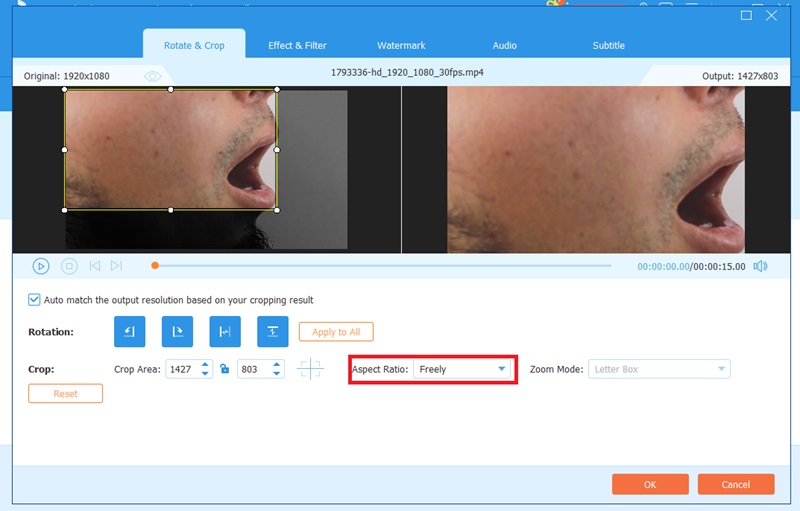
Step 4Save Output
Finally, you can press the Preview button to check the changes on your videos. To save your project, hit the Export button and wait for the process to be completed.
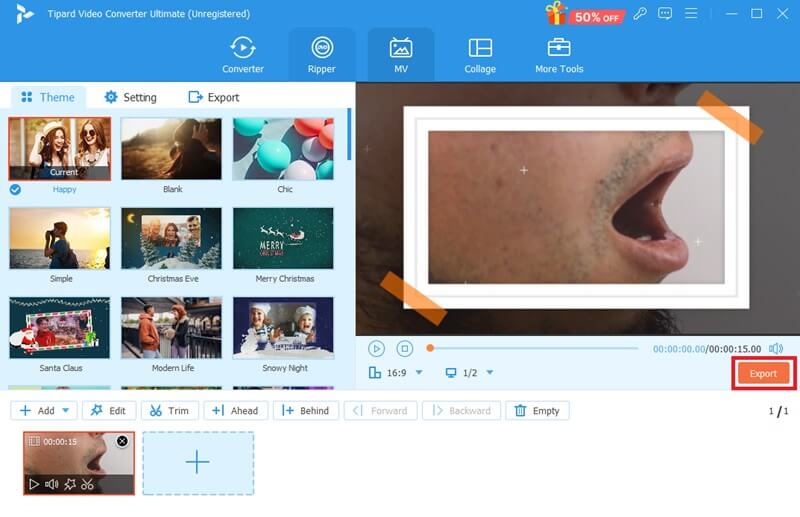
2.RedKetchup
Another intuitive tool that can help you alter aspect ratio is the RedKetchup. This online tool comes for free and is known for its versatility. Aside from the mentioned design of this tool, it can also help you compress, edit icons, and convert media files. With its wide selection, you can change the video aspect into pre-selected options such as the Golden Ratio, square, 16:9, or even customize. Moreover, it can help you resize image dimensions. If you want to change the aspect ratio in an iMovie alternative like RedKetchup, follow the guide beneath.
Step 1Go to the official RedKetchup site using your preferred browser. Afterward, hit the Browse button and select the video you wish to resize.
Step 2Once the file is uploaded, drop down the Aspect Ratio tab and choose the dimension you want. You can also use the Rotate function to flip your videos.
Step 3Scroll down the site and go to the Export panel. After choosing your output format, hit the Download button to locate the file in your storage.
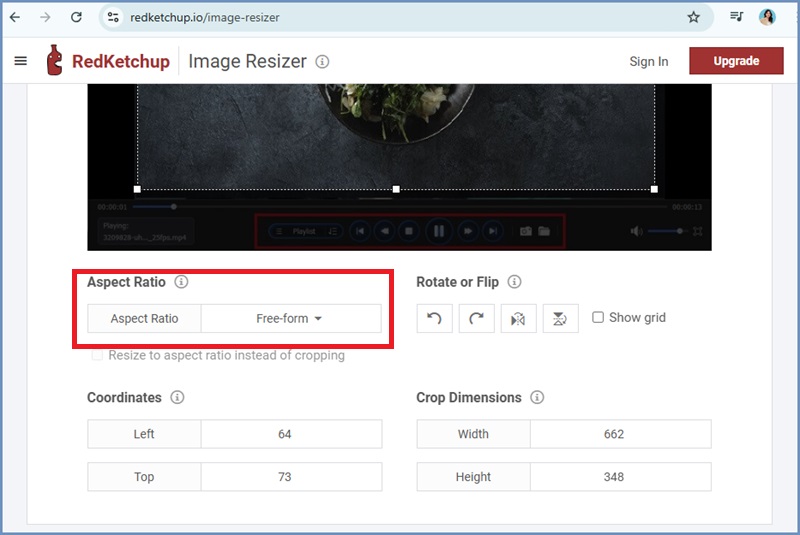
3. Video Resizer Online
Video Resizer Online is another promising tool that can do likewise iMovie to change the aspect ratio to vertical. This online tool is known for featuring social media presets that prepare your clips for the world to see. Moreover, it can help you customize your footage by adding the height bandwidth values of your aspect ratio. Moreover, it can help you make horizontal videos vertically or vice versa. Video Resize Online is best when making blurred backgrounds or a solid background color to highlight the subject in your video.
Step 1Hit the Choose File button and import the video you wish to edit.
Step 2Select your preferred Aspect Ratio at the Resize panel once your video is uploaded. To make the video vertical, select the 16:9 ratio.
Step 3Finally, hit the Export button and wait for the output to be saved.
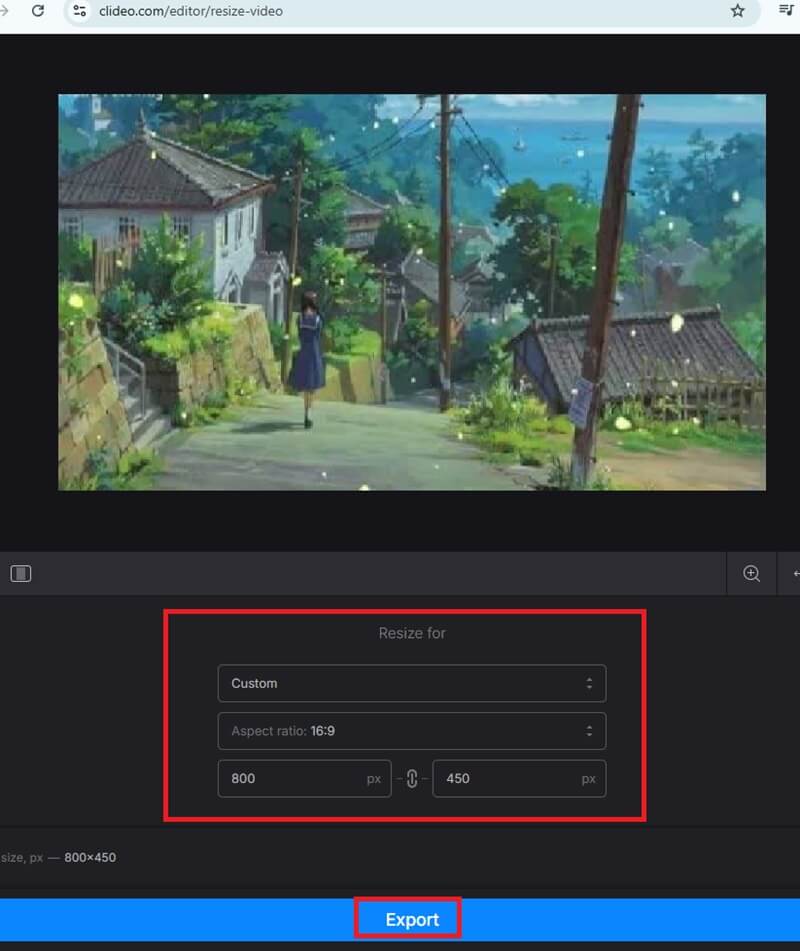
Here are the best and best ways to change aspect ratio in iMovie. Using different devices may pose specific concerns and advantages. However, if you want to ensure a crisp result and directly convert your clips into different formats, AVAide Video Converter is a friend you can rely on.
Your complete video toolbox that supports 350+ formats for conversion in lossless quality.




