Instagram is one of the most popular and used social media platforms for sharing content. Since it has been running for a long time and wants to keep and garner more users, the app consistently introduces new features. However, some find it overwhelming to stay updated with the various choices available to post a video. If you’re a newbie or a seasoned Instagram user, do not worry. In this post, you will be able to keep up with the updated ways about how to post videos to instagram.
Part 1. How to Post a Video on Instagram on Mobile and Desktop1
There are different methods on how to post a video on Instagram. Be reminded that whether it is a long video or short, Instagram shares it as reels automatically. Additionally, even if you share it as a regular post, it will be uploaded as reels. Now, how to add a video to Instagram on mobile and desktop? Check the guide below.
How to Post a Video on Instagram on Mobile (iOS & Android)
Step 1On your iOS or Android device, open the Instagram app. Then, log in to your account (if you haven’t logged in yet).
Step 2At the bottom center part of your Instagram screen, tap the Plus button. And you will be directed to the New post screen.
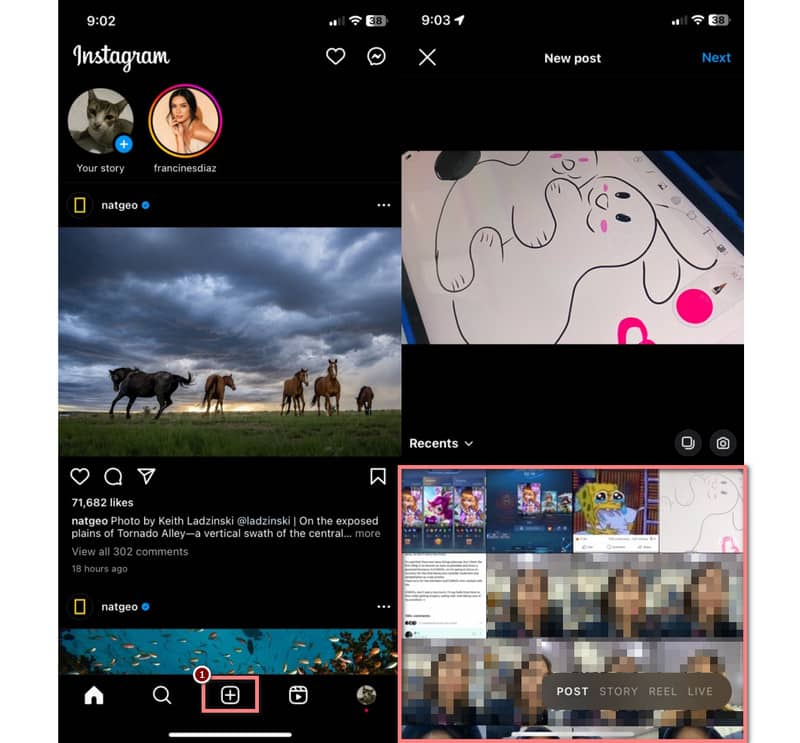
Step 3Next, select a video you want to post from your Camera Roll or Gallery. Then, tap Next at the top right corner of your screen.
Step 4Tap the Edit video option on the next screen to customize your video. You can cut, add clips, add audio and text, etc. Then, choose Next afterward.
Step 5Optionally, you can add a caption, tag people, include topics, or add a location to your video. If it’s good to go, tap the Share button and wait until the uploading process is finished.
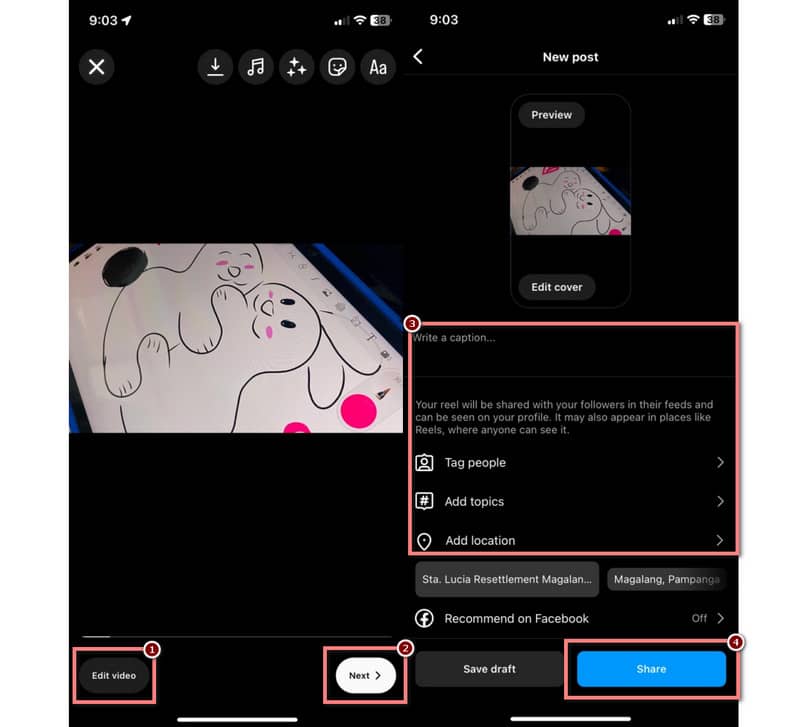
How to Post a Video on Instagram on Desktop
Step 1Head to the official website of Instagram and log in to your account.
Step 2On the left part of your screen, click the Create or Plus button and choose Select from computer on the pop-up window that appears. Then, choose the video you want to post.
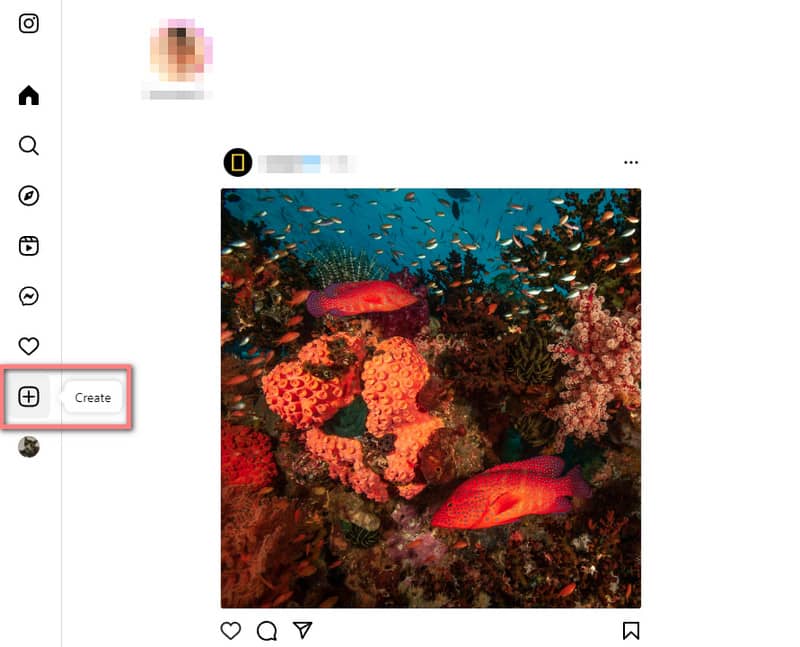
Step 3After adding your video, you can customize its ratio by clicking the Aspect ratio icon at the bottom-left corner of the Crop section. Click Next, and you will be directed to the Edit section. You can select a Cover photo and Trim the video as you wish.
Step 4When you’re done, click Next. You may add captions, tag people, and edit the accessibility and advanced settings before uploading the video. Finally, hit the Share button to upload your new reel.
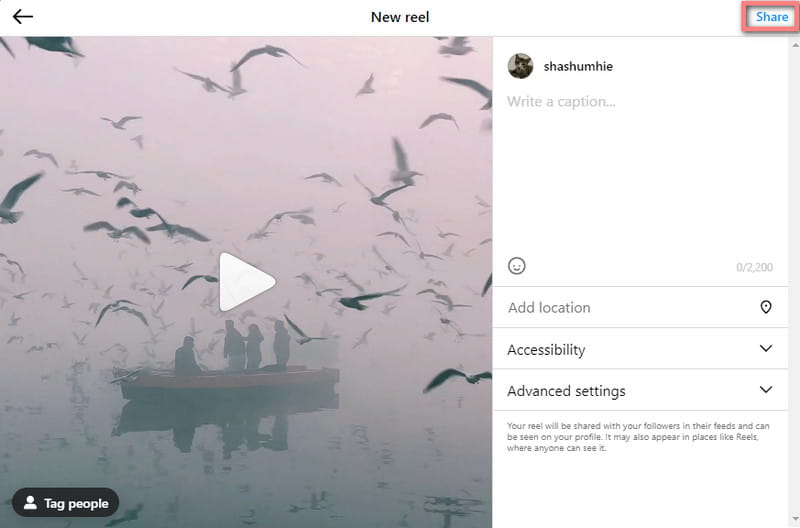
How to Repost a Video on Instagram
Some users want to learn how they can repost a video or reel. While Instagram does not support reposting a video to your feed permanently, it allows you to repost it by adding it to your story. To do it, follow the steps below:
Step 1Launch your Instagram app and open the video/reel you want to repost.
Step 2Then, tap the paper airplane symbol or the Share button, and select Add to story from the menu below.
Step 3At last, tap the Next button, then the Share button. Wait for a few seconds, and it will be added to your story. That’s it!
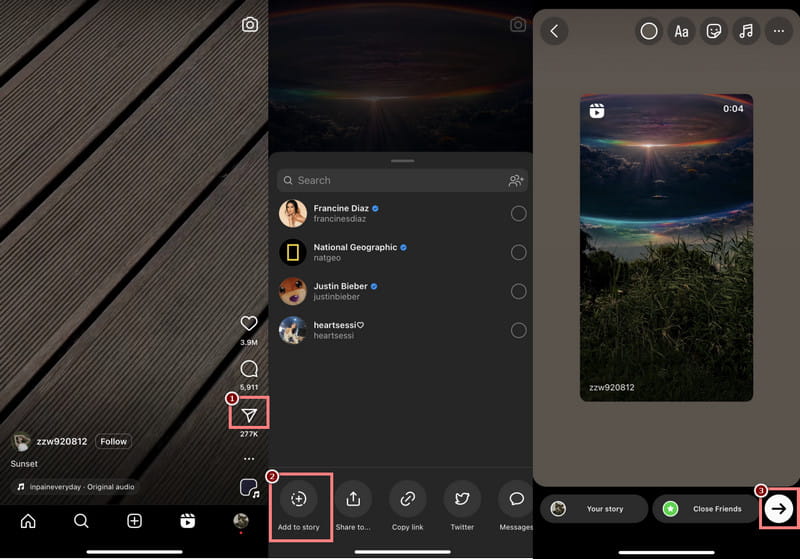
Part 2. Upload High-quality to Instagram from a PC
Do you want to upload a high-quality video to Instagram from your PC? There’s a quick and effective tool we highly recommend, and that is AVAide Video Converter. It is a well-known converter that allows you to convert audio and video to various types of formats. Some of these formats include MP4, MOV, WMV, MP3, AAC, FLAC, and many more. Interestingly, the tool can convert video to Instagram-supported video too! Not only that, you can share it on that social media platform as well. As for its provided editing tools, it also lets you personalize your videos according to your needs. You can trim, crop, enhance, add filters, and a lot more. Indeed, it provides you with a convenient yet efficient way to post a high-quality Instagram video.
To proceed with how you can upload a high-quality video with AVAide Video Converter for Instagram, please do as below:
Step 1First and foremost, download and install AVAide Video Converter on your Windows/Mac PC. Once the installation is done, launch it.

TRY IT FREE For Windows 7 or later
 Secure Download
Secure Download
TRY IT FREE For Mac OS X 10.13 or later
 Secure Download
Secure DownloadStep 2After which, in the Converter section, add the video you want to post on Instagram by clicking the Add Files or Plus button.
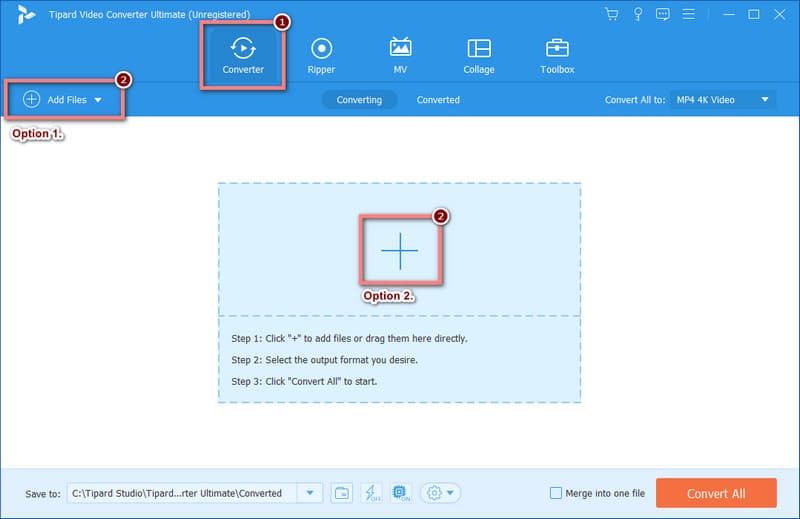
Step 3Now, click the Convert All to drop-down menu and scroll until you see the Instagram option.
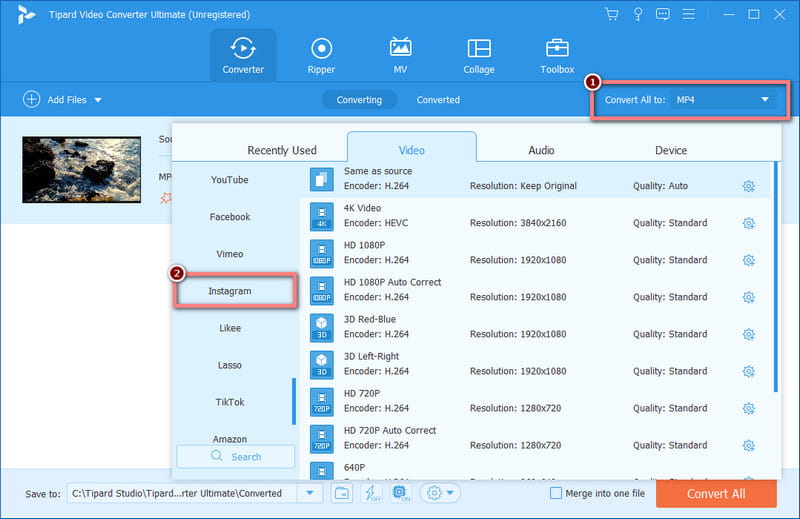
Step 4Once done selecting, choose where you want to save your video on your computer by clicking the Save to option. Finally, click the Convert All button to start the conversion process.
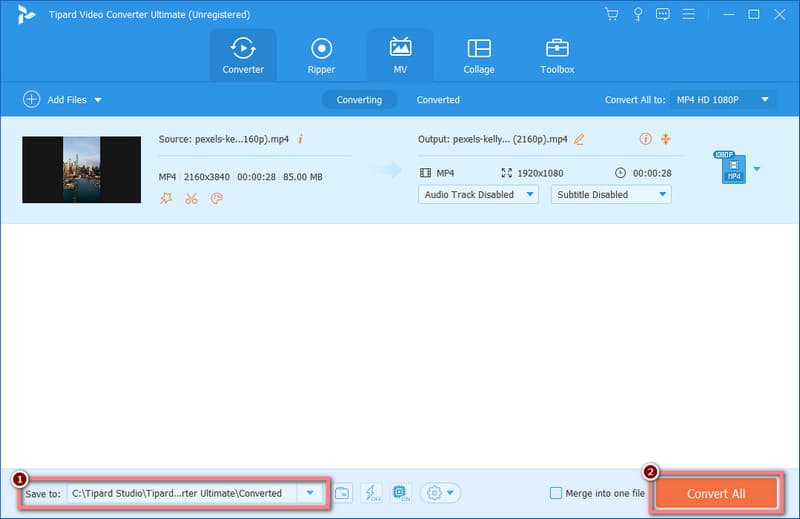
Step 5Then, head to the Converted tab of the tool. Finally, click the Share button and choose the Instagram logo to begin posting videos on Instagram on a desktop.
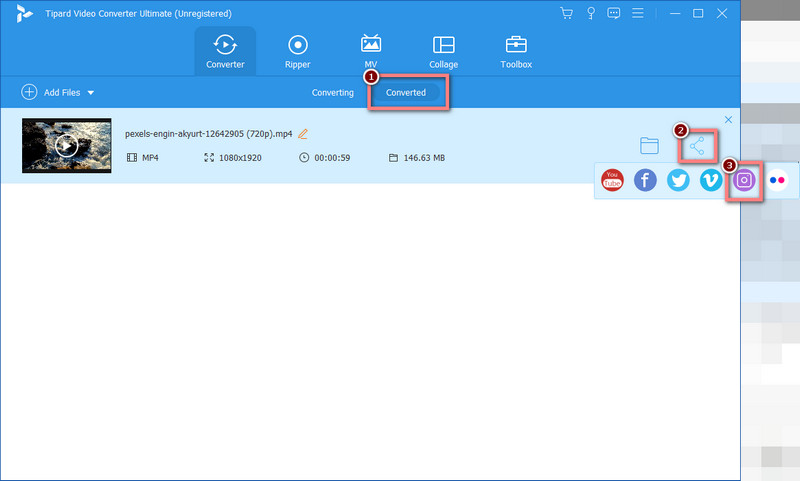
Part 3. Common Troubles for Uploading Videos to Instagram
In this part, we have explained the common troubles that Instagram users encounter while uploading their videos.
Issue #1. Video cannot be posted on Instagram
Being unable to post a video on Instagram is a commonly reported problem by users. They usually get a “Video can’t be posted” error on the app. Here are some reasons that can lead to it:
◆ Unsupported Video File Format and Size: Instagram supports specific video formats such as MP4 and MOV, and there are limitations on the file size. If the format of your video is unsupported and exceeds the size limit, you’ll encounter issues like the video cannot be posted.
◆ App Glitches: Some users cannot post a video on the Instagram app due to bugs or glitches.
◆ Temporary Server Issues: Since millions of people use Instagram, its servers may experience occasional downtime or high loads. As a result, it may also affect the posting of a video.
◆ Account Restrictions: If a user fails to follow the Instagram community guidelines and policies, it may lead to the account being restricted. Thus, preventing the user from posting a video.
Issue #2. How long can Instagram Reels be?
Are you also wondering how long Instagram Reels should be? Instagram Reels may be up to 15 minutes long. If your video exceeds 15 minutes, Instagram will automatically reduce its length. In addition to that, all videos posted on Instagram will be considered Reels.
Issue #3. Can I see who viewed my Instagram videos?
Currently, Instagram does not provide a feature that allows you to see who viewed your posted videos. But you can always see the number of views your video received.
Part 4. FAQs About How to Post Videos on Instagram
Why is Instagram turning my videos into reels?
It is because of the update made by Instagram in July 2022. Instagram announced that video posts under 15 minutes will be shared as Reels. It also means that all video clips will be in the Reels feed as long as the user’s account is public.
Is it better to post a video as a reel or a post on Instagram?
It actually depends on your Instagram goals. Reels are made for quick, catchy content and can be highlighted on Instagram’s Explore page, thus gaining more audience. On the other hand, regular posts provide a more traditional format that works well for sharing longer videos.
How long will a reel stay?
In contrast to Stories, Reels do not disappear after 24 hours. When you share a Reel, it remains accessible on Instagram until you delete it.
How do I change my reel to a post on Instagram?
Unfortunately, you cannot change a reel to a regular post, especially if it’s shorter than 15 minutes. However, if your video is on the Reels grid only, you can add it to your profile, and it will look like a regular post. To do it, go to the Reels section on your profile, tap a reel, then the three-dot icon. Select Manage > Add to profile grid, and that’s it.
In summary, posting a video on Instagram on a mobile device and PC has been made easy with this post. Apart from that, you are able to discover AVAide Video Converter to help you upload a high-quality video on Instagram. Using this tool, you can freely customize video output, including its resolution. It is not just an ordinary converter but a professional tool to satisfy your video conversion and editing needs.
Your complete video toolbox that supports 350+ formats for conversion in lossless quality.




