When it comes to making outstanding movies, a tool will undoubtedly assist you. One of the best programs is Windows Movie Maker. This tool allows you to express your creativity while becoming a professional editor. However, generating a movie with this movie maker might be difficult, especially when our video is of poor quality. In this article, we'll teach you how to improve the video quality in Windows Movie Maker and utilize another easy-to-use video quality improvement application.
Part 1. How to Improve Quality of Video in Windows Movie Maker
Many people are looking for a video enhancement tool that will provide you with the most significant results and the most straightforward method available at this moment. Maybe you wonder if the Windows Movie Maker can improve quality videos. In that case, This is just one of the numerous concerns we get regarding this Windows-owned software daily. And now, we will discuss and guide you through a detailed step-by-step process for improving the video quality of your movie using the latest version of Windows Movie Maker. Also, let us discover how to get the best resolution of our video in this convenient program.
Step 1Launch the Program
Run the software on your device. Then, go to the Add Project tab, choose the Import Video button, and pick your video file from your computer. Let's look at how to modify the video quality in Windows Movie Maker.
Step 2Enhance Movie Quality
Once the video file is in, click the Effects and select your desired filters to make your movie more razzle-dazzle.

Step 3Improve Video Resolution
To improve the video resolution, kindly click the Export button, then select Export to the Devices, then choose which format you want to export, then press the Resolution option by adjusting it to your desired resolution.

Step 4Export the File
When everything is in place, click the Export option. Customize the file's name and other defaults in the popped-up box, then click the Export button to save.

Note: For playback quality, Windows Movie Maker has multiple settings. Once you export your movie file, hit the Show more options button below, click the Other Settings radio button and choose the required quality level. Select the High-quality video (NTSC) for high-quality videos, and then click Next to save your video with the changed quality settings. Please remember that the file size of these movies is frequently substantial.
Part 2. A Much Easier Way to Enhance Video Quality
AVAide Video Converter is the most outstanding movie maker alternative for Windows Movie Maker if you want a lot easier ways to improve video quality. Consider that it may even lessen the shakes uncontrollably in your movies while adjusting their brightness till you get your desired result. You will never be afraid of AVAide Video Converter since it will transform your unattractive films into the most appealing video content that you will ever publish.
Furthermore, the power of this great program could be felt not only on Windows computers but also on Mac. Without further ado, let's get into the next sections and know-how for improving video quality using the greatest software.
- It has a plethora of settings for improving the movie quality.
- It has a variety of themes, filters, and effects.
- The user can customize the watermark and subtitle.
- Post your videos on various social media networks in real-time.
Step 1Go to the top movie creator's official website to download it for free. Otherwise, use one of the download links provided above.
Step 2To proceed, press the Toolbox tab, then choose the Video Enhancer to start enhancing your movie quality most effortlessly.
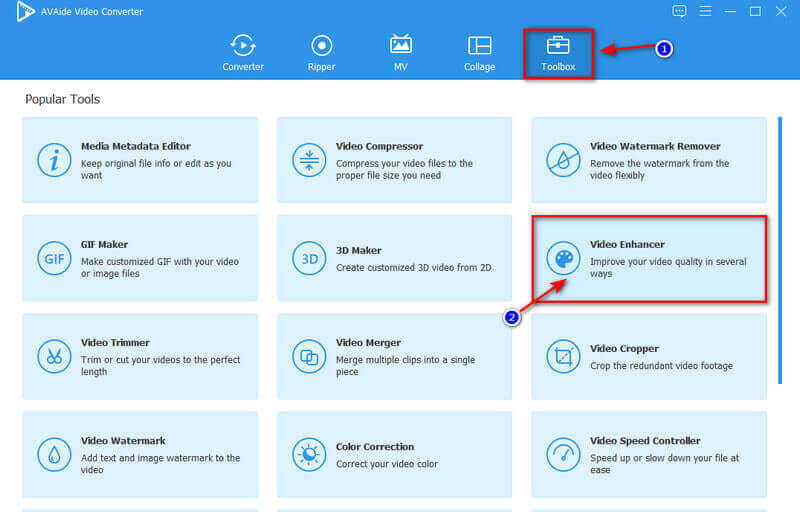
Step 3After you've clicked the Video Enhancer, the panel will show on your screen. Click the Plus button, and the file folder will show. Locate the file and click Open to upload it successfully.
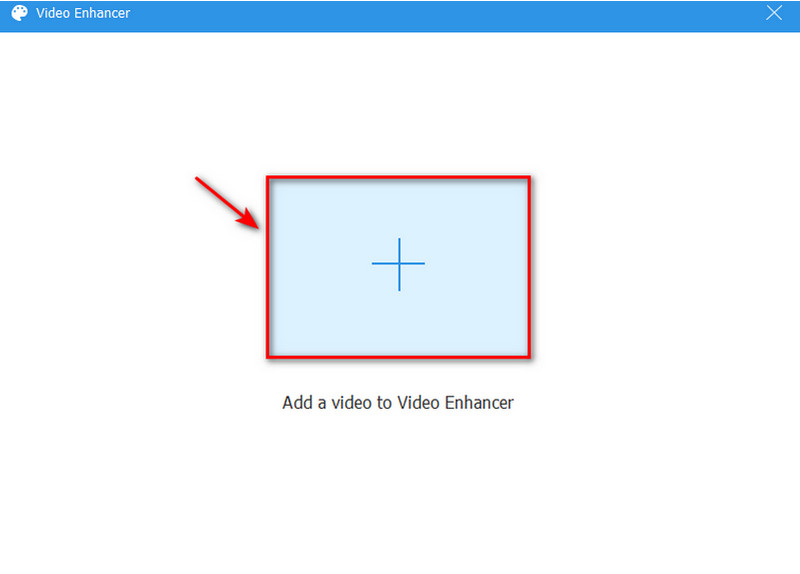
Step 4To improve the video quality of your movie, you can select all the four options that offer, including Upscale Resolution, Optimize brightness and Contrast, Remove Video Noise, and Reduce Video Shaking. These options for improving your movie quality are beneficial and will surely enhance your video without quality loss. However, you can also adjust the Resolution by clicking it and choosing your preferred resolution.
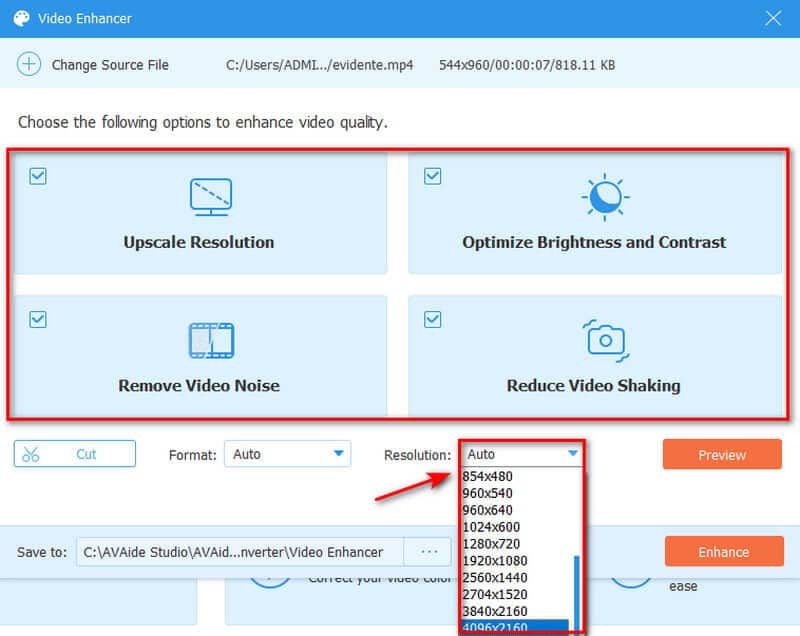
Step 5Finally, you can save the final enhanced video by clicking the Enhance button, which will instantly export to the folder. But if you want to preview your work, click the OK button once the enhancement is done.
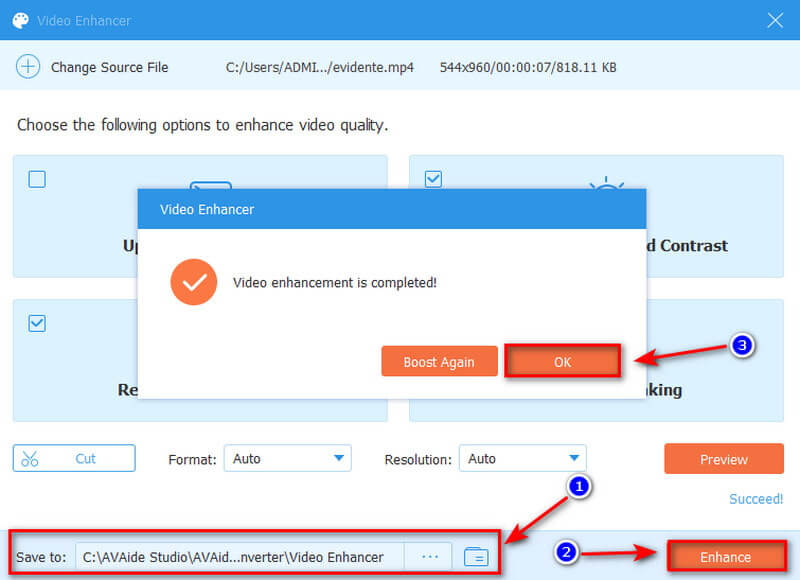
In addition to enhancing video quality by having far stronger settings, it can also generate incredible movies because it includes the most attractive MV feature.
Part 3. FAQs about Windows Movie Maker
Is Windows Movie Maker still practical?
Windows Movie Maker is an excellent place to start if you are new to video editing. It is effortless to learn. It's relatively simple and easy to use. Furthermore, this free video editing program comes with a surprising number of effects and transitions to work with.
Is it possible that Windows Movie Maker degrades video quality?
Yes, WMM decreases the quality of preview during editing. Still, when you save the movie, the original quality will be preserved, and you can keep it properly.
Can I get Windows Movie Maker for free?
Yes, because it's completely free. This application is a piece of video editing software that is free to use. Although many Windows Movie Maker alternatives are available on the internet, most of them need payment. As a result, nothing beats free if you're on a limited budget.
Can Windows Movie Maker handle 4K resolution?
Yes, Although you can import 4K video into Windows Movie Maker, the output is only Full HD, 1920 x 1080 WMV, or mp4 files.
To conclude, utilizing the tools mentioned above to increase video quality is simple and convenient. However, we recommend that you always choose the better alternative to Windows Movie Maker. We strongly propose AVAide Video Converter. We anticipate that you have already discovered the most incredible Windows Movie Maker alternative. Take advantage of this great software's superiority, particularly in creating stunning video content.
Your complete video toolbox that supports 350+ formats for conversion in lossless quality.
Video Enhancement
- Upscale 1080p to 4K
- Upscale 480p to 1080p
- Downscale 4K to 1080p/720p
- Downscale 1080p to 480p
- Upscale DVD to 1080p/720p
- Fix Bad Quality Video
- AI Video Upscale
- Enhance Video Quality
- Improve TikTok Video Quality
- Best Video Enhancer
- Video Enhancer App for iPhone & Android
- Best 4K Video Enhancer
- AI Upscale Video
- Clean up Video Quality
- Make Video Higher Quality
- Make a Video Brighter
- Best Blur Video App
- Fix Blurry Videos
- Improve Zoom Video Quality
- Improve GoPro Video Quality
- Improve Instagram Video Quality
- Improve Facebook Video Quality
- Improve Video Quality on Anroid & iPhone
- Improve Video Quality in Windows Movie Maker
- Improve Video Quality in Premiere
- Restore Old Video Quality
- Sharpen Video Quality
- Make Video More Clearer
- What is 8K Resolution
- 4K Resolution: Everything Your Need To Know [Explained]
- 2 Amazing Ways to Increase Video Resolution Losslessly
- Video Resolution Converter: Things to Ponder in Getting One
- The Outstanding 5K to 8K Converter You Shouldn’t Miss!
- Remove Background Noise From Video: With Three Efficient Ways
- How to Remove Grain from Video Using the 3 Remarkable Ways



 Secure Download
Secure Download



