It is important to keep memories to share with friends and family. That is why we love to capture and share every exceptional experience in our lives on our social media accounts. However, taking the most excellent camera, such as a GoPro, would undoubtedly meet your desires for capturing high-quality films. It is frequently used by bloggers who use this portable mini camera to document vacations, adventures, or travels instead of setting up too much equipment.
Furthermore, We wish to prepare our right gear for recording videos and documenting the beautiful moments with our friendly GoPro. However, instances may occur when you will need to enhance the video quality that the GoPro captures. Keep on reading this guidepost to learn how to improve the video quality of GoPro using the most incredible and most sought-after software tool to transform your raw GoPro footage into a great and appealing film.
Part 1. Best Video Enhancer to Improve GoPro Video Quality
When we want to improve our GoPro video quality most straightforwardly and professionally, there's a tool that will surely enlighten your load. AVAide Video Converter is on the list and one of the most recommended tools for video enhancement. It can produce high-quality videos in resolutions ranging from 1080p to 8K.
In addition, AVAide Video Converter contains an editor, which lets you cut, edit, modify the output settings, split, flip and rotate, and crop, enhancing your video’s color before converting them.
- Without quality loss, it can produce 1080p/4K/5K/8K video output.
- It can boost conversion 30X faster with advanced acceleration technology.
- It can be downloaded and installed on Windows and Mac.
- It can be downloaded and installed onWindows and Mac. It has a powerful and professional Toolbox.
Isn't it amazing? What are the things you can do with the tool? If this tool caught your attention, then four methods are available to use on AVAide to help you adjust poor GoPro video quality on the toolbox.
1. Improve GoPro Video Quality by Correcting Color
Correcting the color button assists by easing out the color from shot to shot and providing the video a more flawless feel, letting the user focus on the story. If you wish to improve the enjoyment of your video, apply the Correcting Color option by clicking it. Here are the fundamental steps for navigating this configuration.
Step 1To start with, you need to download and install the software first by clicking the download button below.

TRY IT FREE For Windows 7 or later
 Secure Download
Secure Download
TRY IT FREE For Mac OS X 10.13 or later
 Secure Download
Secure DownloadStep 2To begin enhancing your video, launch this video enhancer and navigate to the Toolbox feature and then choose Correcting Color.
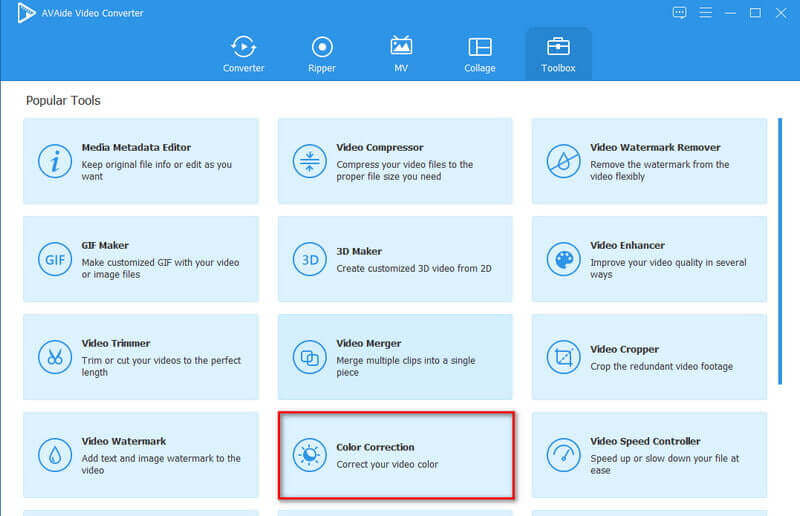
Step 3You may add media files by hitting the (+) button and choosing which video to improve.
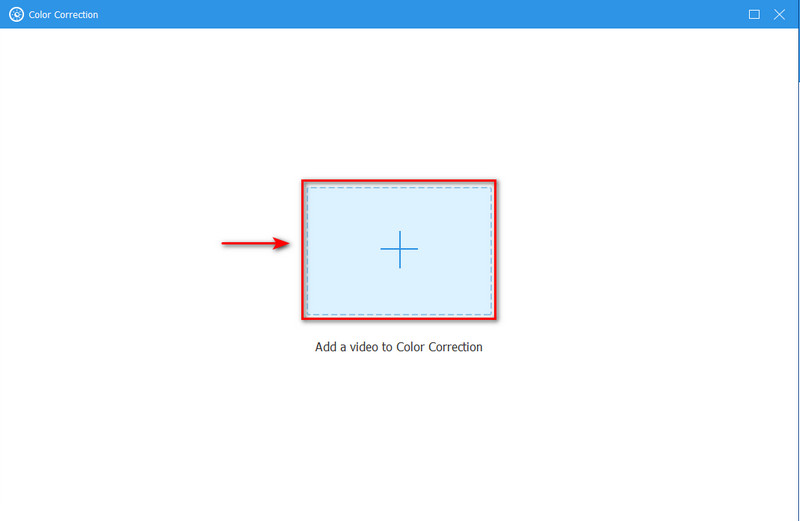
Step 4After you've imported your files, you can now alter the video by selecting Saturation, Brightness, Hue, and Contrast before exporting your video in a matter of seconds.
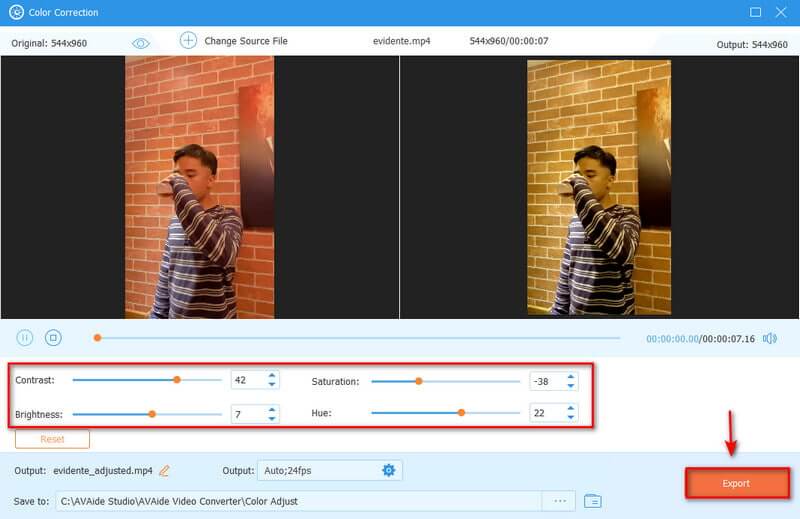
2. Improve GoPro Video Quality by Upscaling Resolution, Reducing Camera Shake, and Removing Noise
The purpose of upscaling resolution is to improve video quality. Camera shaking is one of the major problems of mobile photography. It's one of the most common reasons why you will have to throw away a photo. And video noise is frequently caused by digital gain and appears as unwanted grain in the video image. Through increasing the resolution, reducing camera shake, and removing video noise, you can boost the video quality. The procedures are given below.
Step 1After launching AVAide Video Converter, choose Video Enhancer from the Toolbox tab.
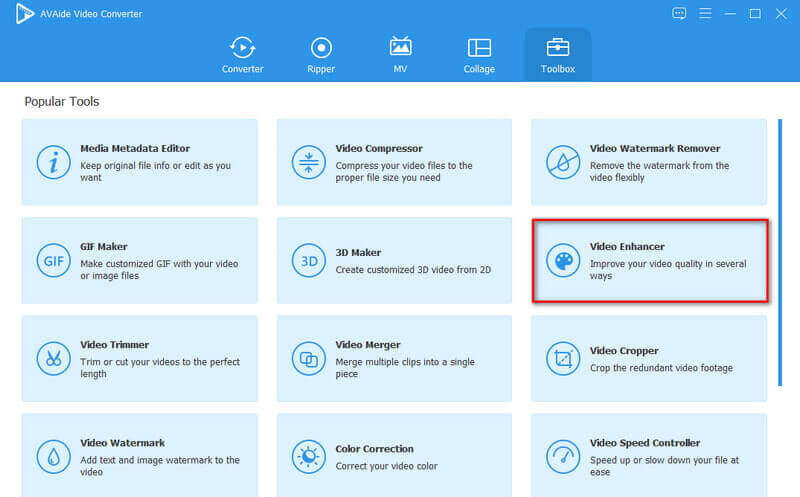
Step 2You may upload your video file by pressing the (+) Plus button.
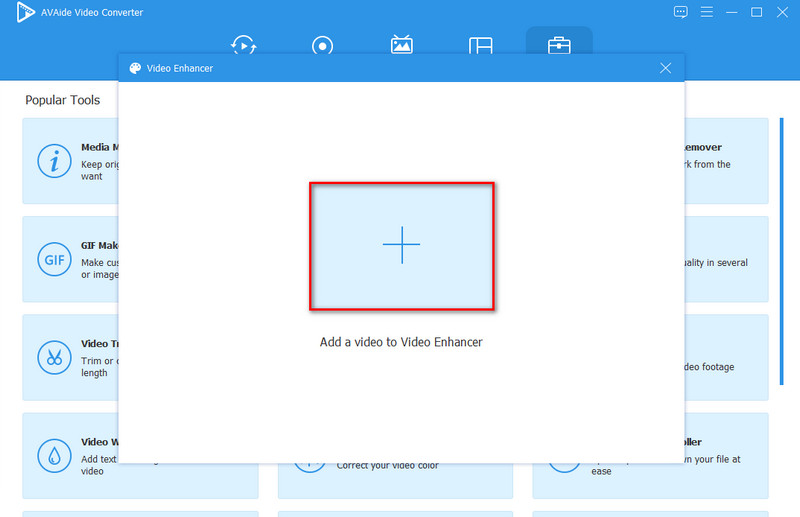
Step 3After uploading your video, you may improve its quality by selecting the Upscale Resolution option. You can also change the resolution down below if you want to. Also, select Reduce Video Shaking to stabilize shaky movies, and Reduce Video Noise to remove the dirt-like video noise and clean up your video. When you're finished, click the Enhance button.
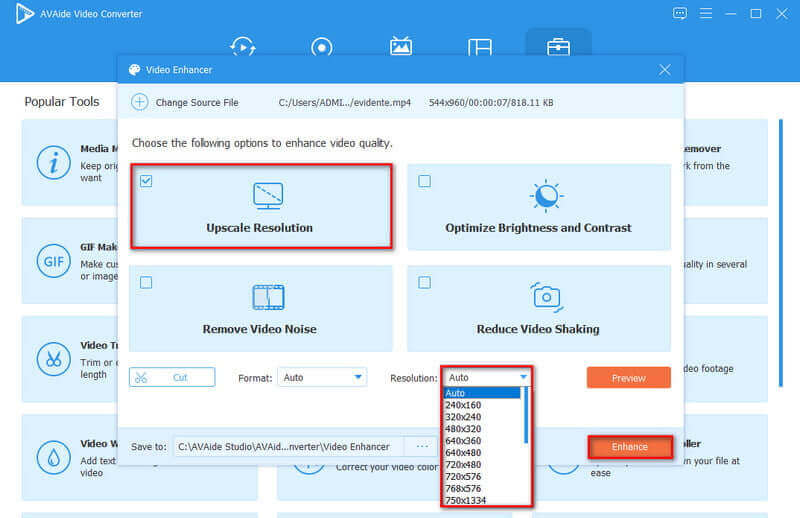
Part 2. How to Upload High-Quality GoPro Videos to Instagram and YouTube
Upload High-Quality GoPro Videos to Instagram
Uploading GoPro films directly from the phone will result in significant quality loss. Still, there is another option for uploading high-quality GoPro footage via Instagram. Yes, you can post GoPro footage to Instagram in the most straightforward way. You must first transfer the footage from your GoPro camera to do so. You may then export the video as an MP4 file and publish it to Instagram. Here's a simple tutorial on quickly posting high-quality GoPro videos to Instagram.
Step 1Open your Instagram Account.
Step 2Go to the (+) Plus button on the right upper corner
Step 3Instantly upload your GoPro Videos.
Step 4You can also put an effect and filter if you want to. Then, click Next, and it will automatically upload your video.
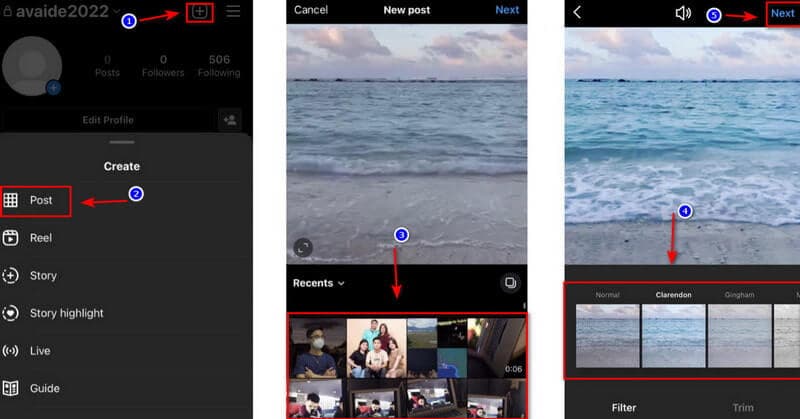
Upload High-Quality GoPro Videos to Youtube
Suppose you wish to upload your GoPro films to your YouTube channel. In that case, the first step is to transfer them to a computer where you can edit and convert them to meet YouTube's best video requirements. The restored GoPro films may be manually uploaded to YouTube from your PC. In that case, your GoPro video should be uploaded to YouTube with minor quality loss. However, be confident that the uploading operation takes place over a good internet connection. Also, remember that when the low-resolution video is complete, the full-quality footage will take a few more hours to finish.
Part 3. FAQs about GoPro Video Quality
What is the best way to view my GoPro recordings and photos?
First, you must transfer the files to your device locally. Get the GoPro app on your smartphone and use it to see your files. However, GoPro comes with an app to download to your smartphone. It allows you to watch media items from your mobile devices.
Why is the video on my GoPro blurry?
Blurry videos are caused by a combination of motion and a slow shutter speed. The cause of grainy GoPro video is nearly usually a lack of light. If you're photographing on a sunny day, your GoPro will have lots of light and utilize a fast shutter speed.
What is the best GoPro resolution?
The highest and best GoPro resolution is 4K Video (3840 x 2160). You can shoot at 24, 25, or 30 frames per second. And the Normal video has a frame rate of 30fps.
To wrap it up, improving GoPro video quality in that software is straightforward. You will become more professional as a result of using it. AVAide Video Converter is the most convenient tool because, aside from being accessible software, it is simple and will allow you to expand your creativity while enhancing your videos. You will never look back once you start using this software.
Your complete video toolbox that supports 350+ formats for conversion in lossless quality.
Video Enhancement
- Upscale 1080p to 4K
- Upscale 480p to 1080p
- Downscale 4K to 1080p/720p
- Downscale 1080p to 480p
- Upscale DVD to 1080p/720p
- Fix Bad Quality Video
- AI Video Upscale
- Enhance Video Quality
- Improve TikTok Video Quality
- Best Video Enhancer
- Video Enhancer App for iPhone & Android
- Best 4K Video Enhancer
- AI Upscale Video
- Clean up Video Quality
- Make Video Higher Quality
- Make a Video Brighter
- Best Blur Video App
- Fix Blurry Videos
- Improve Zoom Video Quality
- Improve GoPro Video Quality
- Improve Instagram Video Quality
- Improve Facebook Video Quality
- Improve Video Quality on Anroid & iPhone
- Improve Video Quality in Windows Movie Maker
- Improve Video Quality in Premiere
- Restore Old Video Quality
- Sharpen Video Quality
- Make Video More Clearer
- What is 8K Resolution
- 4K Resolution: Everything Your Need To Know [Explained]
- 2 Amazing Ways to Increase Video Resolution Losslessly
- Video Resolution Converter: Things to Ponder in Getting One
- The Outstanding 5K to 8K Converter You Shouldn’t Miss!
- Remove Background Noise From Video: With Three Efficient Ways
- How to Remove Grain from Video Using the 3 Remarkable Ways





