Handbrake is a well-known open-source video transcoder that was created in 2003. It is primarily designed for converting between different video formats. It supports a wide range of codecs, allowing the video to be played on a wide range of devices. In addition, it's capable of ripping DVD content. There are many people who still use DVDs to keep their precious films and movies.
Nonetheless, there are cases where videos are flipped upside down or sideways, making viewing uncomfortable unless you tilt your head. In this situation, you can flip the video clips to ensure that they have an excellent video orientation. Discover how HandBrake flip videos and compare it to the comprehensive alternative tool that you can utilize.
Part 1. Can HandBrake Flip Video Horizontally and Vertically
HandBrake as a Video Flipping Tool
Is it possible to flip a video in HandBrake? Apart from ripping and converting content from DVDs, HandBrake also lets you flip videos upside-down to restore their proper video orientation. Additionally, it supports Mac, Windows PC, and Ubuntu Linux, allowing you to take advantage of its features on the aforementioned operating systems. In general, those who require an easy way to flip films without utilizing another application can use this app as a reference due to its complete and adaptable features. On the other hand, the following section will demonstrate how HandBrake flip video.
Part 2. Simple Instructions on How to Flip a Video in HandBrake
How to Flip Video in HandBrake
Flipping your videos shouldn't be a problem if you already have HandBrake installed on your PC. For more information on how HandBrake flip video, see the complete procedure below.
Step 1On your computer, launch the HandBrake application. If it has not yet been downloaded to your device, you can download it from the official website and then have it installed. Ensure that the .NET Desktop Runtime is installed for the program to function correctly.
Step 2Import the video you want to flip by selecting File from the left-hand menu or Folder for batch operation. Alternatively, you can drag your desired video file or folder as you like
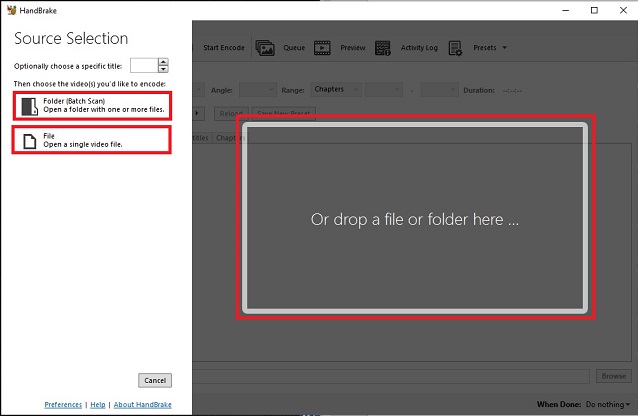
Step 3Before mirroring the video, you have the option of making a few adjustments to suit your preference. Selecting the Preview option will allow you to see the changes in action. Then, from the preview box, select the Live Preview button to see the changes in real-time.
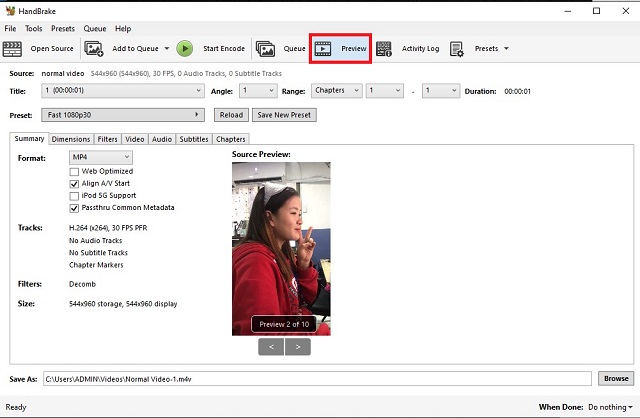
Step 4Let's look at how we can flip video in HandBrake. Below are some video menus. To view the flipping and rotation functions, click on the Dimensions.
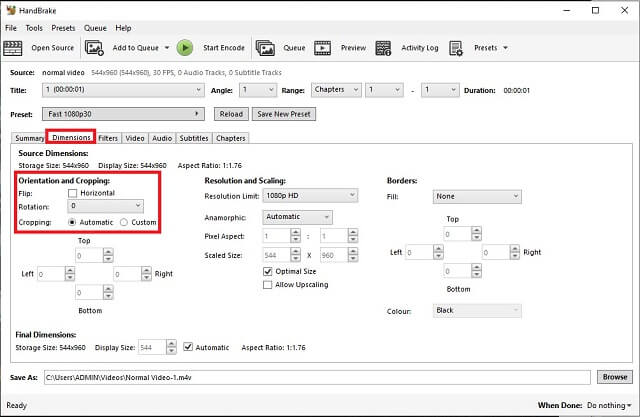
Step 5To flip the video horizontally, select the checkbox next to the Flip feature. You may also use the rotation function to flip the video vertically. Simply choose 90, 180, or 270 degrees from the drop-down box to rotate the video. The preview panel will immediately display the results.
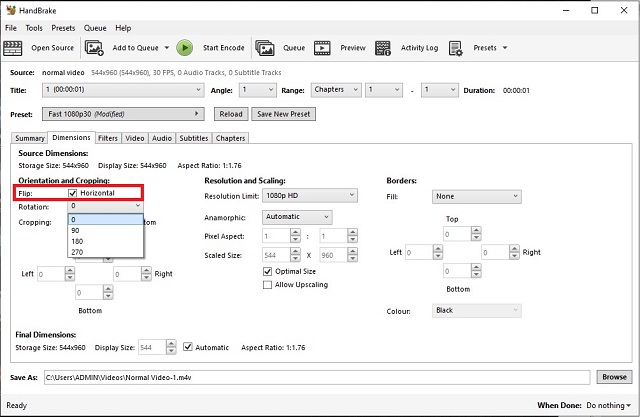
Step 6Lastly, click the Browse option in the bottom-right corner and select a file location for the flipped video.
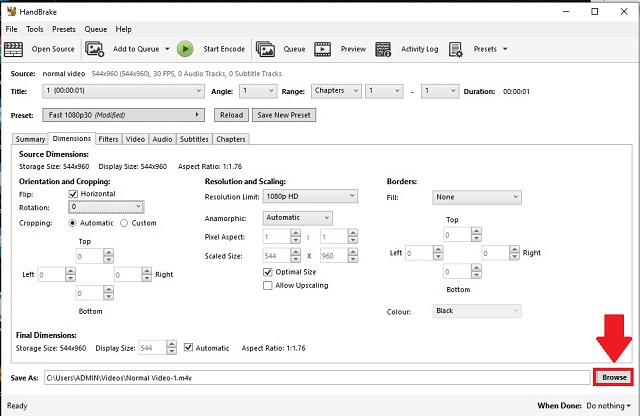
Part 3. Best Alternative to HandBrake to Flip Videos in Any Angle
AVAide Video Converter as the Alternative Tool
The best alternative to HandBrake to flip videos by 90, 180, 270, 360 degrees in none other than AVAide Video Converter. What makes this program so useful is that it enables batch video flipping. Whether you're flipping, rotating, or cropping films, whatever adjustments you make to one will be reflected in all other videos put into the software. Additionally, you do not need to apply and evaluate the outcomes one at a time, as the editing interface includes a real-time preview panel. In addition, it features an intuitive interface that is accessible to the majority of users, including computer illiterates and inexperienced users. Thus, how can you use this fantastic alternative to flip a video in HandBrake? Take a look at the information provided below.
- It is efficient in converting multiple files at the same time.
- It accelerates the converting process 30x faster with acceleration technology.
- Video clips can be edited, rotated, cropped, trimmed, flipped, merged, enhanced, and compressed.
Step 1Install the HandBrake Alternative
To begin, go to the AVAide Video Converter official website. Simply download and install the app on your device.
Step 2Load your video file
Second, drag and drop files on the interface. To add multiple files, select the Add Files button. After that, you will see the video information on the Converter tab.
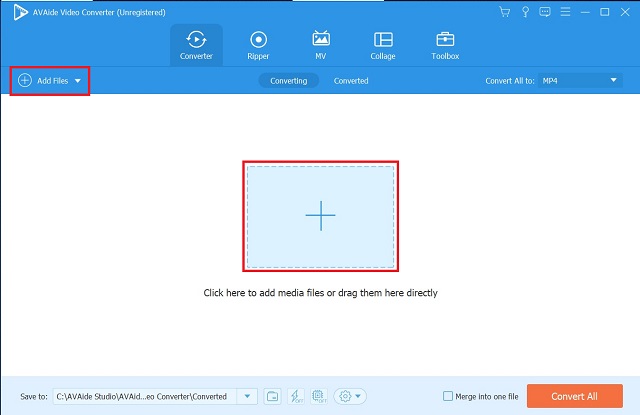
Step 3Edit the clip
To flip the video, click the Edit icon in the video thumbnail's lower-left corner and you'll be directed to the video editing interface. Find the Crop and Rotate on the tab, this is where the flip functions are located. Select Horizontal Flip or Vertical Flip to modify the video orientation to exactly as you intended it.
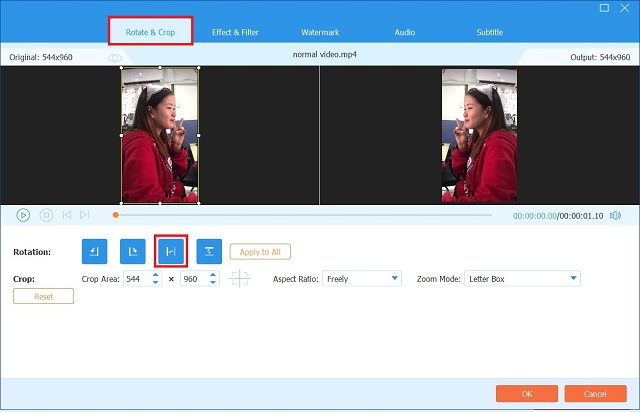
Step 4Take a preview
To see the preview of the changes you made, simply click the Play button on the Preview screen, and the changes will be reflected. To confirm the changes, click the OK button.
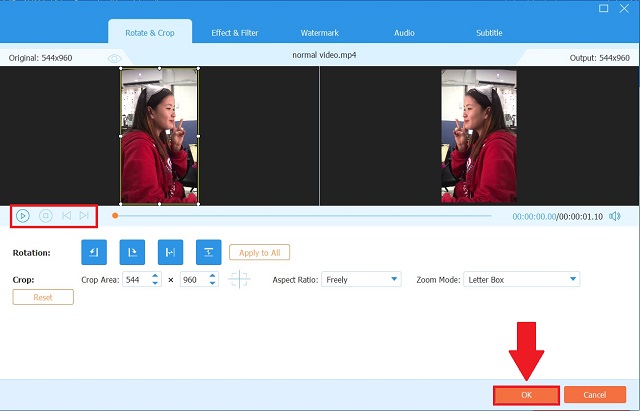
Step 5Export the video clip
Once everything is set up, expand the Profile menu to choose a video format and click the Convert All option.
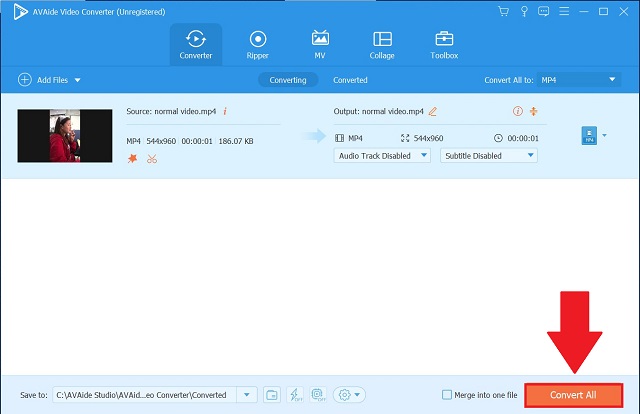
Step 6Check the flipped video clip
Finally, check the flipped video in the Converted tab or hit the Folder button to see the video file designation.
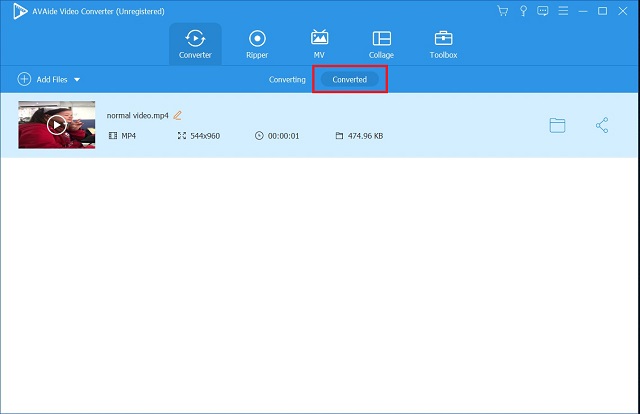
Part 4. FAQs about HandBrake Video Flipping Application
Is it possible to reduce the file size in HandBrake?
HandBrake allows you to reduce file size without sacrificing quality significantly.
Can I use HandBrake on mobile?
Regrettably, HandBrake is optimized for desktop operating systems only. Nonetheless, several online solutions are capable of executing video editing operations on mobile devices.
What is the best alternative to HandBrake?
HandBrake may also be tough to use due to the numerous plugins that must be installed. AVAide Video Converter is an excellent alternative to HandBrake because it doesn't require any additional plugins to function properly.
To conclude, certain videos require you to flip them in order to view them comfortably. If you find flipping video in HardBrake laborious, you may still enjoy your videos by utilizing AVAide Video Converter, an excellent solution to your video rotating and flipping problem.
Your complete video toolbox that supports 350+ formats for conversion in lossless quality.
Rotate & Flip Video
- Reverse a Video on Windows, Mac, Online, and on Mobile
- Rotate a Video Online
- Rotate a Video in Premiere Pro
- Rotate a Video Clip in iMovie
- Rotate a Video on iPhone
- Rotate a Video on Android
- Best Apps to Rotate Video for Android & iOS
- Flip Video Using Desktop, Online, iPhone, and Android Apps
- Flip a Video Online
- Rotate an MP4 Video
- How VLC Rotate Video
- Flip Video in Final Cut Pro
- Flip a Video on Android
- Rotate a Video for Instagram
- Rotate Video 180 Degrees
- How HandBrake Flip Videos
- Flip Videos in Windows Media Player



 Secure Download
Secure Download


