We need a powerful tool to help us when we need to resize or change the aspect ratio. However, It is required to use it when the width and height of your video are the same. If you want trouble-free software and if you are looking for great editing software for your mac there is a Final Cut Pro. This tool is a simple video editing program that allows you to edit your video professionally. You can read this guidepost to learn more about how excellent the software is. Alternatively, there is a perfect tool for you, and we guarantee that it is easy to use and free of stress.
Part 1. The Best Alternative to Final Cut Pro to Change the Aspect Ratio
Final Cut Pro is at the top of the list when it comes to editing video by cropping, trimming, and changing aspect ratios. This software, however, is only available for Mac users. However, suppose you prefer the most convenient, easy-to-use, powerful tool and one of the best video editors and converters available. In that case, AVAide Video Converter is the way to go. It is a fantastic tool for editing and converting videos to various formats.
AVAide Video Converter is an excellent tool that will assist you in producing high-quality videos. This tool includes a versatile set of editing tools, such as a media metadata editor. Furthermore, the user interface is uncluttered, making it easy to access your required functions. This program will not only speed up and simplify video conversion, but it will also save you time. On the other hand, AVAide Video Converter is an excellent software with many useful options for obtaining the best video and audio output possible. This is especially important when you want to change the aspect ratio of your video. Without a doubt, it is the most valuable and convenient tool available for free installation and download. You read that correctly; you can use this tool for free and without an internet connection.
- Change frame size and resolution of various video files.
- Change video dimensions & aspect ratio with ready presets.
- Resize and crop your videos for Instagram, YouTubem, Facebook, and more in a few clicks.
- Easy to use, no watermark added.
To understand the steps of this tool, here are the fundamentals of how to use this particular software that will undoubtedly lighten your load. It's also highly user-friendly because it's as easy to use as ABC.
Step 1Download The Software
To download this tool, visit the official website of AVAide Video Converter by clicking the download button.
Step 2Add Files
After downloading the tool, click the Plus (+) button in the middle of the interface to upload your file and begin mass transforming in no time.
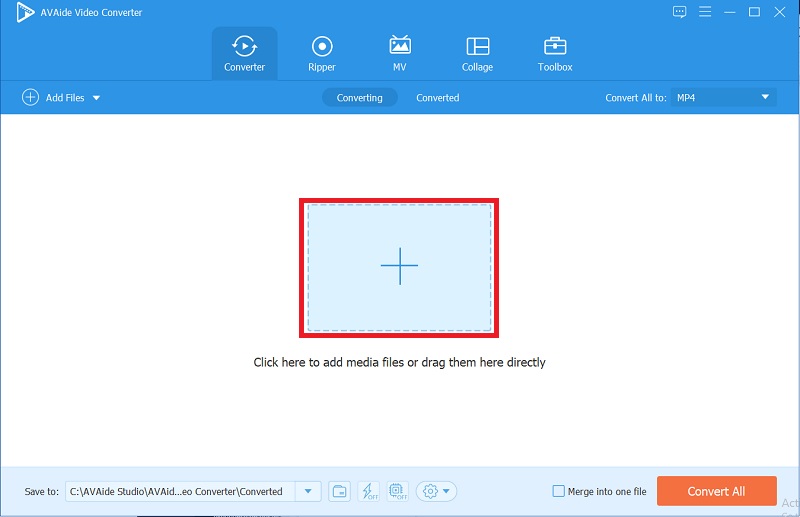
Step 3Change the Aspect Ratio
By changing the aspect ratio of your video, click the Star icon > Aspect ratio. You can freely select which size you want.
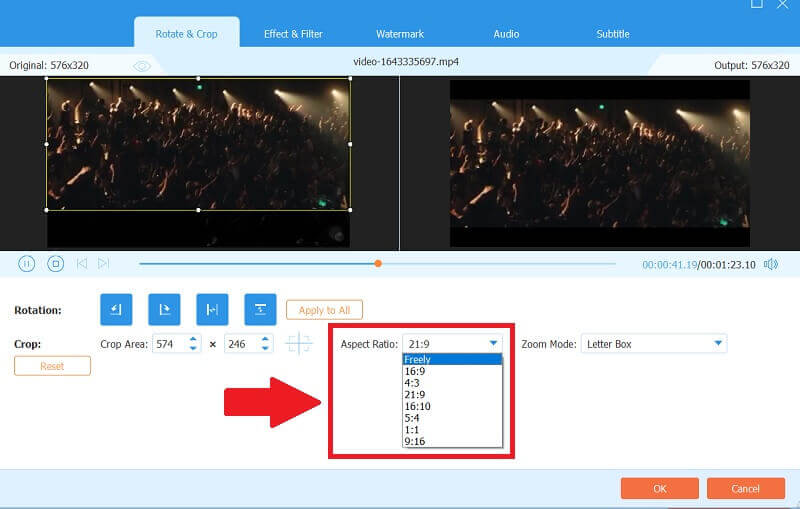
Step 4Add Basic Effect and Filter
If you want to add primary effects and filters to your video, click the Effects and Filters button above, then adjust the effects and select which filter to use, to make your videos alive and more colorful.
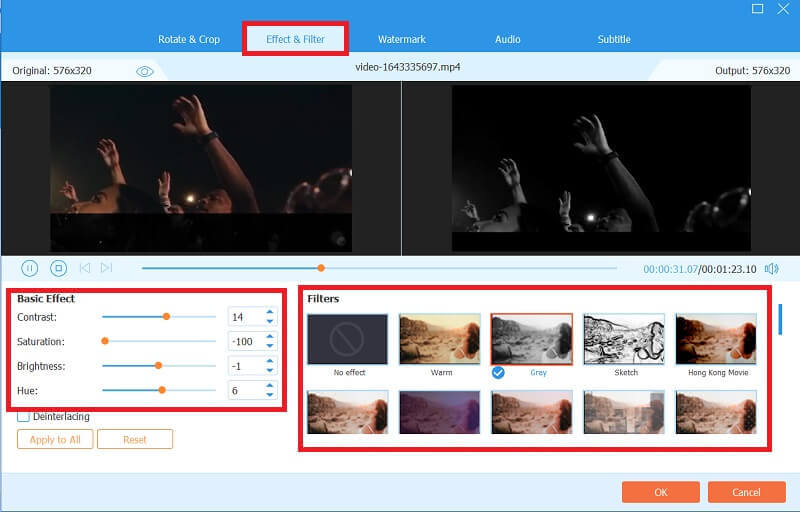
Step 5Convert your Work
At last, after you've finished your video, click the Convert All button to convert it. Converting will not take an eternity because it will only take a few minutes.
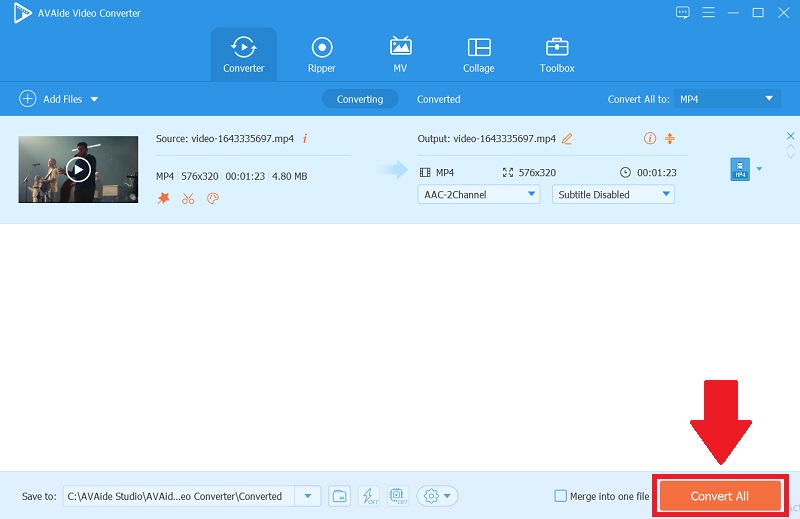
Note: To see your final converted video, click the Converted button. then, You can check your finalized files by clicking the folder icon, and you can also share your work on various websites by clicking the share icon.


![]() AVAide Video Converter
AVAide Video Converter
The most comprehensive media converter to convert video & audio & DVD without quality loss.
Part 2. How to Adjust the Aspect Ratio in Final Cut Pro
When it comes to video editing, Final Cut Pro is one of the professional tools. It enables you to completely and professionally customize your videos and apply a variety of effects to make your videos look elegant and worthy. You can start the free trial if you install it on your Mac computer. Furthermore, suppose you want to change the aspect ratio of your video in Final Cut Pro. In that case, you must acquire the step-by-step process to understand it. Altering this ratio in Final Cut Pro is easy, so you'll need this guidepost to know what to do, and it will guide you all the way through. Here are the fundamentals of changing the aspect ratio in the simplest way possible.
Step 1Go to Final Cut Pro
On the interface, click the Default, right-click, click the New Event, and put an Event name in a box.
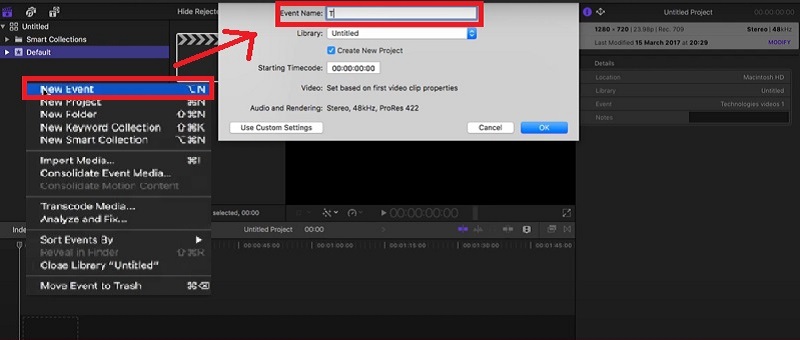
Step 2Upload your Files
After you’ve created a folder, you can upload the video by clicking the Import Video tab. Start editing your clips by changing the aspect ratio.
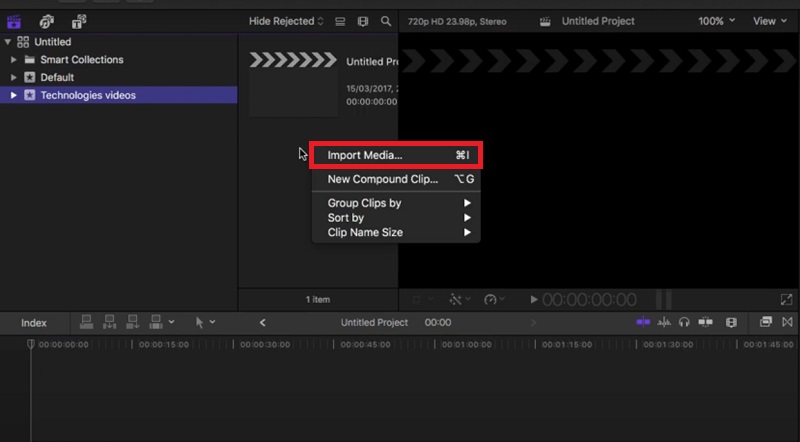
Step 3Drag the Video
After you import a video, you can drag it down then the dialogue box will appear to resize your clips.
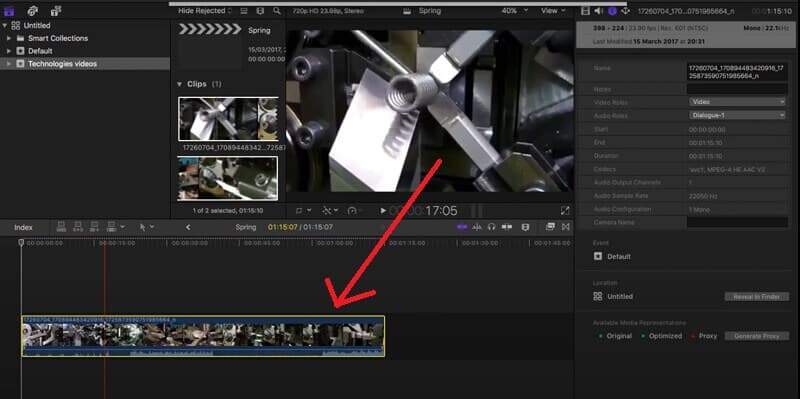
Step 4Change Aspect Ratio
You can now change your video's aspect ratio by clicking the Format > Resolution into your desired size.
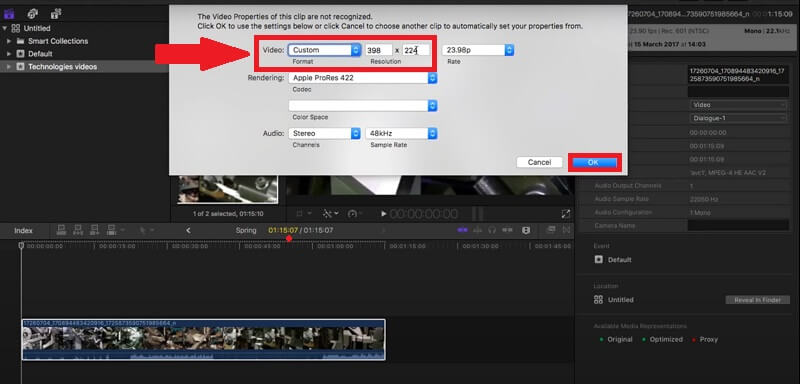
Part 3. FAQs About Changing Aspect Ratio in Final Cut Pro
How to crop video in final cut pro?
The basic steps are straightforward. Simply select the Crop button from the pop-up menu in the lower-left corner. Then, in the viewer, Control-click and navigate to the Crop tab, and that's it you can crop your video easily.
Can I install Final Cut Pro for free?
Yes, but you can only use it to get a free trial for 90 days. If you want to avail of their premium features, it costs $300, but it is well worth it to be a professional editor. This software is pricy but you won’t regret installing and downloading it.
Can I use AVAide Video Converter without internet access?
Yes, because this software is a powerful tool that you can use quickly to make your videos look professional. In that case, all you have to do is download and install the device without any difficulty, and you can freely use it offline.
To wrap it up, changing the aspect ratio in both software is simple. By using it, you will become more professional. Primarily the most convenient tool, AVAide Video Converter, aside from being accessible software, is straightforward to use and will enable you to expand your creativity when editing your videos. Once you begin using this software, you will never look back.
Your complete video toolbox that supports 350+ formats for conversion in lossless quality.
Crop & Resize Video
- Top 8 GIF Resizers for Windows and Mac
- How to Resize or Crop Videos For Instagram
- Knowledgeable on How to Change Video Aspect Ratio
- How to Crop and Resize Videos on Android
- How to Crop Videos in Premiere Pro
- How to Crop Videos on iMovie
- How to Crop Videos on Mac
- How to Crop a Video in QuickTime
- Top 5 Amazing Aspect Ratio Converters to Crop Your Videos Greatly
- How to Change Aspect Ratio in Windows Movie Maker
- How to Resize a Video in Photoshop
- How to Crop MP4 Video Superbly
- How to Use the Ffmpeg to Resize Your Videos
- How to Crop Video without Watermark
- How to Crop a Video on Windows
- How to Crop Videos in Windows Meida Player
- How to Crop Videos to Square
- How to Crop Videos in After Effects
- How to Crop Videos in DaVinci Resolve
- How to Crop Videos in OpenShot
- How to Crop Videos Using Kapwing
- How to Crop Snapchat Videos
- How to Use VLC Crop Videos
- How to Crop Camtasia Videos
- How to Use OBS Crop Videos
- How to Use Ezgif Resize Videos
- How to Change Aspect Ratio in Final Cut Pro






 Secure Download
Secure Download



