Are you tired of looking for an ultimate tool that will resize the video to square besides offering great tools that will make your video perfectly great? Leave it here, because after reading this article, you will be enlightened on what software will be the best for you and your needs. We know how annoying it is to have separate tools for video cropping, enhancing, and video converting. It seems like your video needs to travel from one way to another to get the perfect adjustment you need because the video editor you have is not that reliable.
Good thing you reached this post! Because, as you go through this article, you will be able to recognize the three excellent all-in-one video editing tools that will not only crop video to a square but produce a video output that is perfectly edited at the same time. And so, without any further delay, let's get started and see how the AVAide Video Converter, Premiere, and iMovie do the job well.
Part 1. Crop Your Video to Square with the Phenomenal AVAide Video Converter
The AVAide Video Converter is a well-known software due to its ultimate ability to resize the video to square and produce video and audio outputs ideally. It is a multifunctional tool that can be used as a converter, DVD ripper, maker of 3D, GIF, Movies, Video collages, and a phenomenal editor where you can crop, trim, compress, merge, reverse, rotate, and enhance the video beyond perfection! Furthermore, you can crop videos with no watermark. Many find this interlinked feature highly commendable and made other users switch to this tool.
Another notable feature that you have to look forward to is the fast-speed conversion process. Imagine converting your file in less than a minute, and converting a particular playlist will be as fast as 2 minutes the most! Henceforth, how to crop a video square using the AVAide Video Converter? See the detailed steps below.
- Crop the videos variously according to your needs.
- It offers tons of editing tools besides cropping.
- Have broad support of more than 300 various formats.
- Multiple features on the go.
- The safest software for your Mac, Windows, and Linux OS devices.
Step 1Download the software Now!
Get the tool on your device by clicking the download buttons above. Quickly install it by following the guidelines shown.
Step 2Put the Video File(s) In
Launch the tool and upload the files into this editor to crop video in a square. To put the files in, you may drag and drop them at the center or click the Add Files button to upload a single or a folder of files.
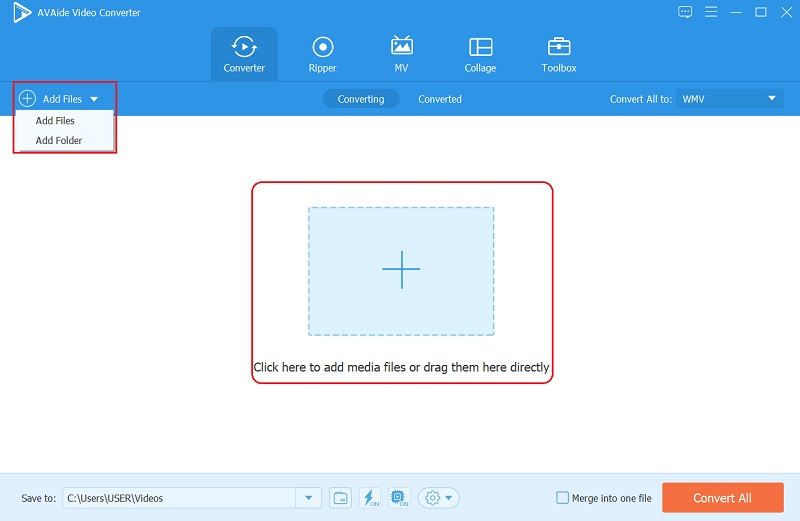
Step 3Crop The Video Now
On the videos uploaded, click the Star icon to get on the cropping window. The following interface will show you the identity of the video, wherein you will see how the output is supposed to be. Choose 1:1 to obtain the square on the Aspect Ratio, then centralize it by clicking the Center Video icon. Subsequently, hit the OK button after getting the square aspect ratio to apply the changes.
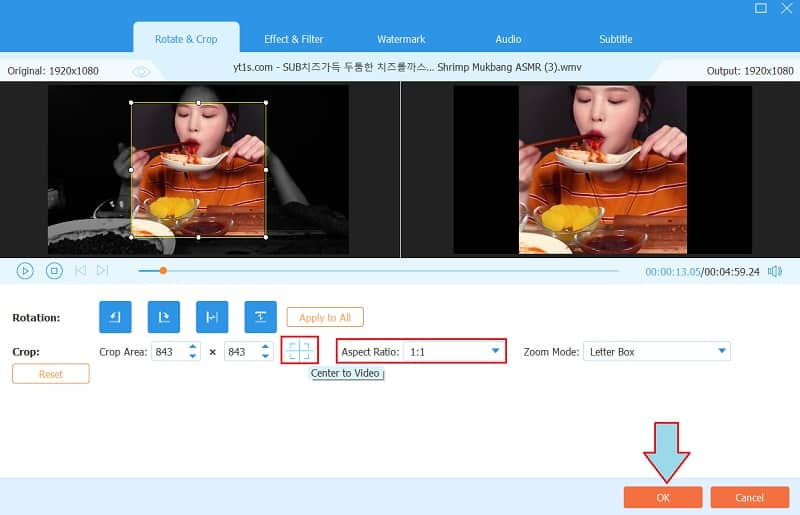
Step 4Convert to Save
You need to hit the Convert All button this time to save the changes you made. Hence, if you want to change the format for your output, you may click the Convert All To and choose among the hundreds of video formats or devices on the list.
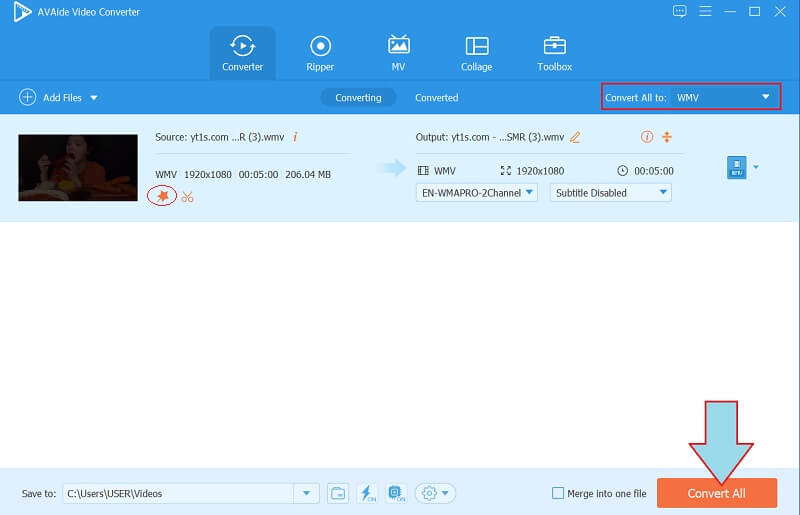
Step 5Share the Output (Optional)
If you want to share the video file online, go to the Converted portion. Then, click the Share icon on the file and choose among the network list after.
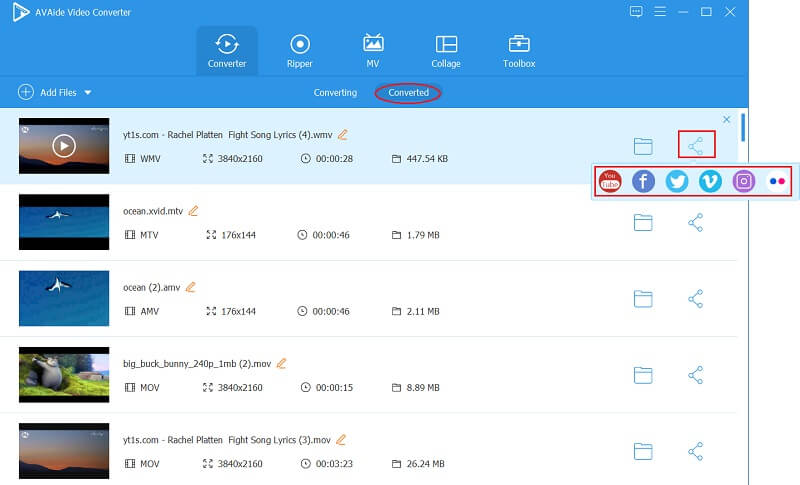
Part 2. Crop the Video to Square by Working with the Great iMovie
Have you thought of how iMovie crops video into a square? Well, this magical software on Mac will leave you in awe. Furthermore, this is an in-demand software on Apple devices, for it offers hundreds of presets and features that will make the users very satisfied. In just a matter of time, you will be able to comprehend and master its interface, especially its cropping ability. Whether you use it on your iPhone or Mac, the output will both get the ideal outcome you are aiming for. Thus if you want to know how to achieve the perfect cropped video using it, see the guidelines below.
Step 1Launch the tool on your Mac, and let's see how to crop a video to a square in iMovie. Begin by clicking the Create New then Movie to do the new project.
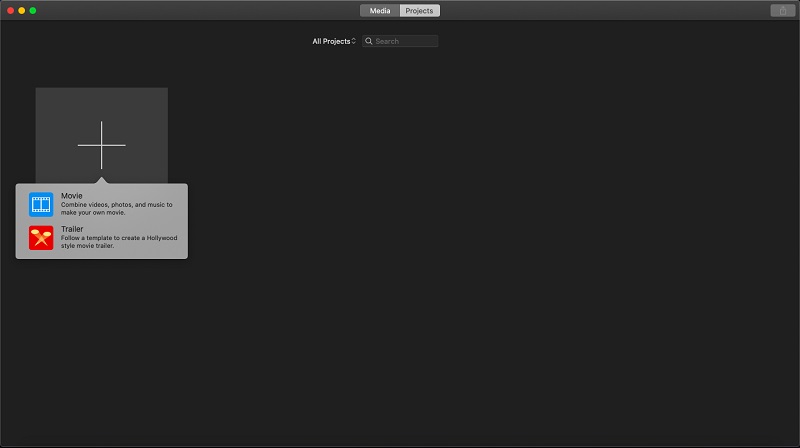
Step 2Go ahead and hit Import Media to upload the file. Once the file is in, click the Crop icon, then freely navigate the cropping bar until you achieve the perfect square you are targeting. To apply the crop, hit the Check icon next to Reset.
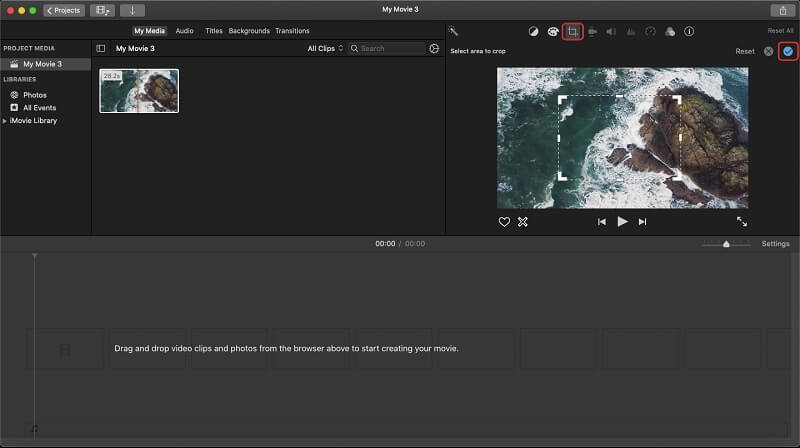
Step 3To save the file, you must click the Share button at the top right corner. Then, choose to Export File > Next > Save.
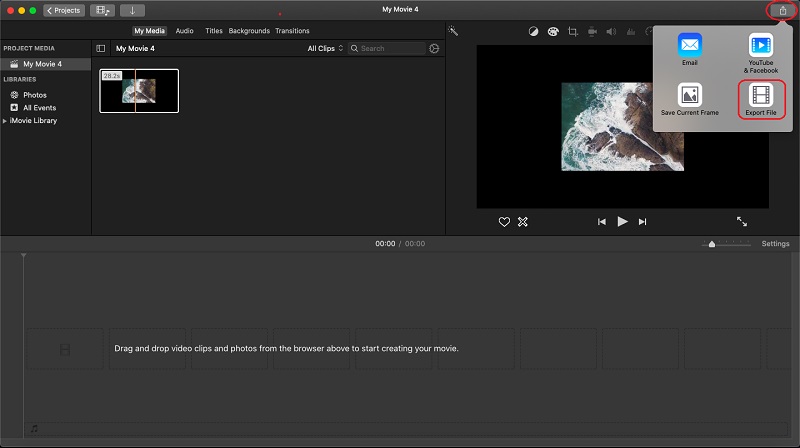
Part 3. How to Crop Video to Square Using the Powerful Premiere Pro
The Adobe Premiere crops video to square using your cursor freely. Furthermore, this powerful program will give you the professional outcome that everyone longs for. Probably, you have an idea of how to steer this program, and yes, it's quite tricky at first, and unlike the previous tools, it looks a bit confusing. Hence, this should not discourage you from using it, for it offers powerful tools that the pros know about. Premiere offers to make beautiful videos by editing them finely with perfect effects and highlights. Thus, let us see the guidelines below to see how it works on video cropping.
Step 1Open the tool and learn how to crop video to a square in Premiere. To do so, you can drag the file from your storage and drop it directly on it.
Step 2Click then the Effect, then Transform, then Crop. On the medium part, freely grab the cropping bar and move its sides to crop the unwanted parts until you get the perfect square within your preferred angle.
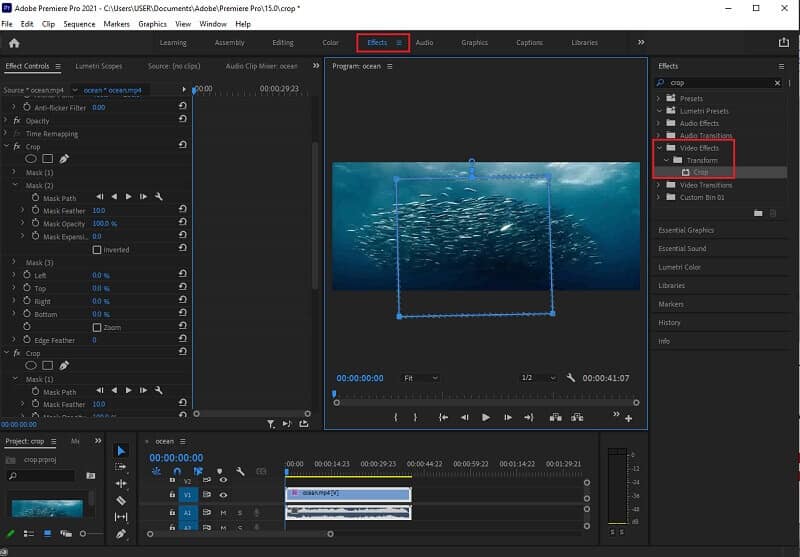
Step 3You can finally save the cropped file by clicking the Export button. Wait till the encoding process finishes, then check your storage the tool will show you.
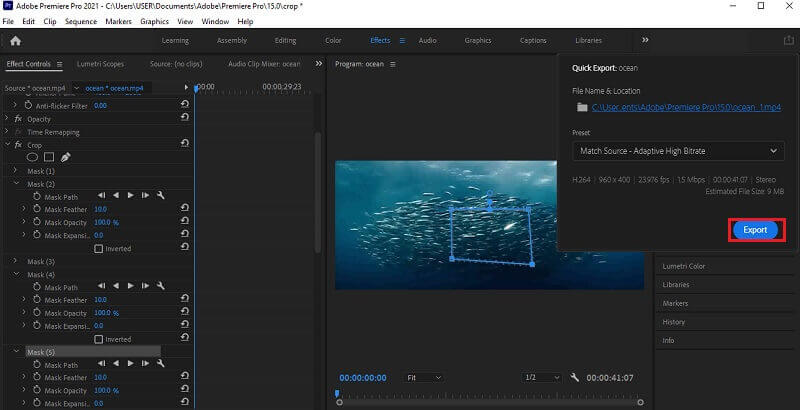
Part 4. FAQs about the Cropping Videos to Square
How to crop a video to square using Quicktime?
Cropping your video using QuickTime will not be easy because this software cannot directly do it. Nevertheless, click to learn how to crop QuickTime videos on Mac.
Why can't I get a perfect square when I cropped my video?
To have a perfect square, you must have a 1:1 aspect ratio. Hence, if you still can't have it with the tool you are using, use the AVAide Video Converter!
Can I crop video in the square on my iPhone without a cropping app?
Yes. iPhones with iOS 15 or higher have a built-in cropping tool within the Photos app.
There you go, the three best cropping tools that will crop your videos in a square! It's your turn to choose which one is for you. Hence, we recommend the best video aspect ratio converter, AVAide Video Converter, as it is the most versatile for your Windows and Mac! Try to believe it!
Your complete video toolbox that supports 350+ formats for conversion in lossless quality.
Crop & Resize Video
- Top 8 GIF Resizers for Windows and Mac
- How to Resize or Crop Videos For Instagram
- Knowledgeable on How to Change Video Aspect Ratio
- How to Crop and Resize Videos on Android
- How to Crop Videos in Premiere Pro
- How to Crop Videos on iMovie
- How to Crop Videos on Mac
- How to Crop a Video in QuickTime
- Top 5 Amazing Aspect Ratio Converters to Crop Your Videos Greatly
- How to Change Aspect Ratio in Windows Movie Maker
- How to Resize a Video in Photoshop
- How to Crop MP4 Video Superbly
- How to Use the Ffmpeg to Resize Your Videos
- How to Crop Video without Watermark
- How to Crop a Video on Windows
- How to Crop Videos in Windows Meida Player
- How to Crop Videos to Square
- How to Crop Videos in After Effects
- How to Crop Videos in DaVinci Resolve
- How to Crop Videos in OpenShot
- How to Crop Videos Using Kapwing
- How to Crop Snapchat Videos
- How to Use VLC Crop Videos
- How to Crop Camtasia Videos
- How to Use OBS Crop Videos
- How to Use Ezgif Resize Videos
- How to Change Aspect Ratio in Final Cut Pro



 Secure Download
Secure Download


