WebM video file is what you will have from acquiring a video file online since it is the most recommended format for video streaming. So, don’t be shocked when all your downloaded videos are in WebM format. On the one hand, WebM has a smaller size than AVI, MP4, and other popular video formats out there. And when it comes to quality, this format is not left behind. As a matter of fact, video files in this kind of format are seen to have a high to excellent display quality.
On the other hand, one can still decide to compress WebM files, especially when he needs to keep numerous videos on his track, considering the small file size. Meanwhile, we know how crucial it is to maintain the quality after compression since this procedure will need to lower the bitrate of the videos to do it successfully. Good thing we have the best and proven solutions for this matter, which you will meet upon reading the entire content below.
Part 1. How to Compress WebM Video Files Without Losing the Quality (Offline)
As mentioned above, it is crucial to compress videos while maintaining quality. This is why you should use the best video compressor that the AVAide Video Converter has. Yes, it is software that primarily works to convert videos and audio files, but it also has the number one video compressor in the town today. Actually, that compressor is just a part of its powerful toolbox along with other video editing tools such as media metadata editor, watermark remover, GIF maker, 3D maker, video enhancer, trimmer, merger, cropper, color corrector, and many more!
Its WebM compressing procedure provides users with the most convenient and straightforward way on its neat and intuitive interface. In addition, AVAide Video Converter gives users the liberty of size, bitrate, format, and resolution adjustments while they are in the process. On top of that, users are also authorized to see the pre-output in the preview section. It is to check before compressing it. Plus, unlike the other software, AVAide Video Converter won’t leave a trace of its own since it produces outputs without watermarks!
Amazing, isn’t it? Well, you will be amazed more as you are about to see the comprehensive tutorial on how to use it below.
- Compress your WebM and other 300 different formats competently.
- Compress and convert your WebM videos 30x faster
- Edit your videos even after compression to beautify them more.
- Stunning effects and themes await you!
- Get it for your Windows and Mac computer devices.
How to Compress WebM Videos Using AVAide Video Converter
Step 1Get the Compressor
The first thing you need to do is download and install the best video compressor on your computer. To do so, you can either get to its main page and look for the product or click the download buttons shown above.
Step 2Launch the Tool
Once you have it on your computer, launch it. On the main interface, hover over to the Toolbox from the feature menu at the center top. And from the Toolbox page, click the Video Compressor tool.
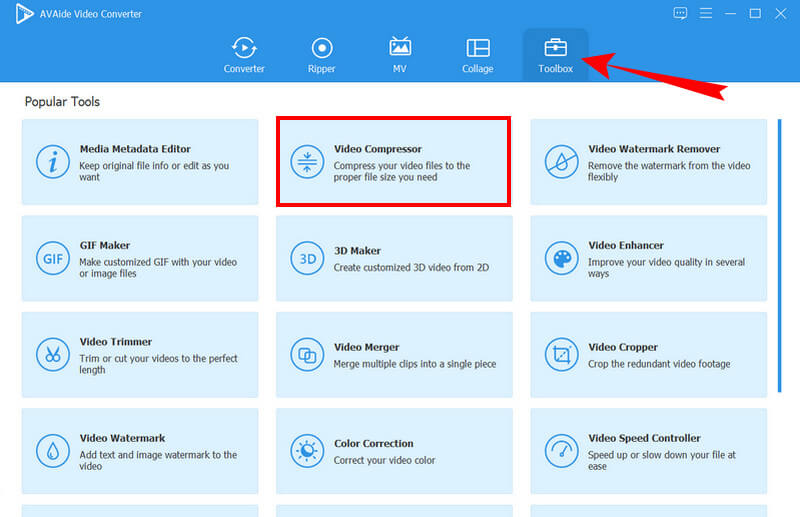
Step 3Upload the WEbM File
After that, the tool will bring you to its importation window. From that window, hit the Plus icon at the center for you to be able to upload the WebM to compress.

Step 4Adjust the File
You may now compress the file by adjusting the editing selections shown in the new window. As you see, you can either adjust the Size by sliding the bar line left or clicking the arrow down. You also have the liberty to choose a new output format and change the resolution and the bitrate.
Step 5Compress the File
After that, hit the Preview tab to see the pre-compressed file. Otherwise, click the Compress red button to proceed with the process.
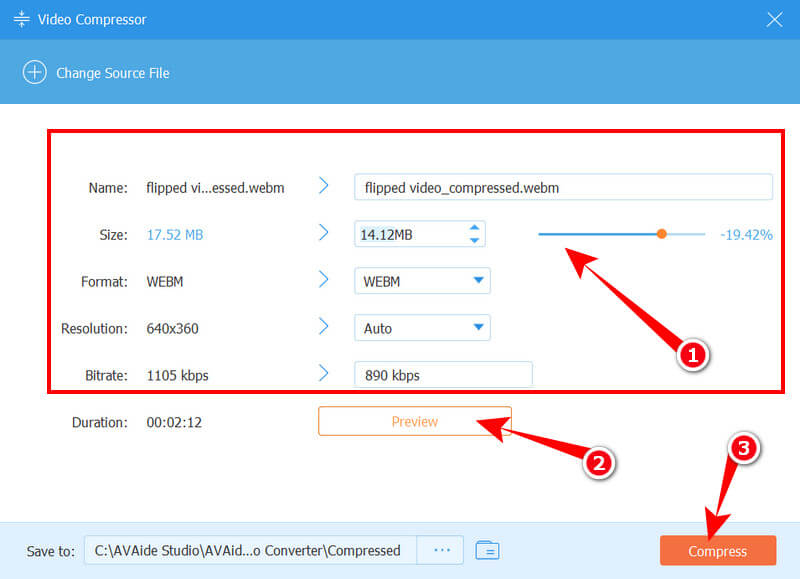
Step 6Check the Compressed File
After completing the compressing process, you can click Compress Again to work on the other WebM to compress or the OK button to finish. And if that’s the case, check your output to the popped-up storage window or in the file storage written on the Save to portion.
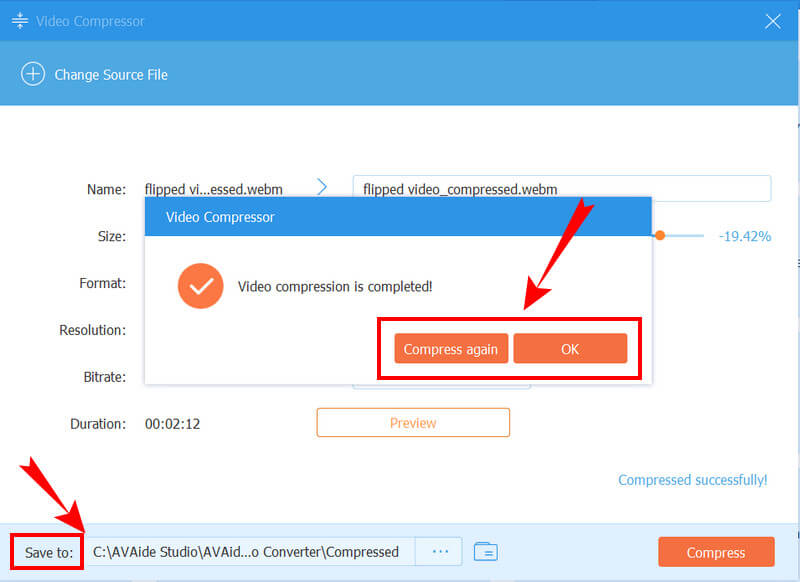
Part 2. How to Compress WebM Files Online for Free
If you want an online solution that will help you compress video files, try the following web compressor below.
AnyMP4 Online Video Compressor
AnyMP4 Online Video Compressor doesn’t only focus on MP4 files because it can also work to compress your WebM files and the other video formats like MOV, M4V, WMV, and 3GP. It has a user-friendly interface that everyone with different technical skills can easily navigate. Furthermore, it has the ability to transform your videos into any size, resolution, and format you may want. And yes, it is free to use without giving your output watermark imprinted. However, you can only work on the video files within a 50Mb size. Thus, to compress WebM online, follow the guidelines below.
Step 1Open your browser and get into the webpage of the compressor. Then, click the Upload File, and choose the WebM video that you need to compress.
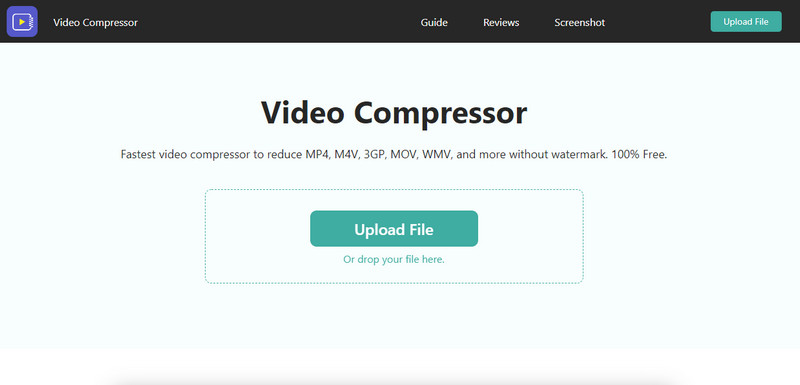
Step 2Once uploaded, you can now adjust the presets to meet your preference. You can drag the adjusting bar for the size and adjust the format, resolution, and bitrate too. Then, click the Save button to apply the changes.
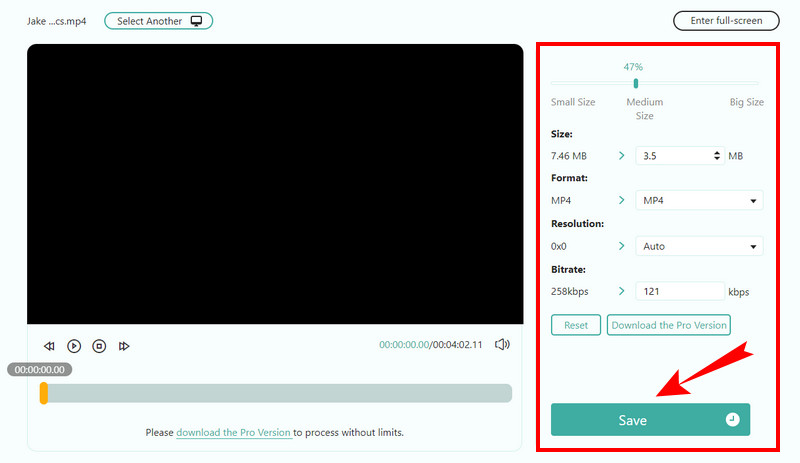
Step 3After clicking Save, the compression process will start. Wait for the process to finish, and click the Download button to acquire the compressed file after.
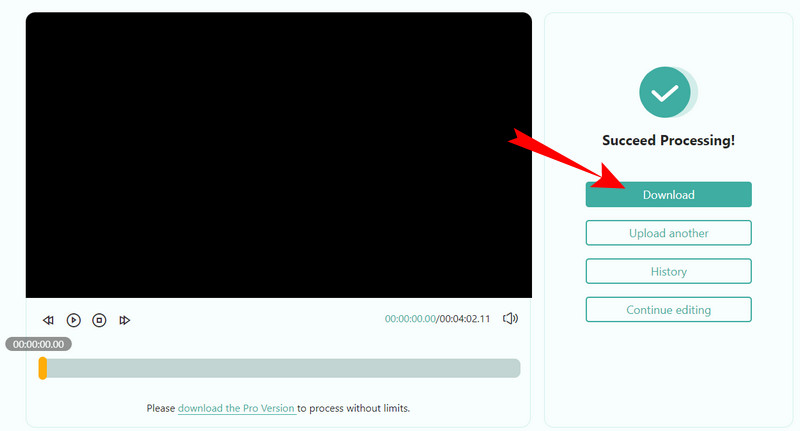
Part 3. FAQs about WebM Compression
Can I still edit the compressed WebM files?
Yes. With the AVAide Video Converter, you can unlimitedly edit or customize the WebM files even after compressing.
Is WebM a lossless file?
No. WebM is not a lossless format, and it is, in fact, a lossy one, especially for the one with the VP9 codec.
Can I compress batch WebM files at once?
Yes. You can compress the WebM files in batches as long as you use the right tool. Meanwhile, if you happen to need to convert multiple WebM files, you can use the AVAide Video Converter to do the job effectively.
You now have the best solutions to compress WebM video files anytime you want. You just have to select the right platform to use. Whether you do the task online or offline, you will surely do it excellently by using the compressor we present to you here in this article.
The most comprehensive media converter to convert video & audio & DVD without quality loss.






 Secure Download
Secure Download


