You may have heard that M4A files offer superb sound quality, but what exactly is it? It is a file format created by Apple to store audio content. Due to the technology used, it is smaller and of higher quality than a usual MP3 file.
You don't have to be a pro to edit your audio file. It is simple to edit M4A files using free audio editors accessible on any device. Let's get into it and see if any of these editors are suitable for your device.
Part 1. Edit M4A Files Using the Best M4A Editor
You should try editing your recordings and modifying the music you love. If you're using M4A format, choosing the best M4A editor is the next thing you need to do. I got you! The following application is recommended for editing a M4A file.
Why a video editor instead of an audio editor? To clarify, AVAide Video Converter is available for both video and audio files. It is the most effective tool for editing and improving audio quality. It enables users to quickly mix and compress audio files, as well as manually alter the channel of an M4A file for richer, enticing sounds. Furthermore, it supports over 300 file formats, allowing you to select the best match for your needs.
- Provide fast and high-quality outputs.
- It supports various formats and has been positively reviewed by prior users.
- Unlimited use without watermark.
- User-Friendly Interface.
Step 1Click the download button to acquire the program. Proceed using the application by launching the downloaded file.
Step 2You should be able to see the interface of the application. Load your M4A file by clicking the Add Files at the menu or the plus sign at the center. The file finder should pop up so you can choose the file. If you can't locate the file, drag it into the app instead.
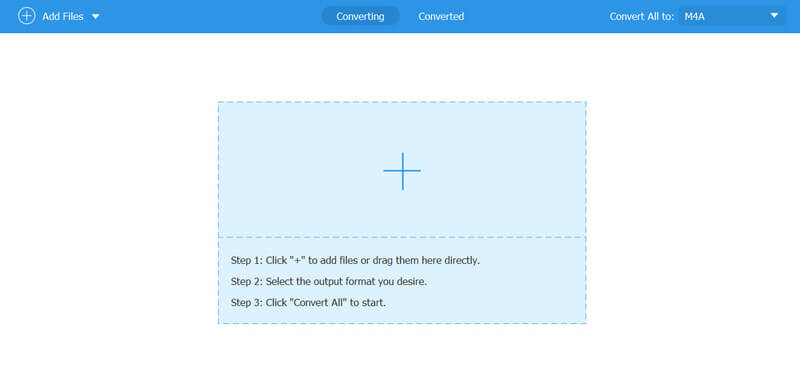
Step 3After you import the file, click the Format drop-down at the right corner of the file. Click the Audio from the navigation bar, then tap the Settings icon. The metadata editor should show you the settings for editing your audio. When you're done editing, click the Convert All button.

Part 2. Edit M4A Files Using Audacity
Audacity is free, open-source software. It is extensively used for audio editing by beginners as well as professionals. This program makes it simple to trim, compress, and merge M4A files. In addition, it has a distinctive capability, allowing you to convert high-quality files. You will, however, need to obtain plug-ins for specific audio effects and extra formats for your unsupported file. This program is up to the task and is the universal audio editor.
Step 1The first step is to download the application. Visit Audacityteam.org – click the Download Audacity button. Launch the application to start editing your M4A file.
Step 2Click Edit at the navigation bar and tap the Preference option. Go to libraries. Click the Download button to download FFmpeg for your M4A format. You should be directed to the website.
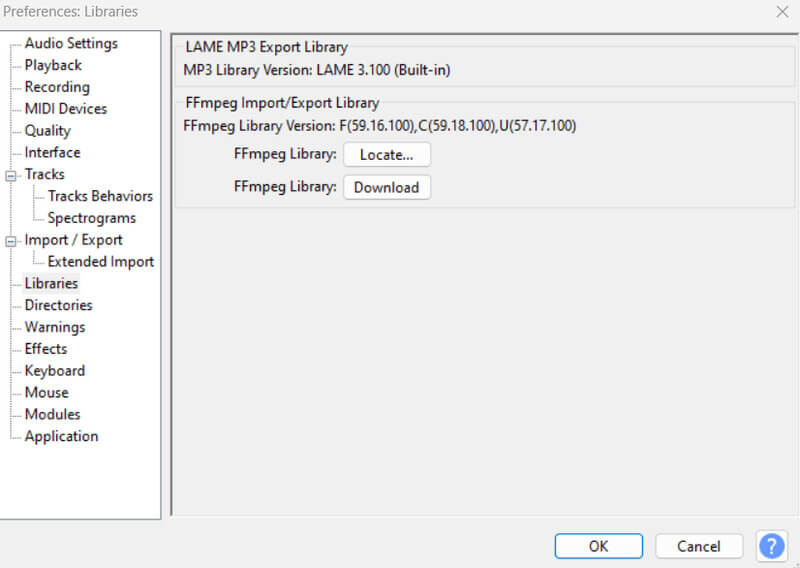
Step 3Click the link Installing FFmpeg. You will be redirected again and click the indicated installer for your operating system. Again, you will be redirected to the installer. Tap the installer for 64-bit.
Step 4After downloading the installer, run it. The app can now read your M4A file. You can start using Audacity to start editing your M4A file in any way you like, such as trimming, merging, or compressing it.
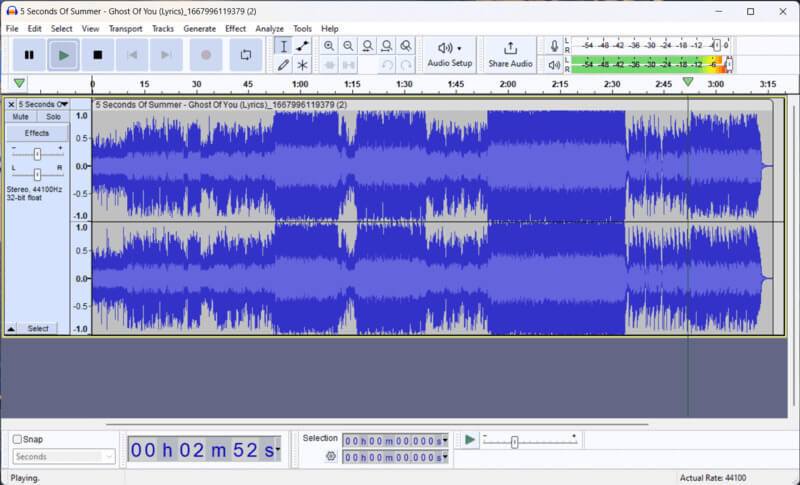
Part 3. Edit M4A Files with an Online M4A Editor
AudioToolSet is an online free audio editor capable of handling audio files. They were used for editing, compressing, merging, and other functions specialized in audio content. It certainly has powerful and extensive editing tools; nonetheless, it is not ideal for beginners. Moreover, this flexible tool can be used as an editor for M4A files online.
Step 1To use the tool, visit audiotoolset.com. Select the Audio Editor tool, and you will be redirected to the editor.
Step 2You should see the editor at the center of the page. Click the File options from the editor and import your M4A files.
Step 3When you're done editing, select the File option again for exporting your edited M4A files.
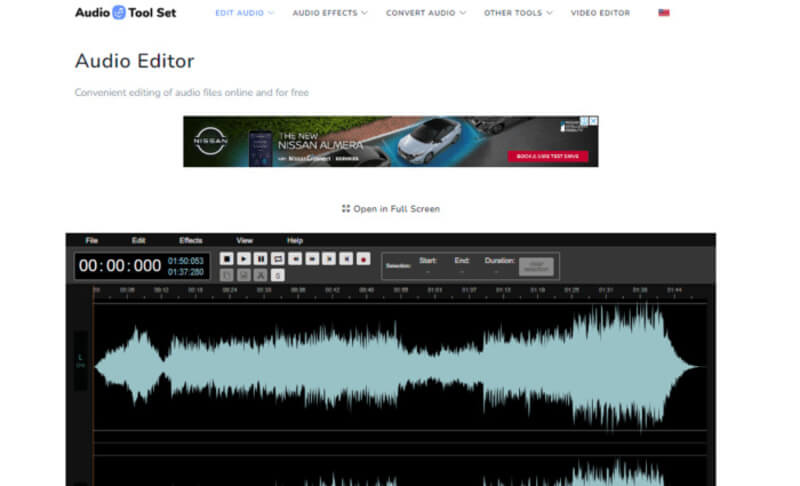
Part 4. Edit M4A Files Mobile Devices
Lexis Audio Editor can help you create or record new audio files and save the files in your preferred audio format. Editing M4A files here is convenient, especially when you only need minor editing. However, converting files to MP3 format requires paid versions. Ultimately, you can easily edit your M4A file using Android and IOS devices.
Step 1Open your preferred application store. Search for Lexis Audio Editor and install it.
Step 2Import your files by tapping the Open file icon. Edit your M4A file using the provided tools and features.
Step 3Export your file by clicking the Save icon.
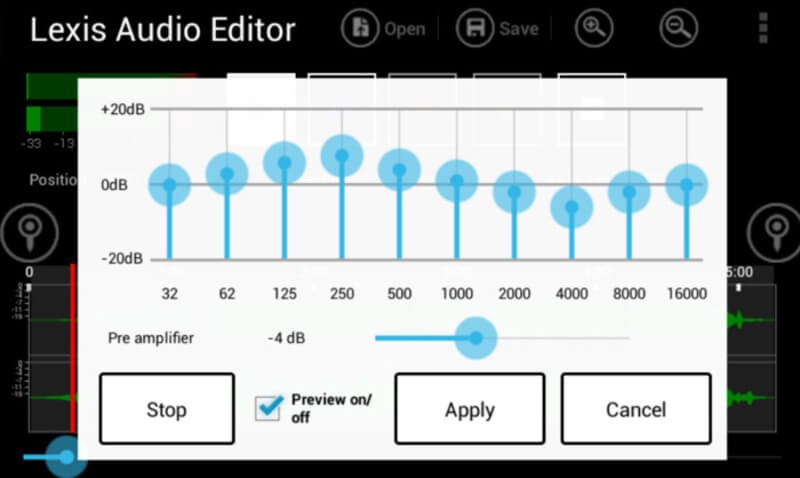
The applications listed are among the finest this year. It is crucial to make the best decision possible for your needs. Considering that you are entirely inexperienced with managing audio files or editing tools. Thankfully, even for beginners, these tools are perfect for editing M4A files.
Part 5. FAQs about Editing M4A
Is M4A better than MP3?
M4A files are higher than MP3s in terms of quality. Due to higher bitrate, they also have more file size. However, the M4A file is more efficient regarding file size compression.
What is the purpose of using M4A?
It saves audio data in an MPEG-4 file using the Apple Lossless Audio Codec (ALAC) or the Advanced Audio Coding codec (AAC).
What are the facts about M4A?
M4A, for example, can only handle audio file formats. The M4A format is similar to MP4s because both use the MPEG-4 container format.
Does YouTube use M4A?
Yes, YouTube supports the M4A file format.
What is the highest-quality audio format?
Sound engineers and others favor WAV files because they can preserve frequency on the audio spectrum. The sound can be recreated in its original format for the best quality.
There you have it! That is how you use M4A editors on both PCs and mobile devices. Customization of your audio files is accessible to any platform. However, you must keep in mind that all freeware programs have limitations. More importantly, in order to fully grasp the potential of utilizing audio editing programs, you need to analyze and weigh the pros and cons.
Your complete video toolbox that supports 350+ formats for conversion in lossless quality.



 Secure Download
Secure Download


