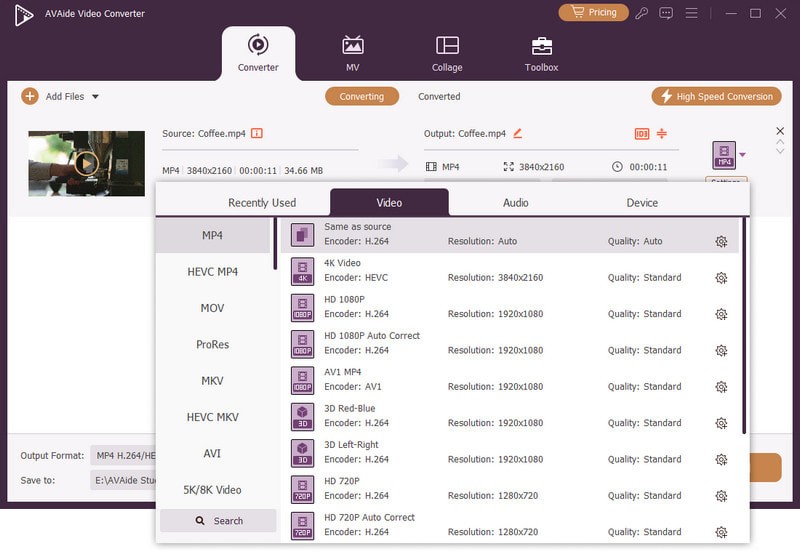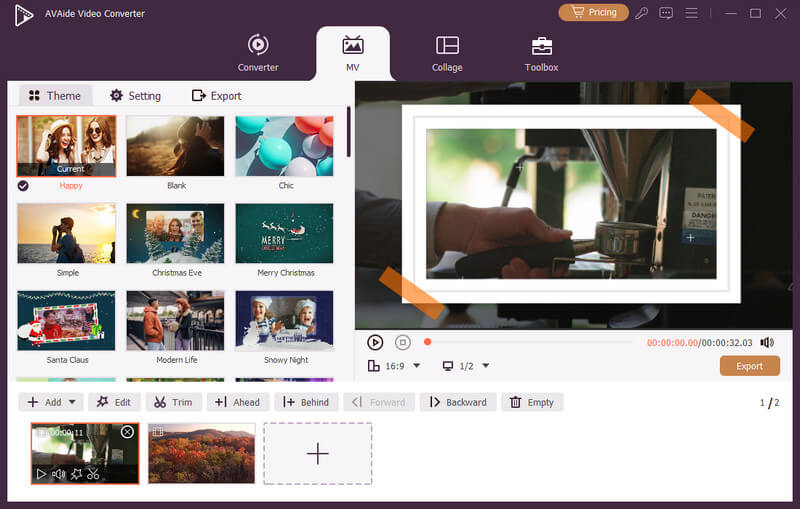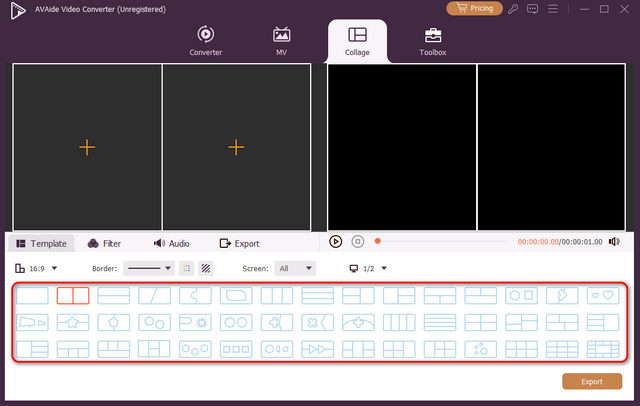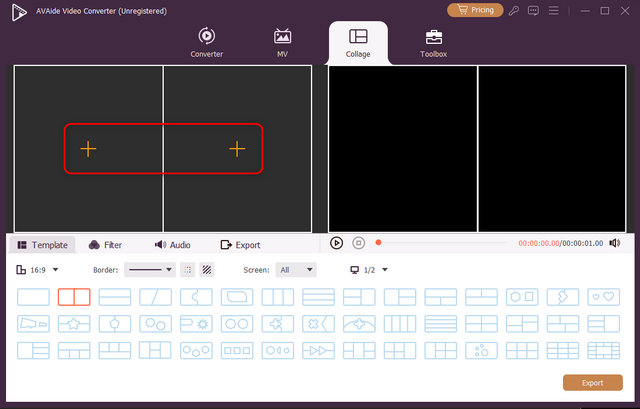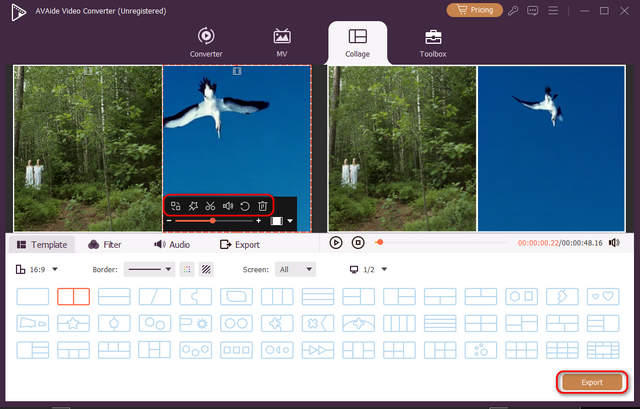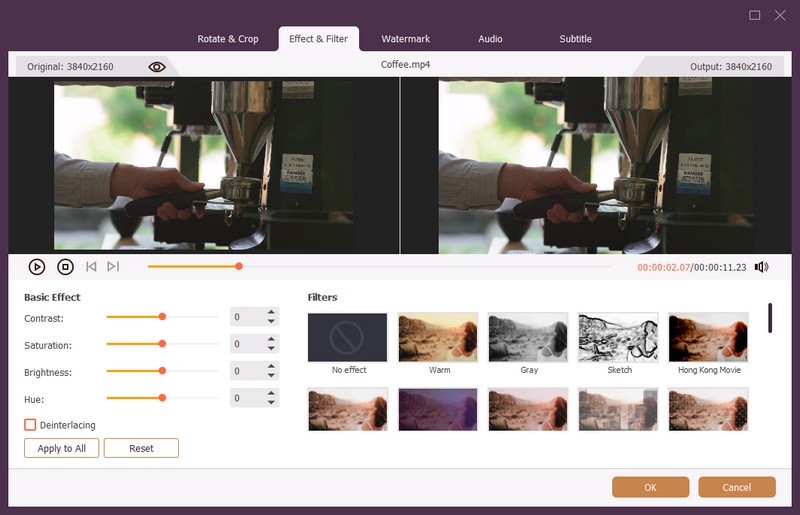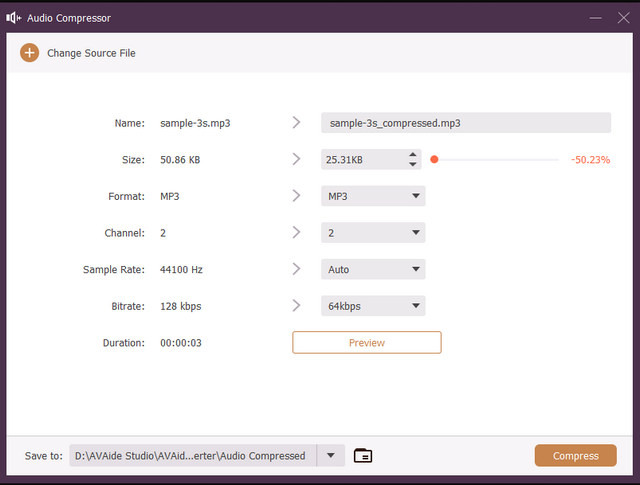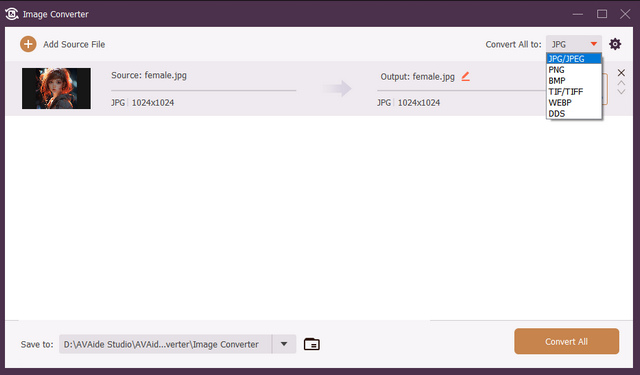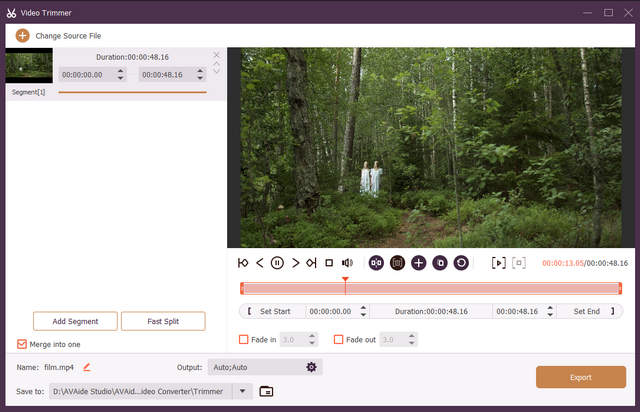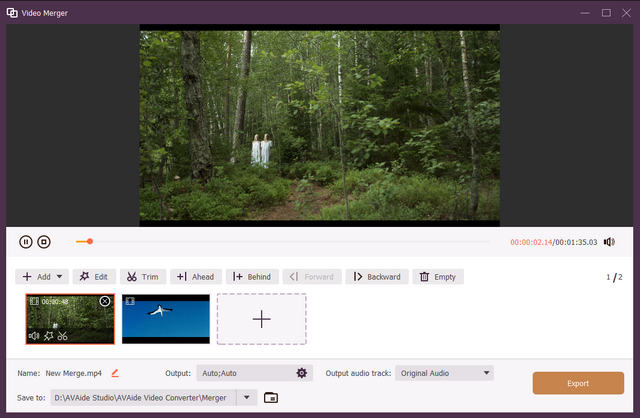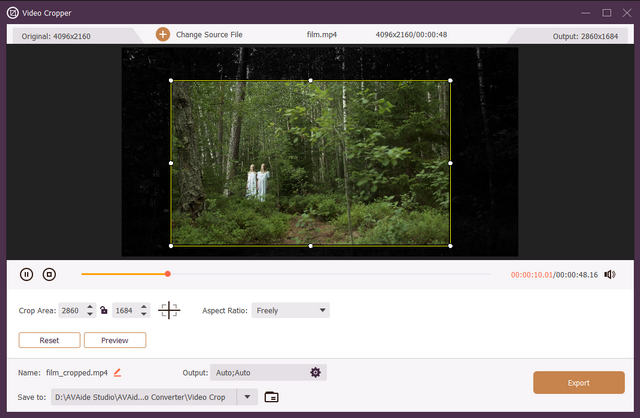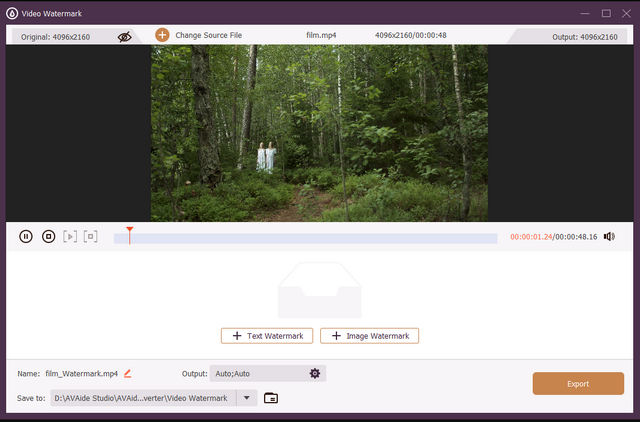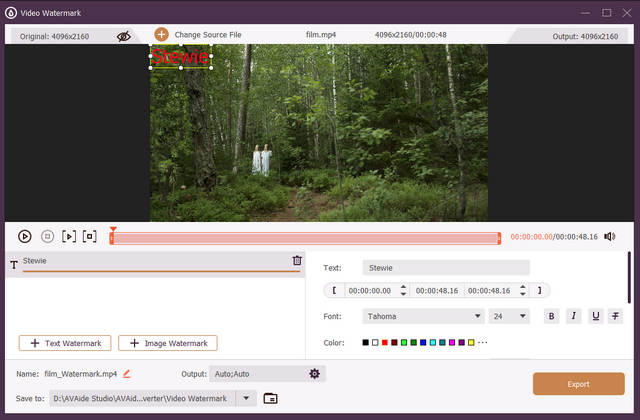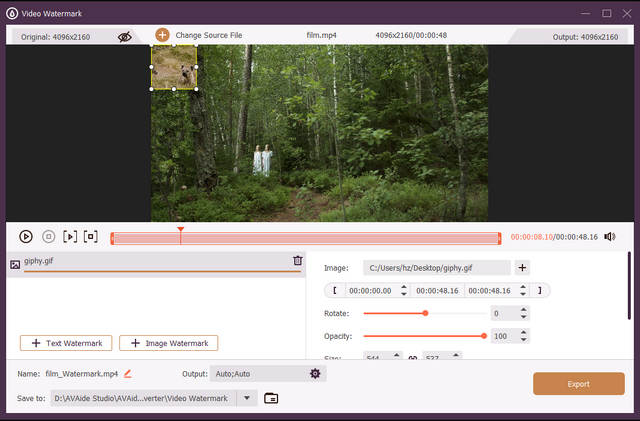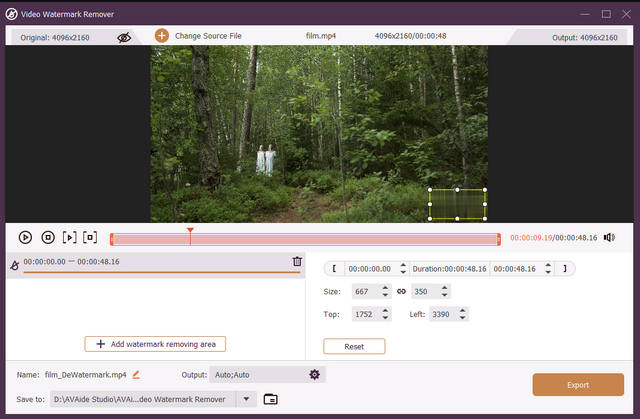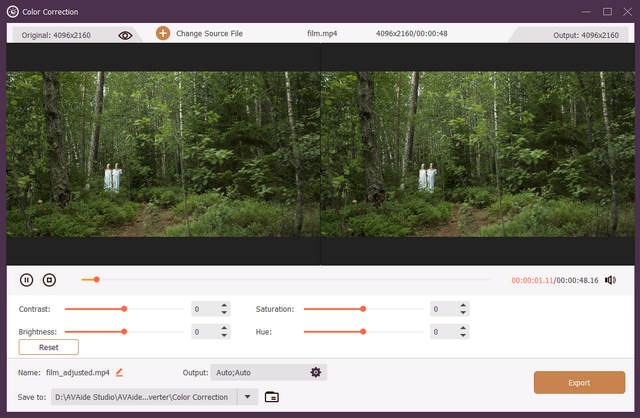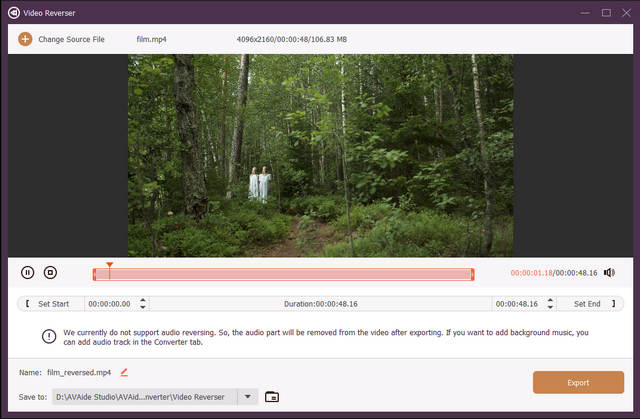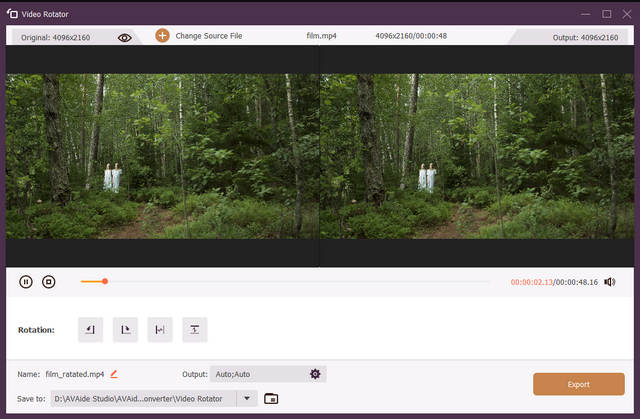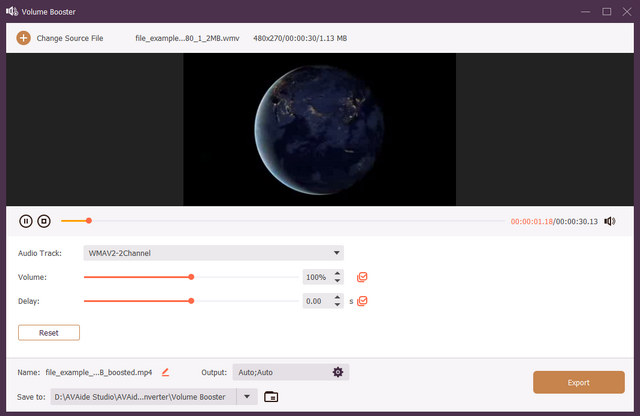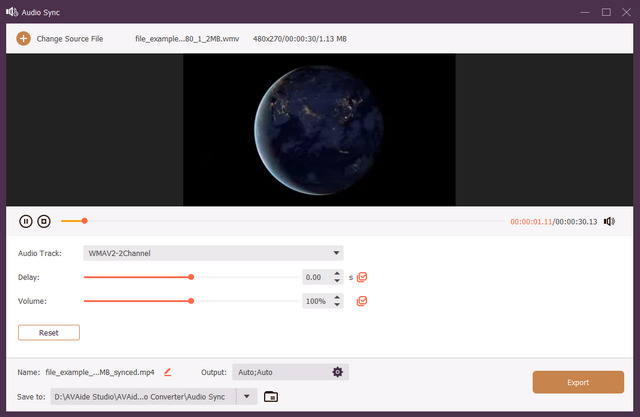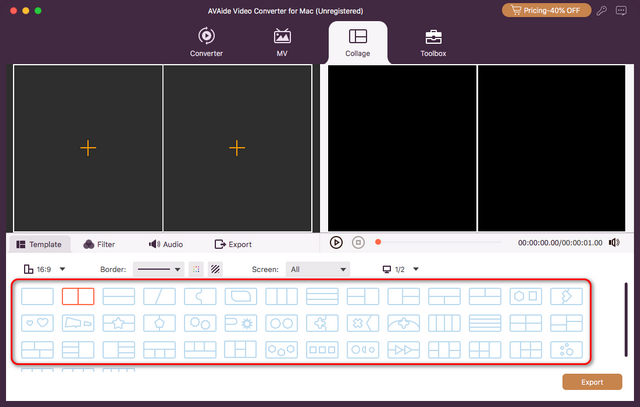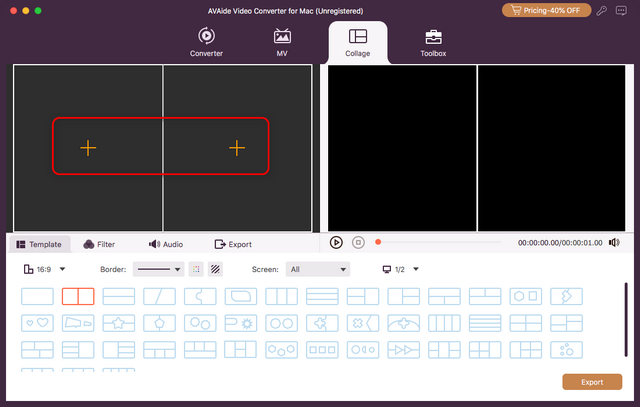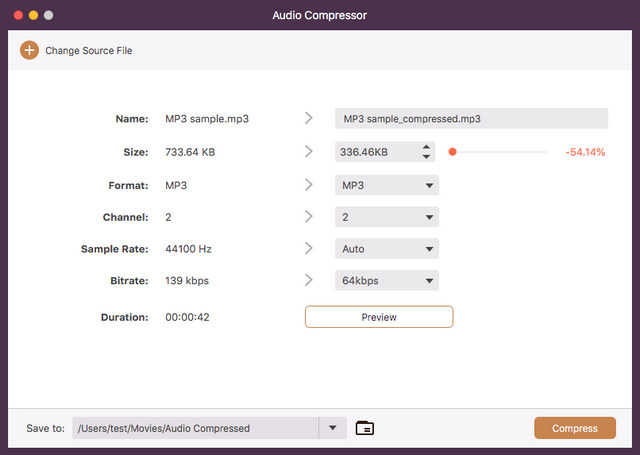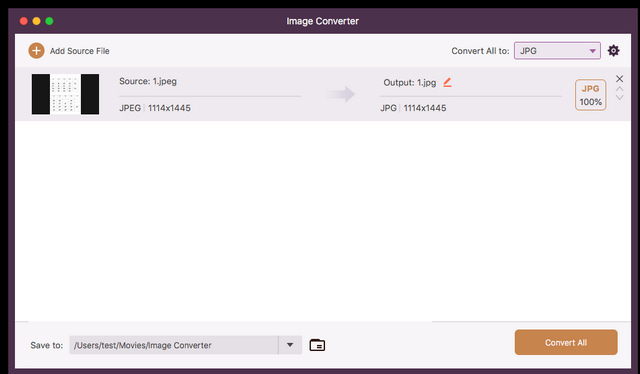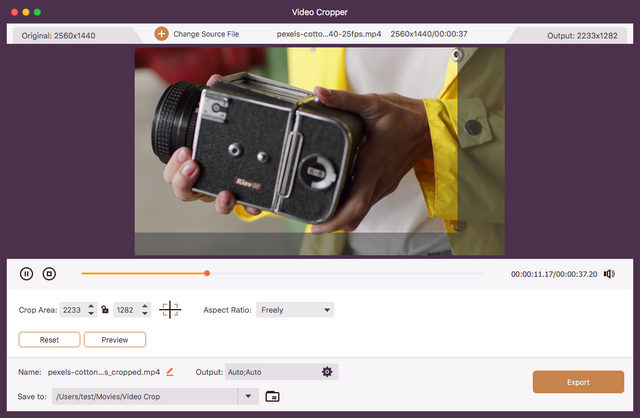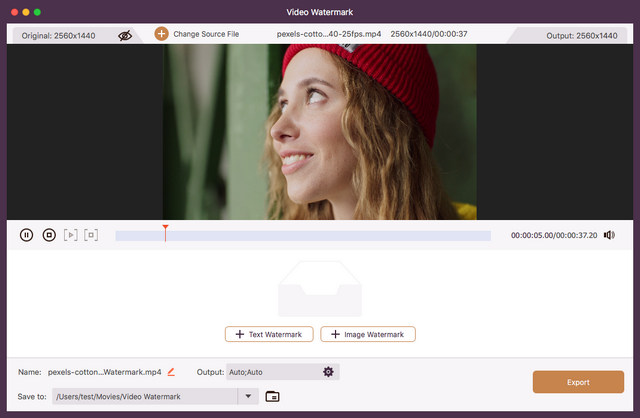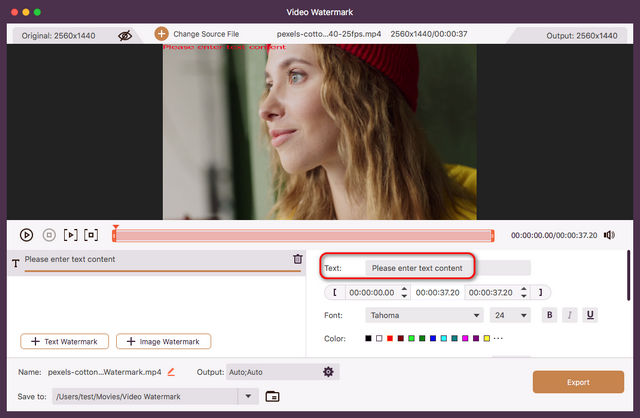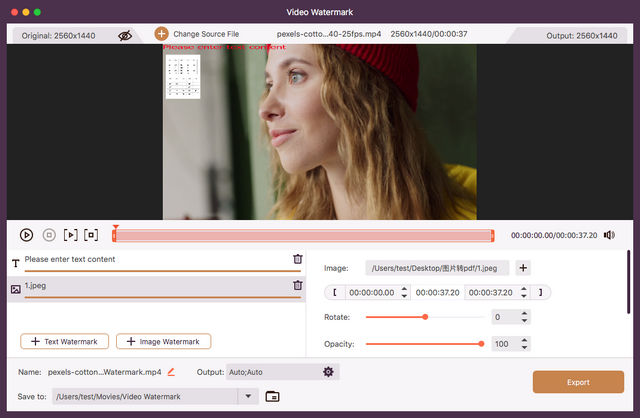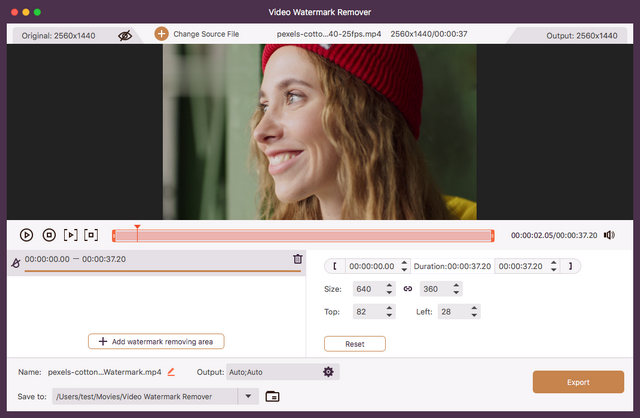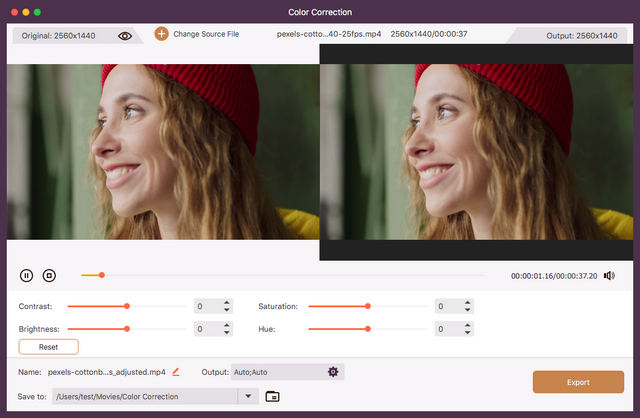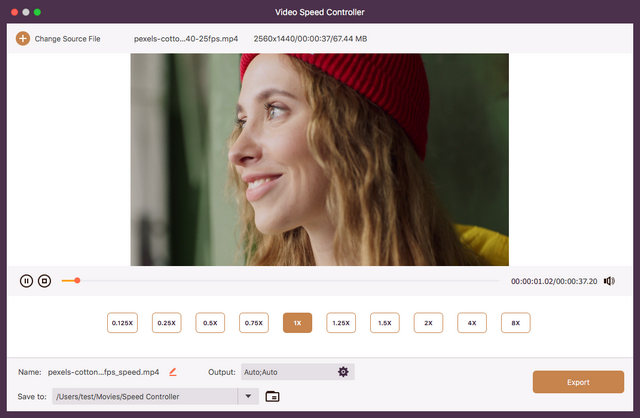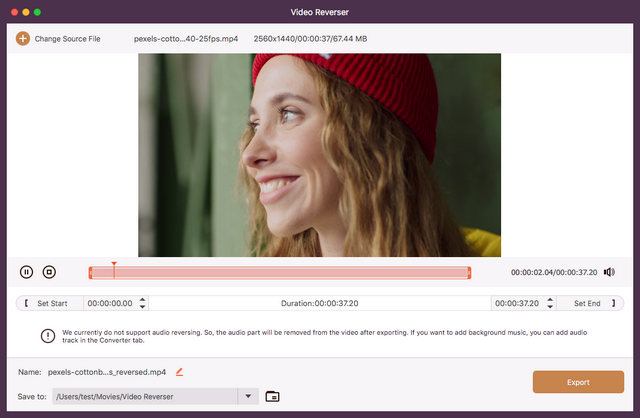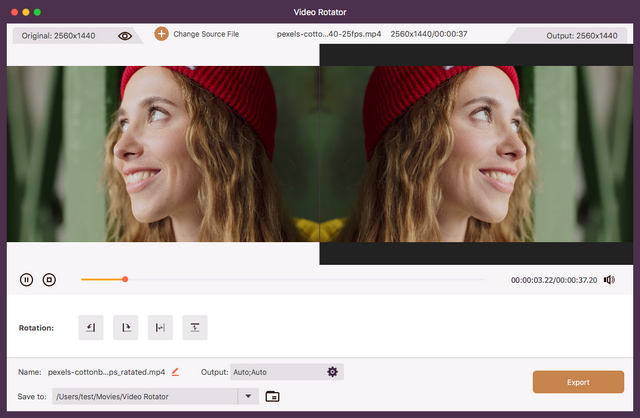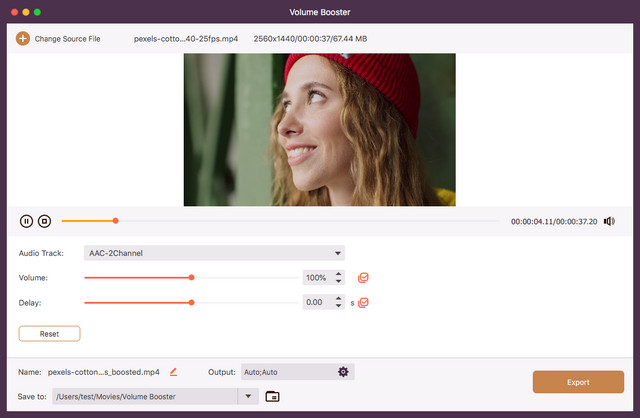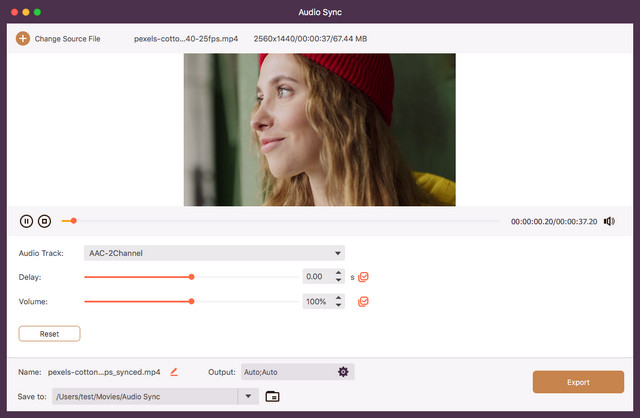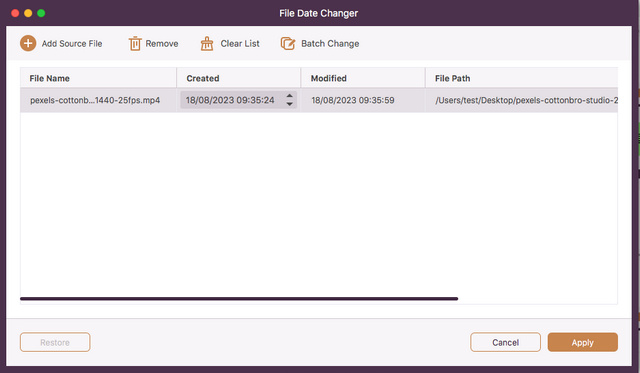Erste Schritte – AVAide Video Converter für Windows
Herunterladen und installieren
Laden Sie AVAide Video Converter herunter und installieren Sie es gemäß den Anweisungen auf dem Bildschirm. Es kann einige Sekunden dauern, bis die Installation abgeschlossen ist. Starten Sie es dann auf Ihrem Computer.
Registrieren
AVAide Video Converter unterstützt die Testversion mit Einschränkungen. Um alle Funktionen nutzen zu können, können Sie die Software registrieren.
Methode 1 Jedes Mal, wenn Sie AVAide Video Converter auf Ihrem Computer starten, können Sie es registrieren, indem Sie auf klicken Registrieren unten rechts im sich öffnenden Fenster.
Methode 2 Machen Sie sich keine Sorgen, wenn Sie das Fenster versehentlich schließen. Drücke den Registrieren (ein Schlüsselbild) oder klicken Sie auf Speisekarte klicken und dann wählen Registrieren….

Geben Sie Ihre E-Mail-Adresse ein, mit der Sie die Software gekauft haben, und den Registrierungscode, den Sie erhalten haben. Klicken Sie dann auf Aktivieren, um den vollen Funktionsumfang der registrierten Version zu genießen.

Aktualisieren
AVAide Video Converter behebt Fehler und fügt von Zeit zu Zeit Funktionen hinzu. Bitte stellen Sie sicher, dass die Software auf Ihrem Computer die neueste Version ist.
Methode 1 Drücke den Speisekarte Knopf und wählen Sie Aktualisierung überprüfen…. Nach der Update-Überprüfung können Sie die neueste Version herunterladen und installieren, wenn ein Update vorhanden ist.

Methode 2 Wählen Präferenz aus dem auftauchenden Menü.

Aktivieren Sie Automatisch nach Updates suchen. Dann werden Sie benachrichtigt, wenn es ein Update gibt.

Methode 3 Besuchen Sie unsere Website, um die neueste Version herunterzuladen und zu installieren.
Präferenz
Klicken Sie auf die Schaltfläche Menü und wählen Sie Einstellungen. Sie können alle Einstellungen Ihren Betriebsgewohnheiten anpassen.
1. Allgemeine Präferenz
Sie können anpassen Untertitelsprache und Audiosprache. Sie können auch Hardwarebeschleunigung aktivieren auswählen, um eine bessere Erfahrung zu erzielen. Wählen Sie den temporären Ordner. Wir empfehlen Ihnen Helfen Sie uns, die Benutzererfahrung zu verbessern um die Software zu aktualisieren.

2. Konverter-Präferenz
Hier können Sie wählen Ausgabeordner und Snapshot-Ordner. Sie können auch das Maximum einstellen Aufgaben umwandeln.

3. MV-, Collage- und Toolbox-Präferenzen
Sie können den Ausgabeordner für jeden ändern, wenn der Vorgang abgeschlossen ist.

4. Aufgabenplanpräferenz
Wählen Sie hier den Vorgang und ob die Software einen Signalton ausgeben soll, wenn die Aufgabe erledigt ist.

System Anforderungen
| Produktversion | Unterstützte Betriebssysteme | CPU/Prozessor | RAM |
| Fenster | Windows 11/10/8.1/8/7 (32-Bit/64-Bit) | 1 GHz Intel/AMD-CPU oder höher | 2 GB RAM oder mehr |
| Mac | macOS 10.12 – 26 | Intel- und Apple Silicon-Prozessor mit 1 GHz oder mehr | 2 GB RAM oder mehr |
Unterstützte Eingabeformate
| Datentypen |
| 8K/5K-Video | MP4, MKV |
| 8K/5K-Videokodierung | H.265/HEVC |
| 4K UHD-Video | MP4, AVI, FLV, WebM, TS, MKV, MOV, MXF |
| 4K UHD-Kodierung | H.265/HEVC, H.264, VP8, VP9, MPEG, XviD |
| HD-Video | 3GP(*.3gp;*.3g2), AVI, DV-Dateien (*.dv;*.dif), MOD, MJPEG (*.mjpg;*.mjpeg), Flash-Dateien (*.flv;*.swf;* .f4v), MKV, MPEG (*.mpg;*.mpeg;*.mpeg2;*.vob;*.dat), MPEG4 (*.mp4;*.m4v), MPV, QuickTime-Dateien (*.qt;* .mov), Real Media Files (*.rm;*.rmvb), TOD, Video Transport Stream Files (*.ts;*.trp;*.tp), Windows Media Files (*.wmv;*.asf) |
| Audio | AAC-, AIFF-Dateien (*.aif;*.aiff), CUE, FLAC, M4A, MPEG-Dateien (*.mp3;*.mp2), Monkey's Audio Files (*.ape), Ogg, Raw AC3-Dateien (*.ac3 .) ), Real Audio Files (*.ra;*.ram), SUN AU Files (*.au), WAV, WMA |
| Bild | GIF |
Unterstützte Ausgabeformate
| Datentypen |
| Video | MPG, MPEG-1, MPEG-2, MPEG-4, H.264, H.264/MPEG-4 AVC, DivX, XviD, AVI, FLV, MP4, M4V, MKV, MOV, 3GP, 3G2, MTV, SWF , WMV, ASF, DPG, TS, MTS, M2TS, DV, VOB, AMV, WebM, MXF, MPEG, OGV, TRP, F4V |
| 8K/5K-Video | 8K H.265/HEVC MP4, 8K H.265/HEVC MKV, 5K H.265/HEVC MP4, 5K H.265/HEVC MKV |
| 4K UHD-Video | 4K H.265/HEVC-Video(*.mp4), 4K H.264/MPEG-4-Video(*.mp4), 4K H.264-MOV-Video(*.mov), 4K ProRes-Video(*.mov), 4K ProRes_KS Video(*.mov), 4K MPEG-4 Video(*.mp4), WebM-VP8 4K WebM Video(*.webm), WebM-VP9 4K WebM Video(*.webm), 4K AVI Video(*.avi ), 4K H.265/MKV-Video (*.mkv), YouTube 4K-Video (*.mp4) |
| HD-Video | H.265/HEVC-Video, H.264/MPEG-4 AVC, AVI, ASF, MKV, MOV, MPG, TS, MTS, M2TS, WMV, MP4, WebM, MKV, MXF, M4V, XviD, MPEG, OGV, DivX, TRP, MPG, FLV, F4V, SWF |
| 3D-Video | MP4 Side by Side 3D, MP4 Top and Bottom 3D, MP4 Anaglyph 3D, MOV Side by Side 3D, MOV Top and Bottom 3D, MOV Anaglyph 3D, MKV Side by Side 3D, MKV Top and Bottom 3D, MKV Anaglyph 3D, WMV Side by Side 3D, WMV Top and Bottom 3D, WMV Anaglyph 3D, WebM Side by Side 3D, WebM Top and Bottom 3D, WebM Anaglyph 3D, M4V Side by Side 3D, M4V Top and Bottom 3D, M4V Anaglyph 3D, TS Side by Side 3D, TS Top und Bottom 3D, TS Anaglyph 3D, AVI Side by Side 3D, AVI Top und Bottom 3D, AVI Anaglyph 3D, FLV Side by Side 3D, FLV Top und Bottom 3D, FLV Anaglyph 3D, VOB Side by Side 3D, VOB Top and Bottom 3D, VOB Anaglyph 3D, TRP Side by Side 3D, TRP Top and Bottom 3D, TRP Anaglyph 3D, SWF Side by Side 3D, SWF Top and Bottom 3D, SWF Anaglyph 3D, ASF Side by Side 3D, ASF Top und Bottom 3D, ASF Anaglyph 3D, OGV Side by Side 3D, OGV Top und Bottom 3D, OGV Anaglyph 3D |
| Audio | AAC, AC3, AIFF, AMR, AU, FLAC, M4A, M4B, M4R, MKA, MP2, MP3, OGG, WAV, WMA, DTS, APE, ALAC |
| Bild | GIF |
Unterstützte Geräte
| Gerätetypen |
| Apfel | iPhone 17, iPhone Air, iPhone 17 Pro, iPhone 17 Pro Max, iPhone 16, iPhone 16 Plus, iPhone 16 Pro, iPhone 16 Pro Max, iPhone 15, iPhone 15 Plus, iPhone 15 Pro, iPhone 15 Pro Max, iPhone 14, iPhone 14 Pro, iPhone 14 Pro Max, 14 Plus, iPhone 13, iPhone 13 Pro, iPhone 13 Pro Max, iPhone 13 mini, iPhone 12, iPhone 12 Pro, iPhone 12 Pro Max, iPhone 12 mini, iPhone 11, iPhone 11 Pro, iPhone 11 Pro Max, iPhone XS, iPhone XS Max, iPhone XR, iPhone X, iPhone 8, iPhone 8 Plus, iPhone 7, iPhone 7 Plus, iPhone SE, iPhone 6s, iPhone 6s Plus, iPhone 6, iPhone 6 Plus, iPhone 5s/5c, iPhone 5, iPhone 4S/4, iPhone 3GS, iPhone usw. iPad 2019, iPad Pro, iPad Air, iPad mini mit Retina Display, iPad mini, iPad 4, das neue iPad, iPad 2 usw. iPod touch 7, iPod touch 6, iPod touch 5, iPod touch 4, iPod touch 3, iPod touch 2, iPod touch. Apple TV |
| Android | Samsung Galaxy, Motorola, Google, LG, Sony, HTC usw. |
| Spielehardware | Wii, PS4, PS3, PSP, NDS, Xbox |
Unterstützte Videobearbeitungssoftware
| Softwaretypen |
| Bearbeitungssoftware | iMovie, Final Cut Pro, Final Cut Express, Sony Vegas, Adobe Premiere, Avid Media Composer usw. |
Externe/Multi-Audio-Spur
| Datentypen |
| Ausgabevideo | FLV, SWF, DV, AMV, MTV, DPG, PSP Video MPEG4 (*.mp4), PSP Video H.264(*.mp4), PSP H.264 Video für TV (*.mp4), PSP H.264 Video für Firmware 2.0 und höher(*.mp4), PSP 3000 Video MPEG4 (*.mp4), PSP 3000 Video H.264(*.mp4), PS3 H.264 Video(480P)(*.mp4), PS3 H. 264 HD-Video (720P) (*.mp4), PS3 H.264 HD-Video (1080P) (*.mp4), PS Vita MPEG-4-Video (*.mp4), PS4 H.264 HD-Video (*.mp4) , PSP GO Video MPEG4 (*.mp4), PSP GO Video H.264 (*.mp4), PS Vita Video H.264 (*.mp4) |
Video-/Audiodateien bearbeiten
Egal welche Funktion Sie verwenden, Sie können Ihr Video bearbeiten, indem Sie auf klicken Bearbeiten (ein Sternbild) oder die Schneiden Schaltfläche (ein Scherenbild). Nehmen wir nun als Beispiel den Konverter.

Video trimmen und teilen
Schritt 1Drücke den Schneiden und rufen Sie das Schnittfenster auf.
Schritt 2Ziehen Sie das orangefarbene Rechteck, um das gewünschte Teil auszuwählen. Sie können die Uhrzeit auch ändern in Start einstellen, Ende einstellen und Dauer unten.

Schritt 3Wenn Sie zwei oder mehr verschiedene Clips aus einem Video haben möchten, klicken Sie auf Segment hinzufügen und prüfe Verschmelze zu einem nach Ihrem Bedarf.
Schritt 4Wählen Sie den Ausgabeordner und klicken Sie auf Speichern.
Video drehen und zuschneiden
Schritt 1Drücke den Bearbeiten Schaltfläche und Sie sehen das Bearbeitungsfenster.
Schritt 2Hier erscheint zuerst die Oberfläche Rotate & Crop. Sie können das Video drehen, indem Sie auf klicken Linksdrehung, Rechtsdrehung, Horizontales Spiegeln und Vertikales Spiegeln Symbol entsprechend.

Schritt 3Ziehen Sie das Rechteck, um das Video zuzuschneiden oder die Nummer des Zuschneidebereichs zu ändern. Ändern Sie das Seitenverhältnis und den Zoommodus je nach Bedarf.
Schritt 4Sie können das bearbeitete Video rechts in der Vorschau anzeigen. Dann klick OK wenn es kein Problem gibt.
Effekt & Filter hinzufügen
Klicken Effekt & Filter oben in der Schnittstelle. Auf der linken Seite können Sie grundlegende Effekte wie Kontrast, Sättigung, Helligkeit und Farbton ändern. Wählen Sie dann einen Filter für Ihr Video und klicken Sie auf OK.
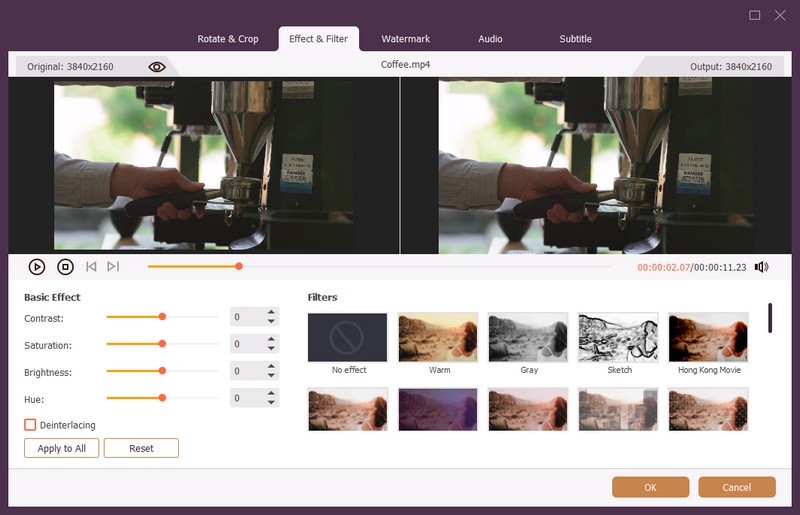
Wasserzeichen hinzufügen
Schritt 1 Ziehen nach Wasserzeichen.
Schritt 2 Das Hinzufügen von Wasserzeichen schützt Ihr Urheberrecht. Sie können Text oder Bild als Wasserzeichen hinzufügen. Für Textwasserzeichen können Sie Schriftart, Farbe, Größe und mehr ändern. Wenn Sie ein Bild als Wasserzeichen hinzufügen, können Sie seine Größe ändern, es drehen und vieles mehr.
Schritt 3 Klicken OK um die Einstellungen zu speichern.

Audio anpassen
Schritt 1 Klicken Audio rechts vom Wasserzeichen.
Schritt 2 Sie können die Audiospur ändern und unten Lautstärke und Verzögerung einstellen.
Schritt 3 Klicken OK wenn Sie mit dem Ergebnis zufrieden sind.

Untertitel bearbeiten
Schritt 1 Klicken Untertitel oben rechts in der Benutzeroberfläche.
Schritt 2 Drücke den Hinzufügen Schaltfläche, um dem Video eine Untertiteldatei (*.srt; *.ssa; *.ass) hinzuzufügen. Anschließend können Sie Position, Schriftart, Deckkraft, Farbe usw. ändern.
Schritt 3 Klicken OK um die Einstellungen zu speichern.

Videodateien zusammenführen
In Bezug auf Converter und Ripper können Sie die Zielvideos zu einem zusammenführen. Nehmen wir zum Beispiel Konverter.
Schritt 1 Stellen Sie sicher, dass Sie das richtige Ausgabeformat wählen. Dann klicke auf Sich abwärts bewegen oder Bewegen Sie sich nach oben Schaltfläche. Sie können die Reihenfolge der Videoclips anpassen.
Schritt 2 Überprüfen In einer Datei zusammenfassen.
Schritt 3 Klicken Konvertieren alle um Videoclips zu kombinieren.

Werkzeugkasten
AVAide Video Converter bietet zahlreiche KI-gestützte Techniken zur einfachen Bearbeitung und Optimierung Ihrer Videos. Hier sind einige der beliebtesten Funktionen, die Sie ausprobieren können.

Medienmetadaten bearbeiten
Dieses Tool hilft Ihnen, die Originaldatei beizubehalten oder nach Belieben zu bearbeiten.
Schritt 1Klicken Werkzeugkasten in der Hauptschnittstelle und wählen Sie Medienmetadaten-Editor.
Schritt 2Drücke den Hinzufügen , um Ihre Datei hinzuzufügen. Anschließend können Sie ein Cover hinzufügen und Titel, Künstler, Kompressor usw. bearbeiten.

Schritt 3Klicken Speichern um alle Bearbeitungen zu speichern.
Video komprimieren
Video Compressor bietet Ihnen eine Möglichkeit, Ihr Video nach Bedarf zu komprimieren.
Schritt 1Klicken Werkzeugkasten in der Hauptschnittstelle und wählen Sie Medienmetadaten-Editor.
Schritt 2 Drücke den Hinzufügen , um Ihre Datei in den Kompressor einzufügen. Sie können Größe, Format, Auflösung usw. ändern. Sie können auf Vorschau um das komprimierte Video anzusehen.

Schritt 3Wenn Sie mit dem Ergebnis zufrieden sind, klicken Sie auf Kompresse um das Video auf Ihren Computer zu exportieren.
GIF erstellen
Mit GIF Maker können Sie GIF aus Videos erstellen.
Schritt 1Klicken Werkzeugkasten und wähle GIF-Ersteller.
Schritt 2 Drücke den Hinzufügen Schaltfläche. Nachdem das Video erfolgreich geladen wurde, können Sie die Ausgabegröße und die Bildrate ändern. Wenn die Dauer zu lang ist, können Sie auf die Schaltfläche Schneiden (ein Scherenbild) zum Trimmen des Videos.

Schritt 3Wenn es kein Problem gibt, klicken Sie auf GIF erstellen.
3D-Film erstellen
Mit GIF Maker können Sie GIF aus Videos erstellen.
Schritt 1 Klicken Werkzeugkasten und wähle .
Schritt 2 Drücke den Hinzufügen Schaltfläche. Nachdem das Video erfolgreich geladen wurde, können Sie die Ausgabegröße und die Bildrate ändern. Wenn die Dauer zu lang ist, können Sie auf die Schaltfläche „Schneiden“ (ein Scherensymbol) klicken, um das Video zu kürzen.

Schritt 3 Klicken 3D generieren um Ihren 3D-Film zu genießen.
Video verbessern
Video Enhancer wurde entwickelt, um die Qualität des importierten Videos zu verbessern, um Ihr Erlebnis zu optimieren.
Schritt 1Klicken Werkzeugkasten und wähle Video-Verbesserer.
Schritt 2 Drücke den Hinzufügen , um Ihre Videodatei zu importieren. Anschließend können Sie die Auflösung, Helligkeit und Kontrast, Videorauschen und Videoverwacklung anpassen. Klicken Sie auf Vorschau um das Ausgabeergebnis zu überprüfen.

Schritt 3Klicken Erweitern um Ihr qualitätsverbessertes Video zu genießen.
Audio komprimieren
Mit dem Audiokompressor können Sie Ihre Audiodateien erheblich verkleinern. Auch nach der Komprimierung bleibt die hervorragende Audioqualität erhalten.
Schritt 1Klicken Werkzeugkasten und wählen Sie Audiokompressor.
Schritt 2Drücke den Hinzufügen Schaltfläche, um Ihre Audiodateien zu importieren.
Schritt 3Sie können den Regler nach links ziehen, um die Größe der Audiodatei zu reduzieren. Sie können auch manuell einen Größenwert eingeben. Sie können auch Kanal, Abtastrate und Bitrate reduzieren, um Ihr Audio zu komprimieren. Klicken Sie anschließend auf Kompresse Schaltfläche, um die Audiodatei zu komprimieren.
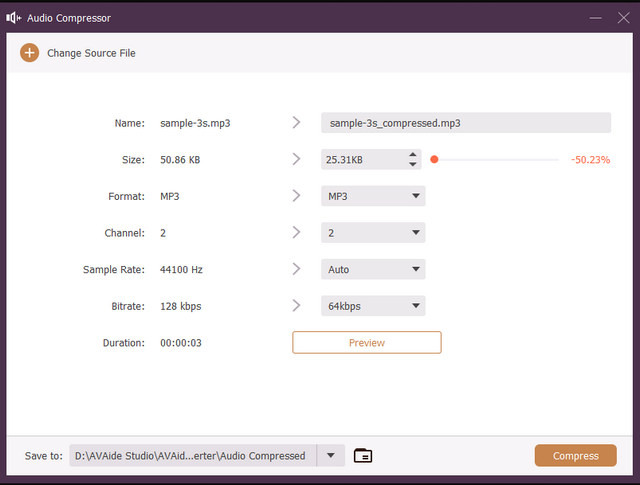
Bildkonverter
Image Converter kann alle Arten von Bildformaten in andere beliebte oder seltene, aber sehr nützliche Formate konvertieren.
Schritt 1Klicken Werkzeugkasten und wählen Sie Bildkonverter.
Schritt 2Drücke den Hinzufügen Schaltfläche zum Importieren Ihrer Bilddateien. Es unterstützt die Stapelkonvertierung.
Schritt 3Klicken Sie oben rechts auf die Dropdown-Schaltfläche, um das gewünschte Bildformat auszuwählen. Klicken Sie dann auf Export Schaltfläche, um Ihre Bilddateien zu konvertieren.
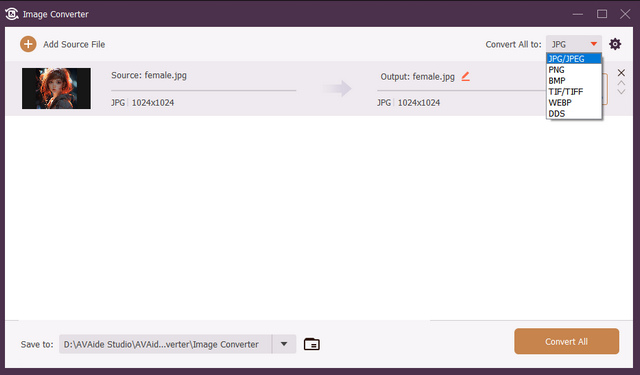
Video-Trimmer
Video Trimmer bietet praktische Funktionen zum Trimmen von Videos. Besonders beeindruckend ist, dass Sie die zugeschnittenen Videoclips für weitere Bearbeitungen behalten können.
Schritt 1Klicken Werkzeugkasten und wählen Sie „Video Trimmer“.
Schritt 2Drücke den Hinzufügen Schaltfläche, um Ihr Video zu importieren.
Schritt 3Sie können die Enden Ihrer Videospur ziehen, um den gewünschten Teil auszuwählen. Sie können auf das Segment hinzufügen Schaltfläche, um den ausgewählten Clip im linken Videoclip-Feld zu speichern. Klicken Sie dann auf die Export Schaltfläche, um den ausgewählten Videoclip zu speichern.
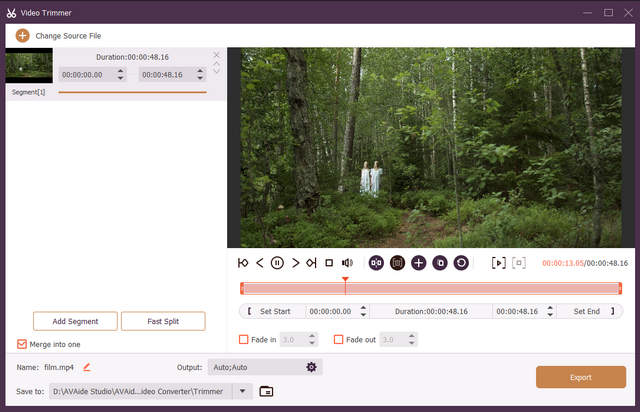
Video-Fusion
Mit dem Video Merger-Tool können Sie mehrere Videos zu einem einzigen Video zusammenfügen. Sie können außerdem jeden Videoclip mit vielen praktischen Bearbeitungsfunktionen bearbeiten.
Schritt 1Klicken Werkzeugkasten und wählen Sie „Video Merger“.
Schritt 2Drücke den Hinzufügen Schaltfläche, um Ihre Videodateien zu importieren.
Schritt 3Sie können auf die klicken Bearbeiten oder Trimmen Schaltfläche, um Ihre Videoclips zu bearbeiten. Sie können auch auf die Schaltfläche Hinzufügen klicken, um weitere Videodateien hinzuzufügen. Klicken Sie dann auf die Export Schaltfläche, um diese Videos zusammenzuführen.
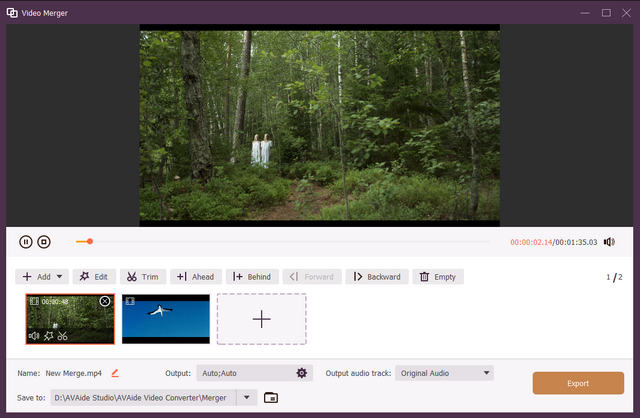
Video-Cropper
Video Cropper ist eines der wichtigsten Tools für jeden Videoeditor. Damit können Sie unerwünschte Videobilder ausschneiden und das Seitenverhältnis ändern.
Schritt 1Klicken Werkzeugkasten und wählen Sie „Video Cropper“.
Schritt 2Drücke den Hinzufügen Schaltfläche, um Ihre Videodatei zu importieren.
Schritt 3Sie können die Controller auf Ihrem Video ziehen, um das Video zuzuschneiden. Sie können auch auf das Seitenverhältnis Dropdown-Schaltfläche, um das Seitenverhältnis zu ändern. Klicken Sie dann auf die Export Schaltfläche, um das zugeschnittene Video zu speichern.
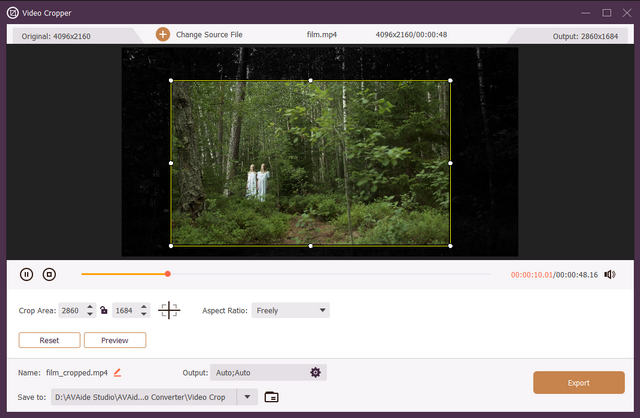
Video-Wasserzeichen hinzufügen
Mit der Funktion „Video-Wasserzeichen“ können Sie Ihrem Video ein Text- oder Bild-Wasserzeichen hinzufügen.
Schritt 1Klicken Werkzeugkasten und wählen Sie die Video-Wasserzeichen Werkzeug.
Schritt 2Drücke den Hinzufügen Schaltfläche, um Ihr Video zu importieren.
Schritt 3Du kannst wählen Text-Wasserzeichen oder Bild-Wasserzeichen.
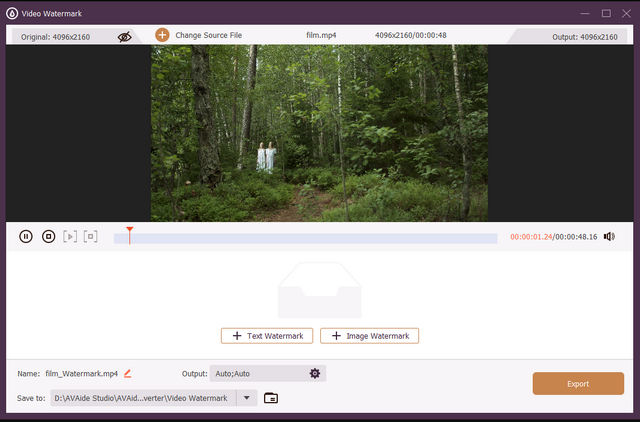
Schritt 4Wenn Sie wählen Text-Wasserzeichenkönnen Sie Ihren gewünschten Text in das Text und ziehen Sie dann das Wasserzeichen auf Ihrem Video an die gewünschte Stelle. Klicken Sie auf die Export Schaltfläche, um das Video zu speichern.
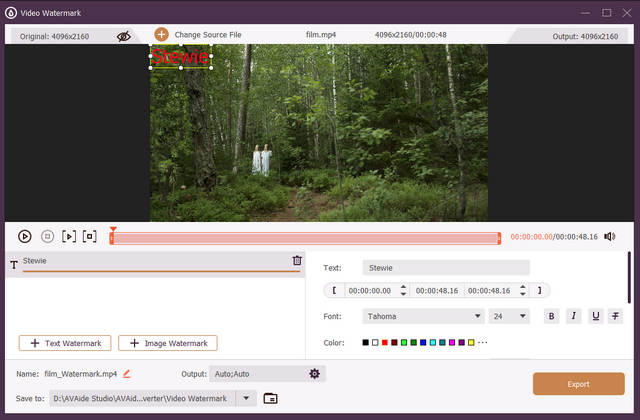
Schritt 5Wenn Sie wählen Bild-WasserzeichenWählen Sie ein Bild aus. Ziehen Sie es anschließend an die gewünschte Stelle im Video. Sie können das Bild auch drehen und die Deckkraft anpassen. Klicken Sie anschließend auf „Exportieren“, um das Video zu speichern.
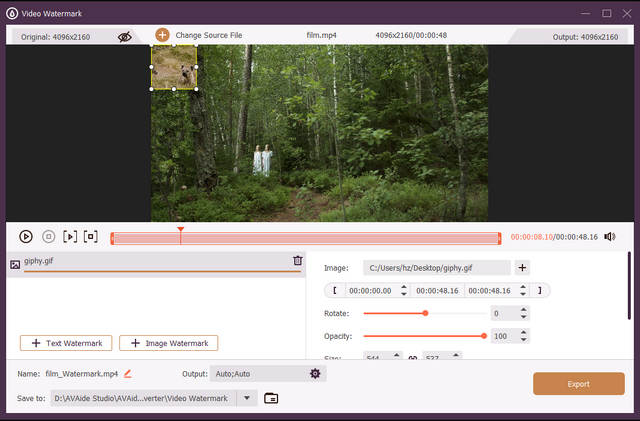
Video-Wasserzeichen-Entferner
Mit dem Tool „Video Watermark Remover“ können Sie das Wasserzeichen präzise aus Ihrem Video entfernen und das Video ohne Verzerrung auffüllen.
Schritt 1Klicken Werkzeugkasten und wählen Sie „Video-Wasserzeichen-Entferner“.
Schritt 2Drücke den Hinzufügen Schaltfläche, um Ihr Video mit Wasserzeichen zu importieren.
Schritt 3Drücke den Bereich zum Entfernen von Wasserzeichen hinzufügen Klicken Sie auf die Schaltfläche. Daraufhin wird ein Auswahlbereich in Ihrem Video angezeigt. Sie können ihn ziehen, um das Wasserzeichen in Ihrem Video abzudecken. Klicken Sie anschließend auf die Export Schaltfläche, um das Wasserzeichen aus Ihrem Video zu entfernen.
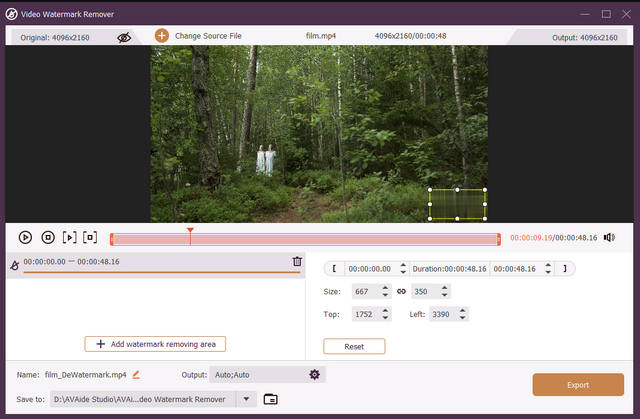
Farbkorrektur
Für einen Videoeditor ist es außerdem sehr wichtig, den Ton Ihres Videos anpassen zu können.
Schritt 1Klicken Werkzeugkasten und wählen Sie Farbkorrektur.
Schritt 2Drücke den Hinzufügen Schaltfläche, um Ihr Video zu diesem Programm hinzuzufügen.
Schritt 3Ziehen Sie einfach die Regler, um Kontrast, Helligkeit, Sättigung und Farbton Ihres Videos anzupassen. Überprüfen Sie Ihr Video im rechten Vorschaufenster. Klicken Sie auf Export Schaltfläche, um Ihr Video zu speichern.
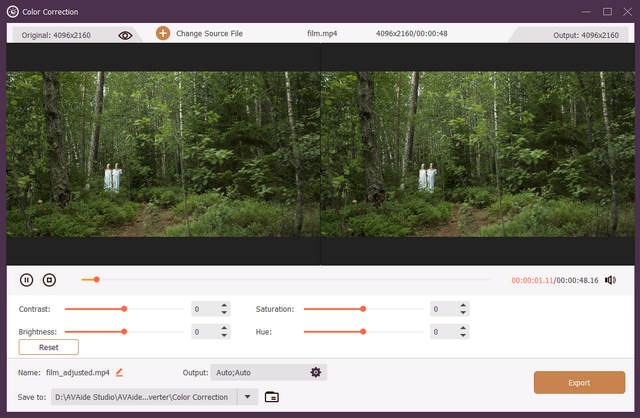
Video-Geschwindigkeitsregler
Mit dem Video Speed Controller können Sie Ihr Video beschleunigen oder verlangsamen.
Schritt 1Klicken Werkzeugkasten und wählen Sie „Video Speed Controller“.
Schritt 2Drücke den Hinzufügen Schaltfläche, um Ihr Video zu importieren.
Schritt 3Wählen Sie die gewünschte Geschwindigkeit, z. B. 1,5x, 2x, 0,5x oder 0,25x. Klicken Sie dann auf Export Schaltfläche, um das Video zu speichern.

Videoumkehrer
Der Video-Reverser ist eine beliebte Funktion. Sie können Ihr Video umkehren, um einen erstaunlichen Effekt zu erzielen.
Schritt 1Klicken Werkzeugkasten und wählen Sie das Video-Reverser-Tool.
Schritt 2Drücke den Hinzufügen Schaltfläche, um Ihr Video zu importieren.
Schritt 3Sie können einen bestimmten Teil Ihres Videos oder das gesamte Video rückwärts abspielen. Klicken Sie auf das Export Schaltfläche, um Ihr Video zurückzuspulen.
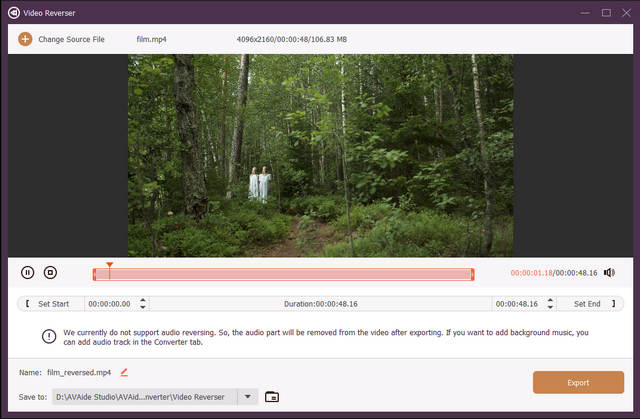
Videorotator
Mit AVAide Video Converter können Sie Ihr Video um 90 Grad im oder gegen den Uhrzeigersinn drehen. Außerdem können Sie Ihr Video vertikal oder horizontal spiegeln.
Schritt 1Drücke den Klicken Sie auf die Schaltfläche „Toolbox“ und wählen Sie „Video Rotator“.
Schritt 2Drücke den Schaltfläche „Hinzufügen“, um Ihr Video zu importieren.
Schritt 3Wählen Sie die gewünschte Dreh- oder Spiegelfunktion. Sie können Ihr Video um 90 Grad im oder gegen den Uhrzeigersinn drehen. Sie können Ihr Video auch direkt horizontal oder vertikal spiegeln.
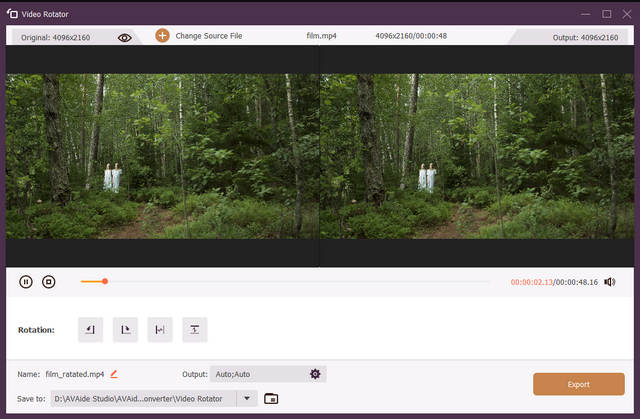
Lautstärke-Booster
Wenn die Lautstärke Ihres Videos sehr niedrig ist, können Sie den Volume Booster verwenden, um die Lautstärke zu erhöhen.
Schritt 1Drücke den Werkzeugkasten und wählen Sie Lautstärkeregler.
Schritt 2Drücke den Hinzufügen Schaltfläche, um Ihr Video zu importieren.
Schritt 3Sie können den Lautstärkeregler ziehen, um die Lautstärke zu erhöhen. Klicken Sie dann auf Export Schaltfläche, um das Video zu speichern.
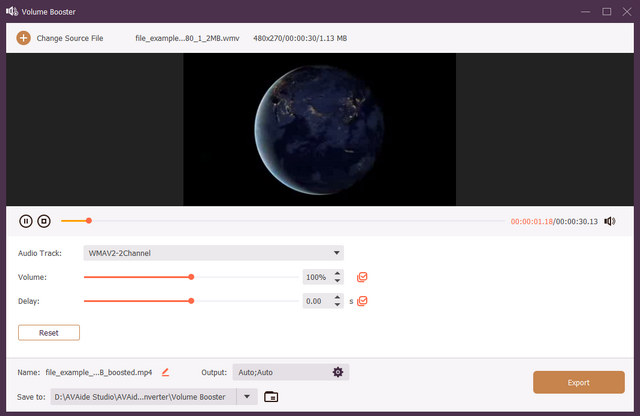
Audio-Sync
Wenn Ihre Videospur im Vergleich zur Audiospur verzögert ist, können Sie das Problem mit der Funktion „Audio-Synchronisierung“ beheben.
Schritt 1Klicken Sie auf Toolbox und wählen Sie Audio-Sync.
Schritt 2Drücke den Hinzufügen Schaltfläche, um Ihr Video hinzuzufügen.
Schritt 3Sie können die Verzögerung Controller nach links oder rechts, um das Problem der Audio- und Videosynchronität zu beheben. Klicken Sie auf Export Schaltfläche, um Ihr Video zu speichern.
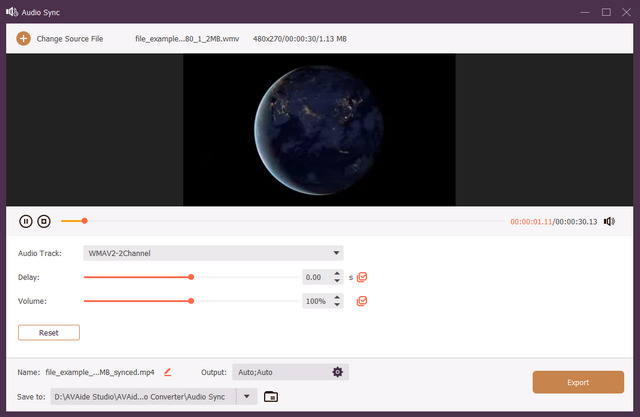
Dateidatum-Wechsler
Der File Date Changer ist eine sehr praktische Funktion. Sie können die detaillierten Datumsinformationen Ihrer Dateien ändern, um Ihre Privatsphäre zu schützen.
Schritt 1Klicken Werkzeugkasten und wählen Sie „Dateidatumswechsler“.
Schritt 2Drücke den Hinzufügen Schaltfläche, um Ihre Datei zu importieren.
Schritt 3Sie können das Erstellungsdatum, das Änderungsdatum und das Zugriffsdatum der Datei anpassen. Klicken Sie einfach auf Sich bewerben Schaltfläche, um die Datumsinformationen Ihrer Datei zu ändern.

Video-/Audiorecorder
Um den Video/Audio Recorder zu verwenden, sollten Sie installieren AVAide Screen Recorder zuerst. Folgen Sie dann dem AVAide Screen Recorder Benutzerhandbuch um zu erfahren, wie Sie Ihre Computerfenster, Videos, Audiodateien, Webcam, Mikrofon und die Bildschirme externer Geräte einfach aufzeichnen können.