Snapchat ist heutzutage eine der beliebtesten Messaging-Apps. Darüber hinaus ermöglicht diese von Snap Inc. entwickelte App Benutzern das Senden und Empfangen von Schnappschüssen oder Videos und Bildern, die für einen bestimmten Zeitraum sichtbar sind. Das bedeutet, dass, wenn Sie einem Ihrer Freunde ein Video senden, er es nur einmal ansehen kann, denn sobald er es öffnet und fertig ist, verschwindet die Datei von selbst. Was es noch bedauerlicher macht, ist, dass es nicht überall einen Download-Button gibt. Daher, wenn es eine Zeit geben wird, in der Sie die Datei, die Sie erhalten werden, aufbewahren möchten oder sogar müssen Snapchat, Bildschirmaufnahme wäre die beste lösung.
Das bedeutet, dass Sie sich mit den Methoden zur Durchführung dieser Aufgabe vertraut machen müssen. Auf diese Weise besteht keine Chance, erhaltene Schnappschüsse zu verpassen. Bereiten Sie sich also darauf vor, die einfachsten und schnellsten Methoden zum Aufzeichnen Ihres Snapchats auf den folgenden Android- und iPhone-Bildschirmen kennenzulernen.
Teil 1. Der beste Weg, um Snapchat auf iPhone und Android zu screenen
Die AVAide Screen Recorder ist die effektivste Methode, um dies zu beantworten, und wirft oft die Frage auf, wie man einen Bildschirm auf Snapchat aufzeichnet, ohne die Taste gedrückt zu halten. Ja, Sie haben richtig gelesen. Mit dieser Software für Desktop und Mac müssen Sie auf Ihrem Mobilgerät nicht auf eine Registerkarte tippen, nur um Ihren Bildschirm aufzuzeichnen, da die gesamte Aufgabe auf Ihrem Computergerät erledigt wird. Außerdem die AVAide Screen Recorder bietet Benutzern verschiedene gute Optionen wie das Aufzeichnen von Telefonlautsprechern, Auflösung und Ausgabeauflösung vor der Bildschirmaufzeichnung.
Was sonst? Während Sie sich im Aufnahmeprozess befinden, können Sie mit dieser fantastischen Software Schnappschüsse machen, damit Sie sogar die Höhepunkte eines auf Snapchat abgespielten Videos festhalten können. Trotzdem bietet dieser Snapchat-Bildschirmrekorder den Benutzern die zugänglichste Möglichkeit, die neu aufgenommene Datei auf verschiedenen beliebten Social-Media-Plattformen zu teilen!
- Es erfasst alle wichtigen Details Ihrer Videos und Fotos auf Snapchat.
- Ermöglichen Sie Benutzern die Bearbeitung vor, während und nach Bildschirmaufzeichnungsverfahren.
- Produzieren Sie hochwertige Videos mit hochwertigem Audio.
- Es verfügt über eine einfache Freigabefunktion.
- Lassen Sie aufgezeichnete Videodateien in verschiedenen Videoformaten produzieren.
Detaillierte Schritte zur Verwendung des AVAide Screen Recorders zum Aufzeichnen des Bildschirms
Schritt 1Erwerben Sie die Software
Stellen Sie zunächst sicher, dass Ihr Computer über diese Software verfügt, egal ob Desktop oder Mac. Wenn nicht, klicken Sie bitte auf die oben dargestellte Download-Schaltfläche, um dieses Tool schnell zu erwerben, und starten Sie die Aufgabe zur Bildschirmaufnahme auf Snapchat.
Schritt 2Verwenden Sie den Telefonrekorder
Nachdem Sie das Tool installiert haben, starten Sie es und wählen Sie Telefon aus den mehreren Rekordern auf der Benutzeroberfläche aus. Sie können sich auch auf die beziehen Mehr Auswahl, um die anderen Rekorder anzuzeigen, die auf der Oberfläche nicht sichtbar sind. Wählen Sie dann im neuen Fenster zwischen den iOS-Recorder oder Android-Rekorder basierend auf dem von Ihnen verwendeten Mobiltelefon.
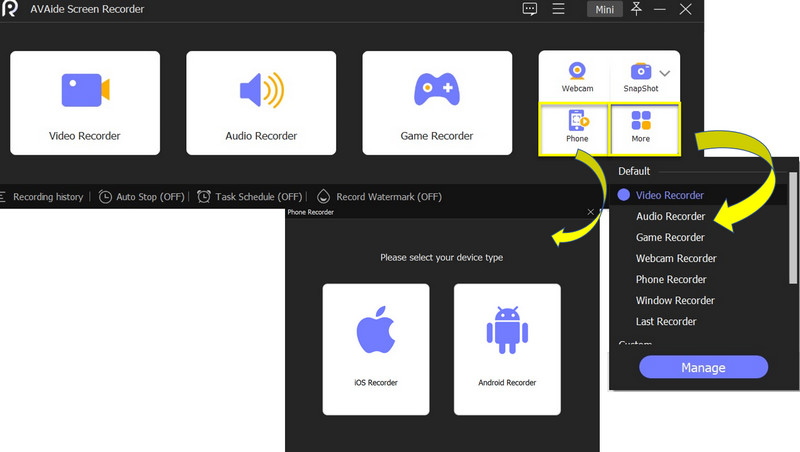
Schritt 3Verbinden Sie Ihr Gerät mit Mirror
Lassen Sie uns nun das mobile Gerät verknüpfen, indem Sie die einfachen Schritte im neuen Fenster befolgen. Stellen Sie nur sicher, dass Sie die treffen Bildschirmspiegelung Tab auf Schritt zwei.
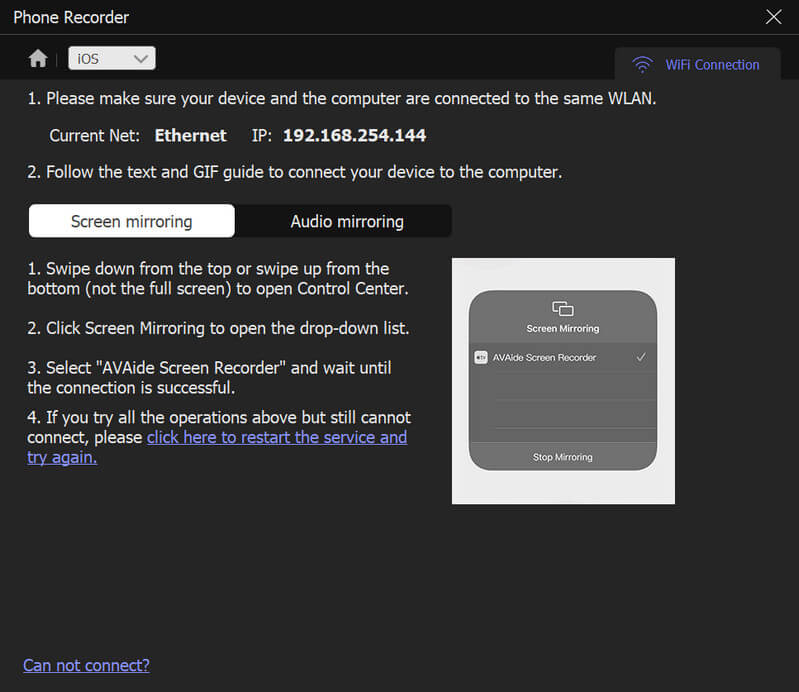
Schritt 4Startbildschirm Snapchat aufnehmen
Sobald Sie die Geräte erfolgreich verknüpft haben, wird das Aufnahmefenster angezeigt. Dort sehen Sie Optionen wie z Schallplatte, Schnappschuss, und die anderen Voreinstellungen für Ihr Video, einschließlich Ihres mobilen Bildschirms. Starten Sie jetzt Snapchat auf Ihrem Handy und drücken Sie dann die Schallplatte Taste, um die Bildschirmaufnahme zu starten.
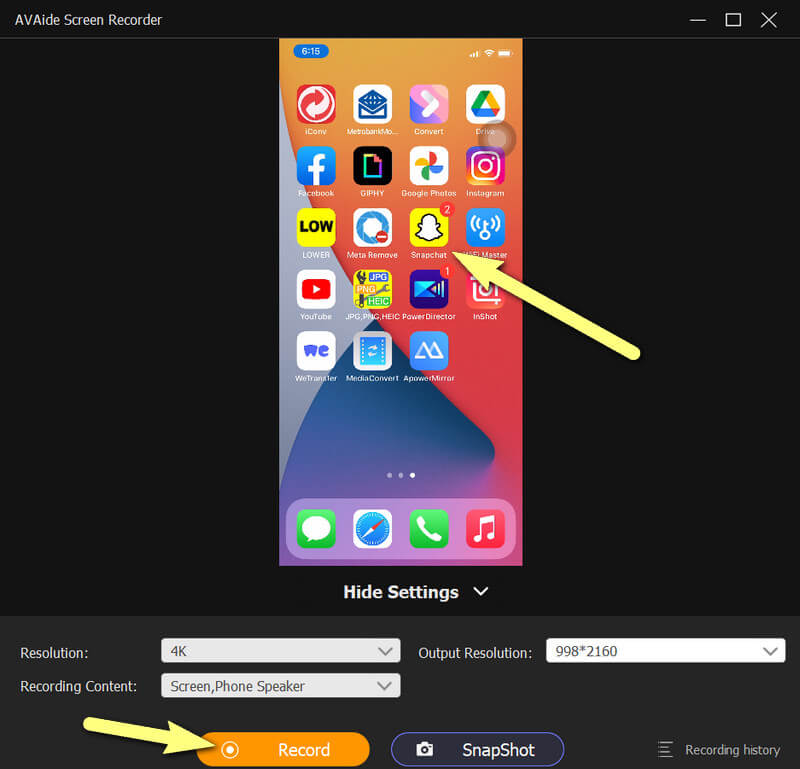
Schritt 5Exportieren Sie die Aufzeichnung
Sie können die Aufnahme jederzeit stoppen, indem Sie auf drücken Stoppen Taste. Danach bringt Sie das Tool zum Exportfenster, wo Sie die aufgenommene Datei bearbeiten können. Dieses Mal können Sie auch einen weiteren Schnappschuss machen, indem Sie auf klicken Kamera Symbol, wenn Sie einige Details Ihres von Snapchat aufgezeichneten Bildschirms verpasst haben. Klicken Sie andernfalls auf Export Schaltfläche, um die Datei endgültig zu behalten.
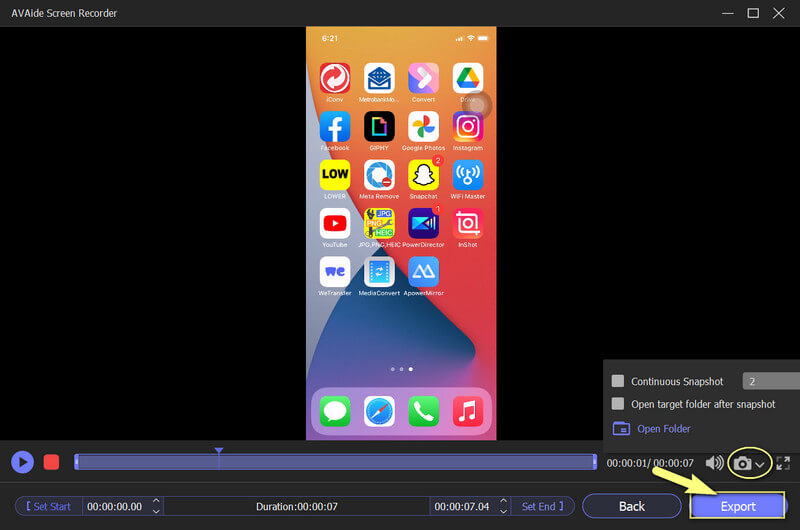
Teil 2. Vollständige Richtlinien zur Bildschirmaufzeichnung von Snapchat auf Android
Nur um Sie wissen zu lassen, dass Snapchat im Gegensatz zur Spiegelungsmethode Bildschirmaufnahmen mit Mobiltelefonen erkennt. Schließlich wurde Snapchat entwickelt und kommt mit Datenschutz, genau wie andere Social-Media-Plattformen. Daher ist es immer gut, bei der Bildschirmaufzeichnung ein Tool eines Drittanbieters zu verwenden, um sicher aufzuzeichnen. Ansonsten, wenn Sie keine Lust dazu haben und den Bildschirm dieser Plattform guten Gewissens aufzeichnen, halten Sie sich besser an den eingebauten Bildschirmrekorder Ihres Android.
Die neuesten Android-Geräte haben an der Innovation teilgenommen, da sie auch daran teilgenommen haben, indem sie fortschrittliche und leistungsstarke Tools wie Bildschirme und Audiorecorder erhalten haben. Damit wäre die Bildschirmaufzeichnung auf Snapchat jederzeit zugänglich. Gehen Sie dabei wie folgt vor.
Schritt 1Schalten Sie den Flugzeugmodus ein
Erwägen Sie als Erstes, Ihren auszuschalten Flugzeug-Modus um eine reibungslose und ungestörte Bildschirmaufnahme zu haben. Wischen Sie den Bildschirm Ihres Android nach unten und suchen Sie nach der besagten Einstellung; es ist mit dem Flugzeug Symbol.
Schritt 2Starten Sie den Bildschirmrekorder
Jetzt auf der gleichen Seite in der Aktionszentrum, Suche nach Bildschirm recorder Werkzeug und tippen Sie darauf. Nach dem Start erscheint die schwebende Leiste des Tools.
Schritt 3Starten Sie die Aufnahme
Starten Sie Snapchat und tippen Sie in der schwebenden Leiste auf Rot Schaltfläche und beginnen Sie mit der Bildschirmaufnahme auf Snapchat. Übrigens können Sie auch die navigieren Einstellung Symbol, um die Parameter dieses Rekorders vor der Aufnahme anzupassen.
Schritt 4Stoppen Sie die Aufnahme
Wenn Sie fertig sind, tippen Sie auf Rot erneut drücken, um zu stoppen. Deaktivieren Sie den Flugzeugmodus und das Bildschirmaufzeichnungstool und suchen Sie in Ihrer Galerie nach der aufgezeichneten Datei.
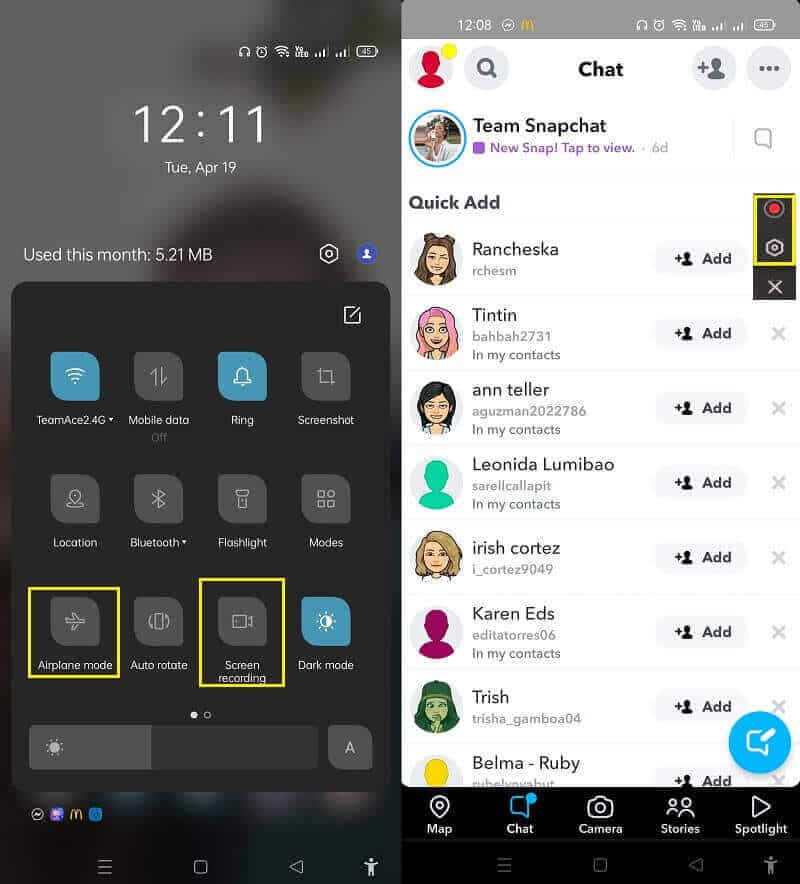
Teil 3. So nehmen Sie Snapchat auf dem iPhone auf
Natürlich werden wir diesen Artikel nicht beenden, ohne Ihnen beizubringen, wie Sie die Aufgabe mit einem iPhone-Gerät erledigen. Glücklicherweise bieten iPhones neben ihren Funktionen auch großartige Tools. Nun, sie sollten ihre Vormachtstellung bewahren. Wenn es jedoch um die Bildschirmaufnahme auf Snapchat geht, gibt der eingebaute Rekorder des iPhones weniger Parameter als der von Android. Das liegt daran, dass Sie auf dem iPhone nur die Start-, Stopp- und Mikrofontasten sehen. Nichtsdestotrotz sind iPhones dafür bekannt, hervorragende Ergebnisse zu produzieren, also lassen Sie uns das beweisen, indem wir die Schritte zur Bildschirmaufnahme unten befolgen.
Schritt 1Aktivieren Sie den Bildschirmrekorder
Der Bildschirmrekorder ist normalerweise nicht Teil der Easy Access-App auf dem iPhone, es sei denn, er wurde aktiviert. Gehen Sie zu den Einstellungen und suchen Sie nach der Kontrollzentrum um es zu ermöglichen. Scrollen Sie danach durch den Bildschirm, bis Sie das erreichen Bildschirmaufnahme app, tippe dann auf das grüne Plus unterschreiben, um es zu aktivieren.
Schritt 2Starten Sie die Bildschirmaufnahme
Greifen Sie auf das neu aktivierte Tool auf Ihrem zu Kontrollzentrum, und Sie können mit der Bildschirmaufnahme auf Snapchat beginnen. Um die Aufnahme zu beenden, drücken Sie die Rot -Taste oder bei anderen iPhone-Modellen die Stopptaste im roten Bereich oben auf dem Bildschirm. Überprüfen Sie auf jeden Fall Ihren aufgezeichneten Bildschirm in Ihrer Fotogalerie, sobald Sie fertig sind.

Müssen Nehmen Sie Audio auf Ihrem iPhone auf, klicken Sie hier, um weitere Einzelheiten zu erfahren.
Teil 4. Häufig gestellte Fragen zur Bildschirmaufzeichnung auf Snapchat
Wird Snapchat mich benachrichtigen, wenn jemand meine Story am Bildschirm aufzeichnet?
Ja. Snapchat benachrichtigt Sie, wenn jemand Ihre Geschichte aufzeichnet, obwohl es die Benachrichtigung mit Symbolen anzeigt. Pfeile illustrieren in der Regel die Icons für Screenshots oder Bildschirmaufnahmen mit entsprechenden Farben. Der blaue Pfeil bedeutet, dass jemand Ihren Chat aufgenommen hat, der rote Pfeil bedeutet, dass jemand Ihre Schnappschüsse ohne Ton aufgenommen hat, und der violette Pfeil zeigt an, dass jemand die Schnappschüsse mit Ton aufgenommen hat.
Wie kann man auf Snapchat aufnehmen, ohne die Aufnahmetaste gedrückt zu halten?
Mit dem neuesten Update von Snapchat können Benutzer die Aufnahme fortsetzen, ohne ständig die Aufnahmetaste drücken zu müssen. Beginnen Sie zum Ausprobieren mit der Aufnahme einer Story. Dann sehen Sie ein Schlosssymbol neben der Aufnahmeschaltfläche. Wischen Sie die Aufnahmetaste in Richtung des Schlosssymbols.
Wie kann ich die Geschichten meines Freundes auf Snapchat festhalten, ohne dass er es weiß?
Wenn Sie nicht möchten, dass Ihr Freund benachrichtigt wird, wenn er seine Geschichten auf Snapchat aufzeichnet, verwenden Sie die Spiegelmethode oder ein Drittanbieter-Tool für die Bildschirmaufzeichnung.
Sie haben gerade die verschiedenen Methoden zum Erfassen von Bildschirmen bei der Verwendung von Snapchat kennengelernt. Dies soll jedoch nicht toleriert werden, die Schnappschüsse von jemandem aufzunehmen, ohne ihn darüber zu informieren. Übe zuerst, um Erlaubnis zu fragen. Andererseits, für einige Fälle, in denen Sie nicht anders können, als den Bildschirm auf Snapchat aufzunehmen, verwenden Sie die Methode von AVAide Screen Recorder für ein sichereres, effektiveres und erfolgreicheres Verfahren! Darüber hinaus funktioniert es auch als anständiger Webcam-Recorder, der Webcam-Videos aufzeichnen kann, um einen Bild-in-Bild-Effekt zu erzeugen.
Erfassen Sie Bildschirmaktivitäten mit Audio, Online-Meetings, Gameplay-Videos, Musik, Webcam usw.
Bildschirm und Video aufnehmen
- Bildschirmaufzeichnung auf dem Mac
- Bildschirmaufnahme unter Windows
- Bildschirmaufnahme auf dem iPhone
- Nehmen Sie Audio auf dem iPhone auf
- Nehmen Sie Fernsehsendungen ohne DVR auf
- Bildschirmaufzeichnung von Snapchat auf iPhone und Android
- Nehmen Sie einen FaceTime-Anruf auf
- So verwenden Sie den VLC zum Aufzeichnen des Bildschirms
- Amazon-Fehlercode 1060 beheben
- Korrigieren Sie OBS Window Capture Black
- So verwandeln Sie eine PowerPoint-Datei in ein Video [Vollständiges Tutorial]
- Anleitungsvideos erstellen: Vorbereitungen und Richtlinien
- Bildschirmaufnahme mit Ton unter iOS 15 und höher
- So überprüfen Sie Aufzeichnungen auf TikTok: Desktop- und mobile Lösungen
- Wie man Aufzeichnungen auf Samsung auf zwei bewährte Arten durchsucht [Gelöst]
- So zeichnen Sie Gameplay auf PS4 ohne Capture Card auf
- Gameplay auf Xbox One aufzeichnen [Vollständiges Tutorial]



 Sicherer Download
Sicherer Download


