Genau wie die Videoaufzeichnung wurde die Audioaufzeichnung im Volksmund mit einer gleichzeitigen Anhebung der Standards durchgeführt. Daher zu Audio auf einem iPhone aufnehmen, müssen Sie dies mit Hilfe eines vertrauenswürdigen und leistungsstarken Tools tun. Schließlich wissen wir, wie wichtig es ist, qualitativ hochwertige und rauschfreie Musik aus Ihren Lieblingsfilmen, Gesprächen, Meetings und mehr zu produzieren. Denn wer möchte schon gerne eine laute und minderwertige Aufnahme hören, oder? Lassen Sie uns also sehen, wie gut die Sprachnotizen abschneiden, um Ihnen das zu geben, was Sie von der Aufnahme erwarten.
Glücklicherweise lernen Sie neben der Unterstützung beim Aufnehmen von Audio auf Ihrem iPhone mit dem Sprachmemo auch eine neue Technik, indem Sie einen Audiorecorder eines Drittanbieters verwenden, ohne ihn auf Ihrem iPhone zu erwerben! Kommen Sie also und sehen Sie, wie Sie mit diesen beiden effektiven Methoden Audio auf einem iPhone aufnehmen können, indem Sie weiter unten weiterlesen.
- Teil 1. Die neue und beste Technik zum Aufnehmen von Audio auf dem iPhone
- Teil 2. Schritte zum Aufnehmen von Audio auf dem iPhone mit Sprachnotizen
- Teil 3. So verwenden Sie die Sprachnotizen zum Bearbeiten und Teilen von Audioaufnahmen auf dem iPhone
- Teil 4. Häufig gestellte Fragen zur Audioaufnahme auf dem iPhone
Teil 1. Die neue und beste Technik zum Aufnehmen von Audio auf dem iPhone
Wenn Sie ein einzigartiges und effizientes Erlebnis beim Aufnehmen von Audio auf dem iPhone haben möchten, präsentieren wir Ihnen das aufregend AVAide Screen Recorder. Es ist die ultimative Aufnahmesoftware, die sich als großartiger Bildschirmrekorder für Desktops und Mac erwiesen hat, der den Bildschirm mit Audio auf Ihrem iPhone auf einzigartige Weise aufzeichnet. Der Telefonrecorder zeichnet ganz einfach Ihre Musik, Telefonanrufe, Podcasts, Meetings und alles, was Sie auf Ihrem Handy abspielen, auf! Darüber hinaus verfügt es über fantastische Funktionen wie einen Videorecorder, einen Spielerecorder, einen Audiorecorder, einen Telefonrecorder und mehr sowie hervorragende Voreinstellungen, um die Ausgabe unglaublich zu machen. Eine weitere gute Sache daran AVAide Screen Recorder ist, dass es eine eingebaute Geräuschunterdrückungsfunktion hat, die für eine ordentliche Aufnahme wichtig ist.
Vielleicht sind Sie jetzt überrascht, wie diese Computersoftware ihre Leistung auf Ihr iPhone bringt. Nun, das liegt an seinem hervorragenden Mirror-Verfahren, das überraschenderweise funktioniert, ohne auch nur zu versuchen, Ihr iPhone mit Ihrem Computer zu verbinden! Also, wie wird es einen Song vom iPhone aufnehmen? Solange Ihr iPhone mit derselben WLAN- oder Internetverbindung verbunden ist, mit der Ihr Computer verbunden ist, können Sie die Arbeit erstaunlich einfach erledigen! Erlauben Sie uns, es weiter zu erklären, indem Sie sich die folgenden Schritte ansehen.
So verwenden Sie AVaide Screen Recorder zum Aufnehmen von Audio auf dem iPhone
- Es zeichnet alle Audiodaten auf, die Sie auf Ihrem iPhone abspielen.
- Es erzeugt qualitativ hochwertiges Audio.
- Es verfügt über eine sehr charakteristische Benutzeroberfläche.
- Mit großer Unterstützung für verschiedene Audioformate.
- Bietet mehrere Rekorder in einem.
Schritt 1Ihr Computer muss es haben
Um Audio auf einem iPhone aufzunehmen, müssen Sie oben auf die Download-Schaltflächen klicken, damit Sie die Software einfach erwerben können. Bitte stellen Sie sicher, dass Sie nur diejenige anklicken, die auf Ihrem Computergerät zutrifft.
Schritt 2Gehen Sie zum Telefonrekorder
Starten Sie jetzt die Software und suchen Sie sofort nach dem Telefonrekorder und tippen Sie darauf. Klicken Sie dann im neuen Fenster auf den iOS-Recorder.
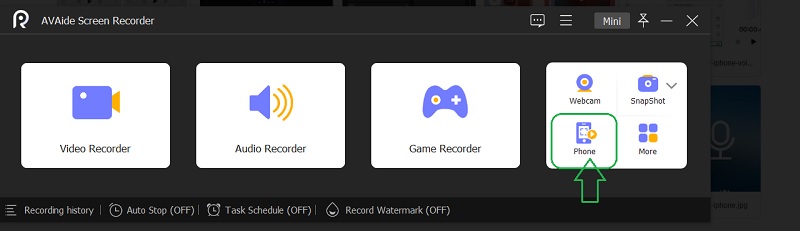
Schritt 3Verbinden Sie es mit dem iPhone
Bitte stellen Sie sicher, dass Ihr iPhone und Ihr Computer mit derselben WLAN-Verbindung verbunden sind. Klicken Sie nun auf die Audiospiegelung neben dem Bildschirmspiegelung Auswahl. Gehen Sie dann auf Ihrem iPhone zum Kontrollzentrum und tippen Sie auf Ihr Musikwiedergabe Menü zu erweitern. Tippen Sie dort auf die AVAide Screen Recorder.
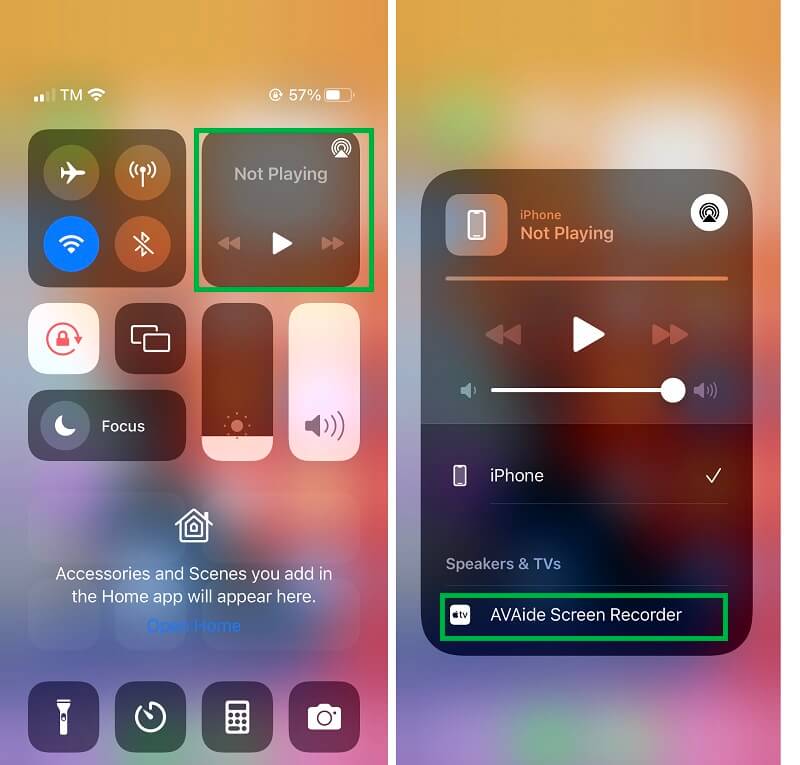
Schritt 4Nehmen Sie Audio auf dem iPhone auf
Sobald Ihr iPhone mit der Software verbunden ist, gelangen Sie zum Aufnahmefenster. Nehmen Sie sich jetzt bitte Zeit, um zu navigieren Einstellung und schalten Sie die ein Telefonlautsprecher in dem Aufnahme von Inhalten. Bereiten Sie dann das Audio oder die Musik von Ihrem iPhone vor, das Sie aufnehmen möchten, und klicken Sie auf das Orange Schallplatte Taste danach.
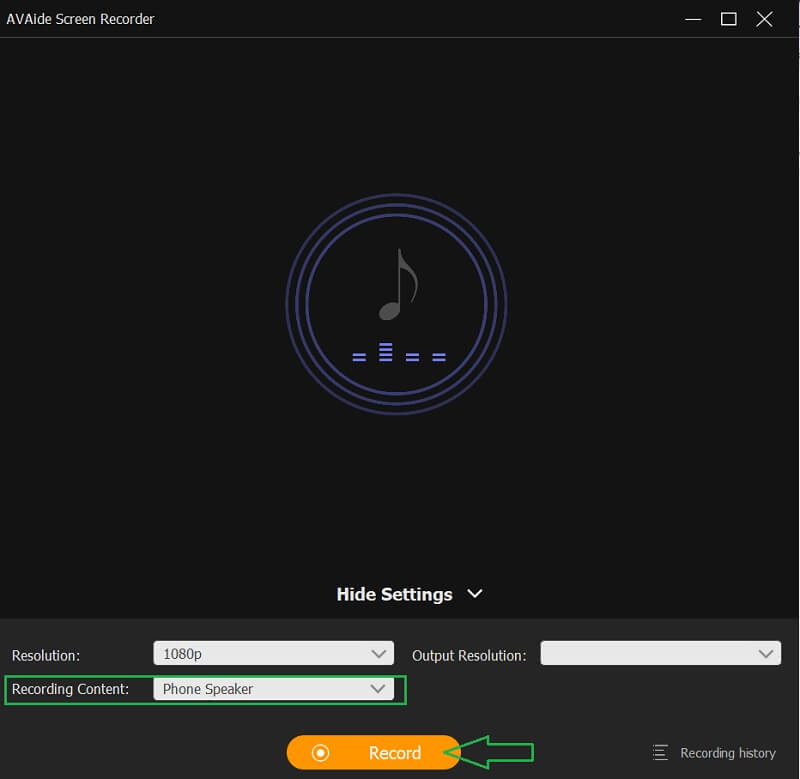
Schritt 5Exportieren Sie die Aufzeichnung
Es wird Ihnen andere Voreinstellungen präsentieren, auf die Sie die Kontrolle haben Pause oder Stoppen die Aufnahme, und sobald Sie sie stoppen, beginnt der Export. Es erscheint ein neues Fenster, in dem Sie das aufgenommene Audio zuschneiden können, um es zu bearbeiten. Andernfalls drücken Sie die Export Taste, um mit der Fertigstellung des aufgenommenen Songs vom iPhone fortzufahren.
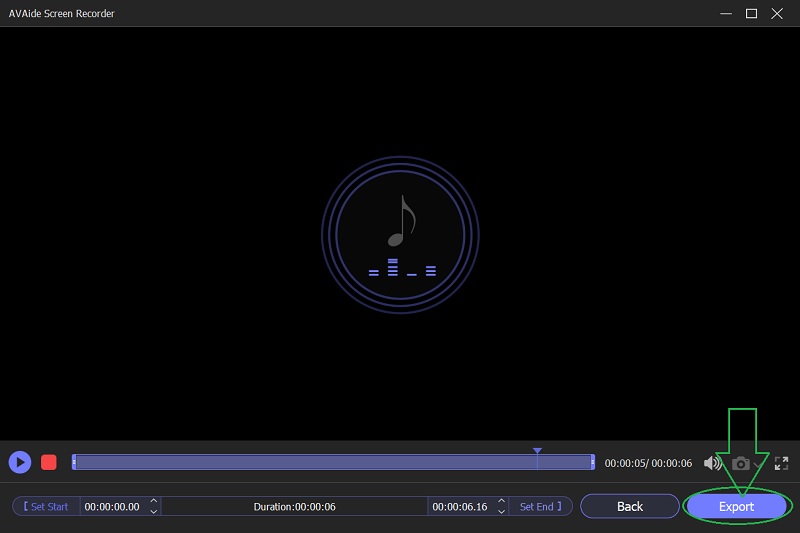
Schritt 6Passen Sie die Ausgabe an (optional)
Greifen Sie schließlich auf die Option zum Anpassen Ihrer Ausgabe zu. Fühlen Sie sich frei, Ihre Kreation zu kennzeichnen, indem Sie die Details dazu ausfüllen. Wenn nicht, schlagen Sie direkt auf die Vollständig Taste.
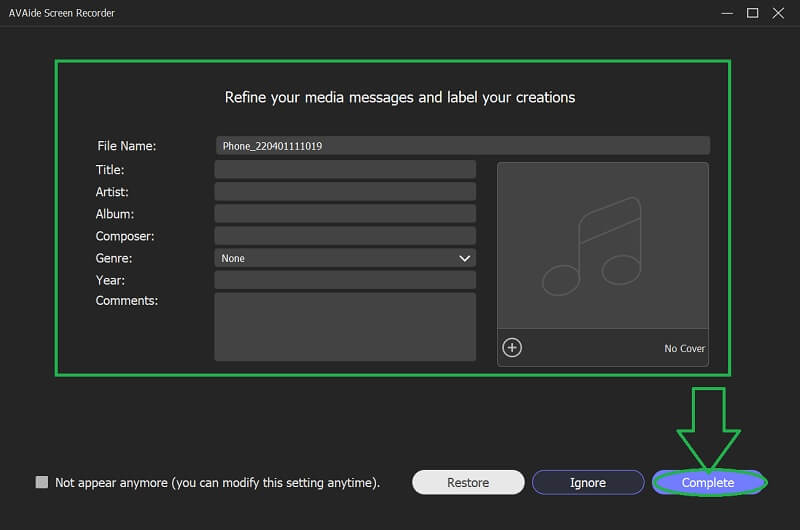
Teil 2. Schritte zum Aufnehmen von Audio auf dem iPhone mit Sprachnotizen
Die Sprachmemos ist der Standard-Audiorecorder von iOS-Geräten. Darüber hinaus verfügt diese vorinstallierte App auf dem iPhone über eine witzige und dennoch benutzerfreundliche Oberfläche, die den Benutzern die Verwendung erleichtert. Sprachnotizen bewahren alle Ihre Audio- und Sprachaufnahmen mit hochwertigem Ton auf. Diese Kern-App von iOS konnte jedoch keine Musik auf dem iPhone sowie Telefonanrufe aufzeichnen. Trotzdem ist es immer noch ein einzigartiger Audiorecorder, mit dem Sie Familieninhalte, persönliche Notizen und Vorträge auf Ihrem iPhone aufnehmen können. Lassen Sie es uns daher geschehen, indem Sie sich die unten angegebenen Schritte ansehen.
Schritt 1Starten Sie die Sprachnotizen
Wie bereits erwähnt, handelt es sich bei dieser Audioaufnahme um eine vorinstallierte App. Das bedeutet, dass Sie es nicht herunterladen und installieren müssen, da Ihr iPhone es tatsächlich hat. Wenn Sie es jedoch kaum finden, verwenden Sie die Suchleiste, um die App schnell anzuzeigen.
Schritt 2Starten Sie die Audioaufnahme
Wenn Sie die übersichtliche und intuitive Benutzeroberfläche erreichen, tippen Sie auf Schallplatte Schaltfläche, die beantwortet, wie man Sprache auf dem iPhone aufzeichnet. Dies ist die rote Schaltfläche, die sich ganz unten auf dem Bildschirm befindet. Klicken Sie auf dieselbe Schaltfläche, um die Aufnahme zu stoppen.
Schritt 3Überprüfen Sie die Aufnahme
Überprüfen Sie danach die Aufnahme, indem Sie auf die neu gespeicherte Datei in der Benutzeroberfläche tippen. Tippen Sie auf die Dreieck Symbol, um das aufgenommene Audio wiederzugeben.
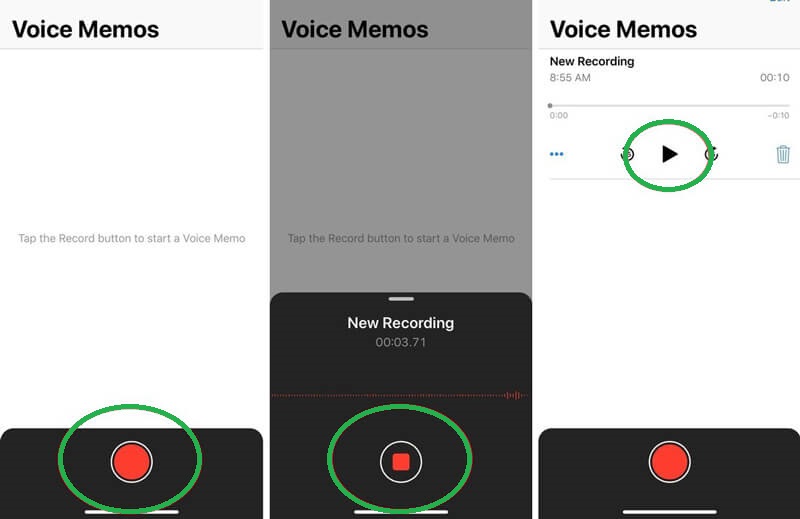
Teil 3. So verwenden Sie die Sprachnotizen zum Bearbeiten und Teilen von Audioaufnahmen auf dem iPhone
Die Sprachnotizen ermöglichen es Benutzern auch, ihre aufgezeichneten Audiodaten auf einfachste Weise zu bearbeiten und zu teilen.
Schritt 1Tippen Sie auf die neue Aufnahme und dann auf Ellipse Symbol oder die drei blauen Punkte auf der rechten Seite über der aufgenommenen Datei. Von dort aus sehen Sie die andere Verwaltung, die Sie mit Ihrem aufgezeichneten Audio auf Ihrem iPhone durchführen können.
Schritt 2Eine neue Auswahl an Voreinstellungen wird angezeigt. Wählen Sie dann die Aufnahme bearbeiten Tab. Tippen Sie auf der nächsten Seite auf Einstellung Symbol auf der linken oberen Seite, wenn Sie möchten Stille überspringen und Erweitern die Aufnahme. Klicken Sie andererseits auf Ernte Symbol auf der rechten Seite, wenn Sie es trimmen müssen. Dann klick Fertig.
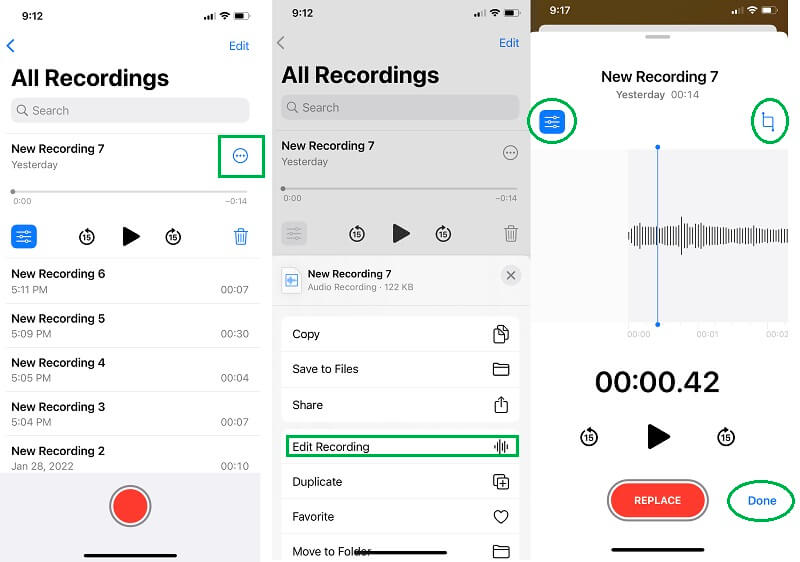
Schritt 3Sie müssen nur auf tippen Ellipse Symbol erneut, um die Audioaufnahme zu teilen. Wählen Sie diesmal die Teilen Auswahl, und wählen Sie dann unter den autorisierten Plattformen aus, auf denen Sie das Audio teilen möchten.
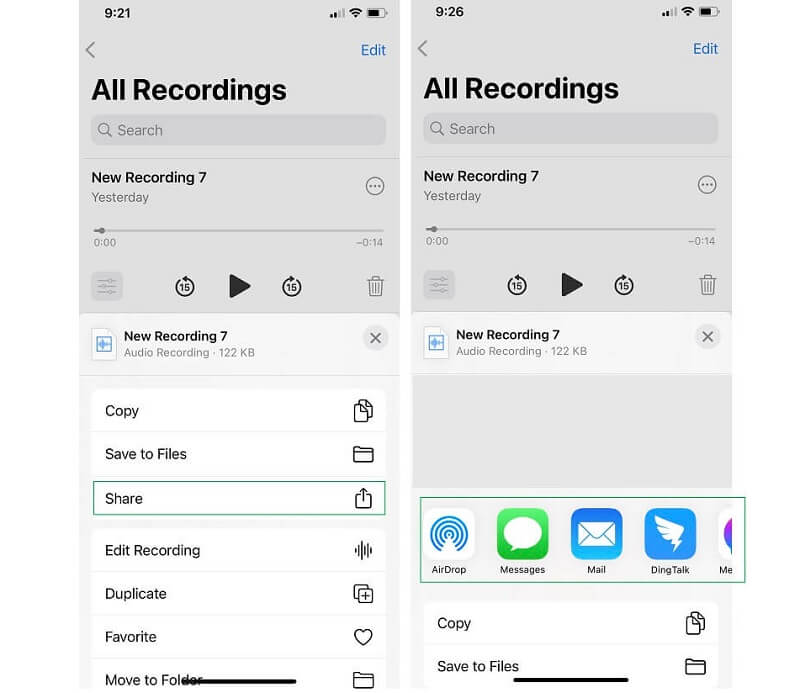
Teil 4. Häufig gestellte Fragen zur Audioaufnahme auf dem iPhone
Wie kann ich ohne ein Drittanbieter-Tool Bildschirmaufnahmen mit internem Audio auf dem iPhone machen?
Um Ihren Bildschirm mit dem internen Audio auf Ihrem iPhone aufzunehmen, müssen Sie nur zum Kontrollzentrum Ihres Mobilgeräts gehen. Suchen Sie dann die integrierte Bildschirmaufzeichnungsfunktion des iPhones und tippen Sie darauf. Kehren Sie nun zu Ihrem Bildschirm zurück, suchen Sie die Bildschirmaufnahme und tippen Sie gleichzeitig darauf, bis Sie die Aufnahmeoptionen sehen.
Kann ich mit den Sprachnotizen des iPhones ein MP3-Format erstellen?
Nein. Leider erzeugt diese integrierte Diktiergerät-App für das iPhone nur das M4A-Audioformat. Daher benötigen Sie einen Audiokonverter, um die M4A-Datei in MP3 umzuwandeln. Passend dazu können Sie das Multifunktional nutzen AVAide Video Converter und konvertieren Sie Ihre Audio- und Videodateien gleichzeitig in mehr als 300 verschiedene Formate.
Kann ich Musik abspielen, während ich ein Video auf meinem iPhone aufnehme?
Ja. Sie können Musik abspielen, während Sie ein Video auf Ihrem iPhone aufzeichnen. Dies ist jedoch nur möglich, wenn Sie den Ton des Videos, das Sie aufnehmen, nicht benötigen. Mit anderen Worten, es ist möglich, wenn Sie nur hinter dem Bildschirm des Videos her sind.
Hat die Aufnahme von Audio auf dem iPhone eine Beschränkung hinsichtlich Länge und Größe?
Die Aufnahme von Audio mit Ihrem iPhone ist auf maximal 30 Minuten begrenzt. Und keine Begrenzung der Dateigröße, solange Ihr iPhone Platz hat.
Obwohl Voice Memos eingeschränkte Funktionen und Leistung in Audio auf dem iPhone aufnehmen, seine Qualität macht immer noch einen Unterschied. Darüber hinaus ist es eine gute Wahl, wenn Sie Ihr iPhone vor dem Herunterladen von Apps von Drittanbietern schützen möchten. Aus diesem Grund ist es jedoch besser, die zu verwenden AVAide Screen Recorder um mehr Funktionen zu genießen und gleichzeitig die Telefonsicherheit zu wahren.
Erfassen Sie Bildschirmaktivitäten mit Audio, Online-Meetings, Gameplay-Videos, Musik, Webcam usw.
Bildschirm und Video aufnehmen
- Bildschirmaufzeichnung auf dem Mac
- Bildschirmaufnahme unter Windows
- Bildschirmaufnahme auf dem iPhone
- Nehmen Sie Audio auf dem iPhone auf
- Nehmen Sie Fernsehsendungen ohne DVR auf
- Bildschirmaufzeichnung von Snapchat auf iPhone und Android
- Nehmen Sie einen FaceTime-Anruf auf
- So verwenden Sie den VLC zum Aufzeichnen des Bildschirms
- Amazon-Fehlercode 1060 beheben
- Korrigieren Sie OBS Window Capture Black
- So verwandeln Sie eine PowerPoint-Datei in ein Video [Vollständiges Tutorial]
- Anleitungsvideos erstellen: Vorbereitungen und Richtlinien
- Bildschirmaufnahme mit Ton unter iOS 15 und höher
- So überprüfen Sie Aufzeichnungen auf TikTok: Desktop- und mobile Lösungen
- Wie man Aufzeichnungen auf Samsung auf zwei bewährte Arten durchsucht [Gelöst]
- So zeichnen Sie Gameplay auf PS4 ohne Capture Card auf
- Gameplay auf Xbox One aufzeichnen [Vollständiges Tutorial]



 Sicherer Download
Sicherer Download


