Bei der Bildschirmaufzeichnung wird die Aktivität als Videodatei auf dem Bildschirm Ihres Computers oder Mobilgeräts erfasst. Dieser Prozess hilft bei der Erstellung von Video-Tutorials, Demos, Präsentationen oder der Aufzeichnung von Gameplay oder anderen Aktivitäten. Die meisten Betriebssysteme und Geräte verfügen über integrierte Bildschirmaufzeichnungstools. Sie können Ihren Bildschirm aber auch mit Software von Drittanbietern erfassen. Die Bildschirmaufzeichnung kann ein hilfreiches Werkzeug sein, um komplexe Aufgaben zu erklären oder visuelle Demonstrationen von Software oder Anwendungen bereitzustellen. Eines der besten Bildschirmaufzeichnungstools, die wir bisher haben, ist OBS. In diesem Artikel wird das überprüft und analysiert OBS-Bildschirmrekorder und seine Alternativen.
Teil 1: Übersicht über den OBS Screen Recorder
OBS steht für Open Broadcaster Software. Es handelt sich um eine kostenlose Open-Source-Software für Videoaufzeichnung und Live-Streaming. OBS ermöglicht es Videobegeisterten, Video- und Audiodaten aus verschiedenen Quellen aufzunehmen und zu mischen, um eine professionell aussehende Produktion zu erstellen. Es wird häufig zum Streamen von Gameplay, Live-Events, Webinaren und anderen Aktivitäten verwendet. Mit OBS können Benutzer aus verschiedenen Aufnahmequellen wählen, darunter Desktop-Displays, Webcams, Mikrofone und Audioeingabegeräte.
Hauptmerkmale:
◆ Zu den Hauptfunktionen von OBS (Open Broadcaster Software) gehört die Fähigkeit, hochwertige Video- und Audiodaten von mehreren Quellen abzurufen, darunter Desktop-Displays, Webcams, Mikrofone und Audioeingabegeräte.
◆ Darüber hinaus stehen Benutzern verschiedene Anpassungsoptionen für ihre Aufzeichnungen und Live-Streams zur Verfügung, z. B. das Hinzufügen von Textüberlagerungen, Bildern und Übergängen.
◆ Darüber hinaus bietet OBS eine benutzerfreundliche Oberfläche, die eine einfache Navigation und Kontrolle über den Aufnahme- und Streaming-Prozess ermöglicht.
- Vorteile
- Es handelt sich um eine kostenlose Open-Source-Software, das heißt, Sie können sie kostenlos nutzen und an Ihre Anforderungen anpassen.
- OBS ist ein vielseitiges Tool, das für Streaming, Aufnahme und Videoproduktion verwendet werden kann.
- Es bietet Echtzeit-Audio- und Videoaufnahme, Szenenwechsel, Filter und Übergänge.
- OBS ist für Windows, Linux und macOS verfügbar und somit ein universelles Tool für Content-Entwickler auf verschiedenen Plattformen.
- Es ist einfach zu bedienen und verfügt über eine große Online-Community, die Hilfe und Support bietet.
- Nachteile
- Für den reibungslosen Betrieb von OBS ist ein leistungsstarker Computer erforderlich, insbesondere wenn Sie in hoher Qualität aufnehmen oder streamen möchten.
- Der Lernprozess für neue Benutzer kann langwierig sein und es kann einige Zeit dauern, alle Funktionen und Einstellungen zu verstehen. Aufgrund der vielen verfügbaren Einstellungen und Optionen kann es für einige Benutzer überwältigend sein.
- OBS verfügt nicht über einen integrierten Videoeditor, daher müssen Sie möglicherweise eine andere Software für die Nachbearbeitung verwenden.
- Die Software ist instabil und es kann zu Abstürzen oder Fehlern kommen.
Hier sehen Sie die detaillierten Schritte zur Verwendung dieses Tools zur Aufzeichnung Ihrer PC-Bildschirmaktivität.
Schritt 1Laden Sie den OBS Screen Recorder herunter
Der erste Schritt bei der Verwendung dieses Bildschirmrekorders ist das Herunterladen auf Ihr Gerät. Sie können das Dateiinstallationsprogramm auf der Hauptproduktseite herunterladen und auf die Schaltfläche „Herunterladen“ klicken, um es herunterzuladen. Führen Sie die Datei auf Ihrem PC aus und schließen Sie den Installationsvorgang ab, um das Tool vollständig zu nutzen.

Schritt 2PC-Bildschirm mit OBS aufzeichnen
Geben Sie als Nächstes die Einstellungen entsprechend Ihrer bevorzugten Konfiguration an oder ändern Sie sie. Dennoch können Sie sofort aufnehmen, ohne die Einstellungen konfigurieren zu müssen. Schlagen Sie die Starte die Aufnahme um die Aufnahme zu starten. Sie können damit Ihre Gameplay-Videoaktivitäten aufzeichnen, Filme und Videos aufnehmen und vieles mehr.

Schritt 3Stoppen Sie die Ausgabe und zeigen Sie eine Vorschau an
Beenden Sie den Vorgang abschließend, sobald die Aktivität auf Ihrem Bildschirm beendet ist. Schlagen Sie die Höre auf, aufzunehmen Option, um den Vorgang abzuschließen. Sie können auf den Ausgabeordner zugreifen und eine Vorschau des Videos anzeigen.

Teil 2. Beste Alternative zu OBS
Wenn es um OBS-Alternativen geht, AVAide Screen Recorder ist das, was Sie berücksichtigen sollten. Diese Aufnahmeanwendung verfügt über viele erweiterte Funktionen, die sich zum Erfassen von Bildschirmaktivitäten eignen. Es verfügt außerdem über einen Aufgabenplaner, den Benutzer zu ihrem Arsenal hinzufügen können. Diese Funktion ist ideal für die Aufnahme von Live-Videos oder Streams, die geplant sind oder zu vorgegebenen Zeiten stattfinden. Mit dieser Anwendung können Sie einen gesamten Bildschirm, ein Fenster oder eine bestimmte Webbrowser-Registerkarte erfassen oder eine Anwendung auf Ihrem PC ausführen.
- Es kann Mikrofon- und Systemton gleichzeitig oder einzeln aufnehmen.
- Es verfügt über ein Geräuschunterdrückungsverfahren, mit dem Benutzer Hintergrundgeräusche aus ihrem Mikrofon entfernen können.
- Es gibt kein Aufnahmelimit. Die einzige Grenze ist der verfügbare Speicherplatz Ihres Geräts. Je mehr Speicherplatz Sie haben, desto länger können Sie mit diesem Tool aufnehmen.
- Sie können dies für verschiedene Aktivitäten wie Produktaktivitäten, Präsentationen und Demos sowie die Aufzeichnung von Besprechungen oder Konferenzen verwenden.
- Der Ausgabeordner enthält kein Wasserzeichen.
- Es eignet sich zum Aufzeichnen von Gameplay-Videos für Ihren PC.
Hier ist der detaillierte Schritt zur Verwendung dieser App:
Schritt 1Holen Sie sich den AVAide Screen Recorder
Bitte installieren Sie die Software auf Ihrem Gerät oder Computer, indem Sie auf klicken Versuchen Sie es kostenlos Klicken Sie auf die oben dargestellte Schaltfläche. Führen Sie die Datei auf Ihrem PC aus, um die Anwendung sofort zu installieren. Starten Sie es dann und greifen Sie auf seine Funktionen zu. Sie sollten besser ein Konto registrieren, wenn Sie die Premium-Pläne nutzen.
Schritt 2Bildschirmaktivität aufzeichnen
Der folgende Schritt besteht darin, eine Aktivität auf Ihrem Bildschirm zu erfassen. Sie können diese Anwendung während einer Telefonkonferenz, beim Spielen von PC-Spielen oder sogar beim Aufnehmen von Live-Stream-Videos verwenden. Schlagen Sie die Videorecorder um auf die Aufnahmeoptionen zuzugreifen. Wählen Sie ein Seitenverhältnis und ziehen Sie es auf Ihren PC-Bildschirm. Drücke den AUFN Option, um den Aufnahmevorgang zu starten.
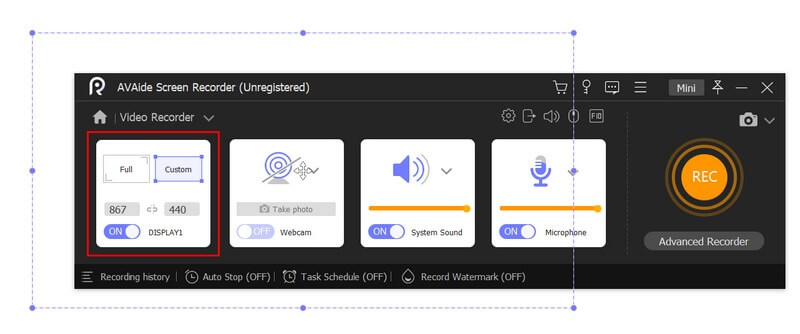
Schritt 3Beenden Sie den Aufnahmevorgang
Zeichnen Sie abschließend Ihren Bildschirm weiter auf, bis die Aktivität beendet ist. Schlagen Sie die Stoppen Klicken Sie im Aufnahmefeld auf die Schaltfläche, um den Vorgang zu beenden. Ein Mediaplayer fordert Sie auf, eine Vorschau Ihrer Ausgabe anzuzeigen. Sie können die Datei speichern oder den gesamten Vorgang erneut aufzeichnen.
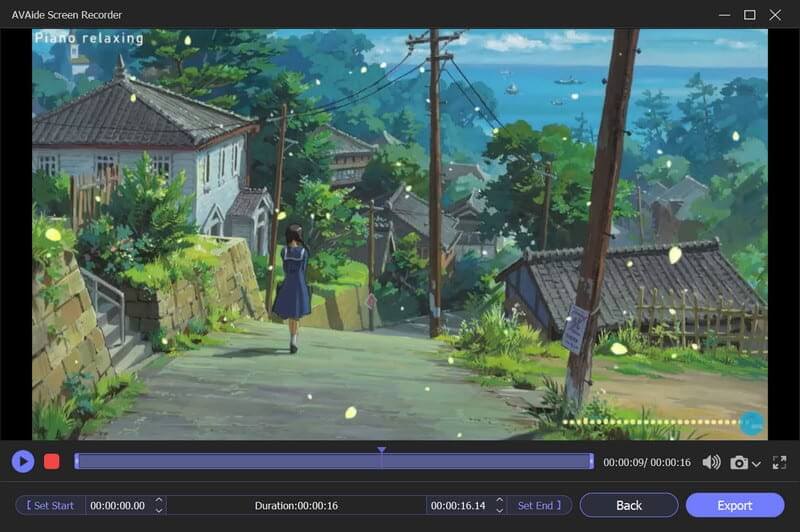
Teil 3. FAQs zum OBS Screen Recorder
Kann OBS Audio und Video getrennt aufzeichnen?
Ja, OBS kann Audio und Video getrennt aufzeichnen, was für die Bearbeitung hilfreich ist.
Was sind die Systemvoraussetzungen für OBS?
OBS kann auf den meisten modernen Computern ausgeführt werden, die genauen Systemanforderungen hängen jedoch von der Art der Aufnahme oder des Streamings ab, die Sie planen. Im Allgemeinen benötigen Sie eine Multi-Core-CPU, eine dedizierte Grafikkarte und mindestens 4 GB RAM.
Ist die Verwendung von OBS eine Herausforderung?
Obwohl OBS zunächst einige Einrichtungs- und Konfigurationsschritte erfordert, gilt es im Allgemeinen als benutzerfreundlich und verfügt über eine unkomplizierte und anpassbare Benutzeroberfläche. Darüber hinaus bietet eine aktive Community von OBS-Benutzern in Foren und sozialen Medien Support und Hilfe bei der Fehlerbehebung.
Zusammenfassend lässt sich sagen, dass Open Broadcaster Software, allgemein bekannt als OBS-Bildschirmaufzeichnungist ein kostenloses Open-Source-Streaming- und Aufnahmetool, mit dem Benutzer ihren Computerbildschirm oder Live-Events aufzeichnen und übertragen können. OBS wird häufig von Gamern, Streamern, Content-Erstellern, Unternehmen und Pädagogen verwendet, die ihre Computerbildschirme aufzeichnen und teilen müssen. In diesem Testbericht haben wir die Verwendung und Nützlichkeit bei jeder PC-Aktivität festgestellt. Insgesamt ist OBS ein zuverlässiges und leistungsstarkes Tool für alle, die hochwertige Multimedia-Inhalte erstellen und teilen möchten.
Erfassen Sie Bildschirmaktivitäten mit Audio, Online-Meetings, Gameplay-Videos, Musik, Webcam usw.



 Sicherer Download
Sicherer Download


