Der beste Weg, um zu teilen, was Sie auf Ihrem Toshiba-Laptop haben, ist das Erstellen eines Screenshots. Diese Methode ist der effektivste Weg, um Ihre Behauptungen zu beweisen und zu überzeugen. Tatsächlich ist das Aufnehmen von Screenshots heutzutage eines der wichtigsten Kommunikationsmittel. Dies liegt daran, dass vielbeschäftigte Menschen dazu neigen, nur ein Bild der Gedanken zu senden, die sie vermitteln möchten, insbesondere den genauen Wortlaut der Nachricht, die sie erhalten haben.
Daher ist dieser Artikel genau das Richtige, wenn Sie einen Toshiba-Laptop besitzen. Dies liegt daran, dass dieser Beitrag ein Überblick über ist So erstellen Sie einen Screenshot auf einem Toshiba-Laptop mit kompletten Tutorials. Darüber hinaus zeigen wir nicht nur den Standardweg, sondern auch den sichersten und effizientesten Weg, um die Aufgabe zu erledigen. Verzögern wir es daher nicht länger und bringen wir den Ball ins Rollen, indem wir den Inhalt unten lesen.
Teil 1. Der sicherste und effizienteste Weg, Screenshots auf einem Toshiba-Laptop zu machen
Es gibt mehrere Möglichkeiten, Screenshots auf einem Toshiba-Laptop zu machen. Und der beste unter diesen Wegen ist nichts als durch die Beste Bildschirmaufzeichnungssoftware wie der AVAide Screen Recorder. AVAide Screen Recorder ist eine umfangreiche Aufnahmesoftware, die nimmt Audioaufzeichnungen auf, Spiele, Videos, Filme und Webcams, die Sie auf Ihrem Computerbildschirm abspielen. Mit anderen Worten, es hat Ihren gesamten Screencast auf Ihrem Computer aufgezeichnet, sogar auf Ihrem Telefon, da es auch über einen Telefonrecorder verfügt. Zusätzlich zu allem, was gesagt wurde, wird es auch mit einem leistungsstarken Snapshot-Tool geliefert, das hauptsächlich auch Screenshots jeglicher Art aufnimmt. Egal, ob Sie ein Webseitenfenster, eine Unterhaltung in einer App oder sogar die beste Szene Ihres Spiels einfangen möchten, mit nur einem Klick können Sie Screenshots auf Toshiba erstellen!
Darüber hinaus widmet sich AVAide Screen Recorder auch der Bereitstellung einer großen Auswahl verschiedener Formate für Video, Audio und Bild für seine Benutzer. Ganz zu schweigen von den vielfältigen Auswahlmöglichkeiten des Screenshot-Modus, in dem Sie zwischen Bildschirmaufnahme, Bildlauffenster und Popup-Menü-Aufnahmemodus wählen können.
- Mit einer riesigen Sammlung von Bildschirmaufzeichnungstools, einschließlich Schnappschüssen.
- Machen Sie einen Screenshot Ihres Toshiba-Bildschirms und bearbeiten Sie ihn mit vielen Schablonenauswahlen.
- Exportieren Sie Ihre Screenshots in den Formaten PNG, JPEG, JPG, BMP, TIFF und GIF.
- Erfassen Sie Ihren Bildschirm mit mehreren Modi.
- Hochwertige Bilder werden Sie zu mehr Screenshots anregen!
So erstellen Sie einen Screenshot auf einem Toshiba-Laptop mit AVAide Screen Recorder
Schritt 1Installieren Sie den Rekorder
Laden Sie zunächst die beste Bildschirmaufzeichnungssoftware herunter und installieren Sie sie auf Ihrem Laptop. Machen Sie sich keine Sorgen, denn es wird nicht so viel Speicherplatz beanspruchen und es ist hundertprozentig sicher herunterzuladen. Um Ihnen dabei zu helfen, klicken Sie bitte auf die oben gezeigten Download-Schaltflächen.
Schritt 2Passen Sie die Ausgänge an
Öffnen Sie die beste Software, sobald Sie sie installiert haben. Dann passen wir das Format und andere Einstellungen an, die Sie für Ihre Ausgabe wünschen. Klicken Sie dazu auf die Optionen Symbol und wählen Sie aus Einstellungen.
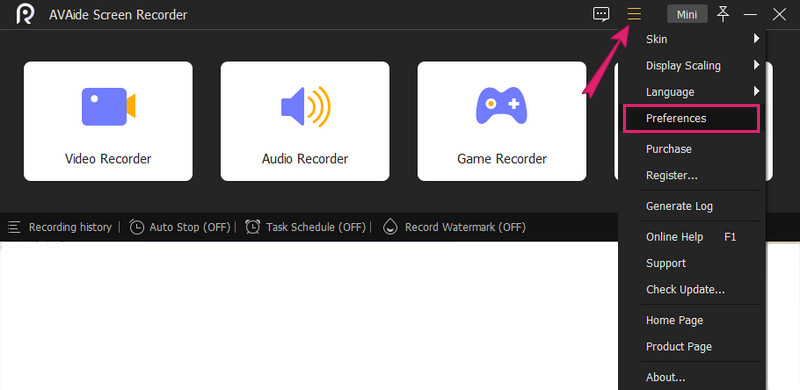
Option 1. Screenshot-Format
Klicken Sie im neuen Fenster auf die Ausgabe Möglichkeit. Dann unter der Screenshot-Einstellungen, klicken Sie auf die Pfeil-Dropdown-Schaltfläche in der Screenshot-Format und wählen Sie das gewünschte Format aus.

Option 2. Verzeichniseinstellungen
Dieses Mal können Sie zu gehen Aufzeichnung Speisekarte. Und unter der Ausgabe, drücke die Elypsis Ikone der Speicherort der Screenshot-Dateien , um einen Zielordner für Ihre aufgenommenen Bilder auszuwählen. Klicken Sie dann auf die OK Registerkarte, um die gerade vorgenommenen Einstellungen zu übernehmen.
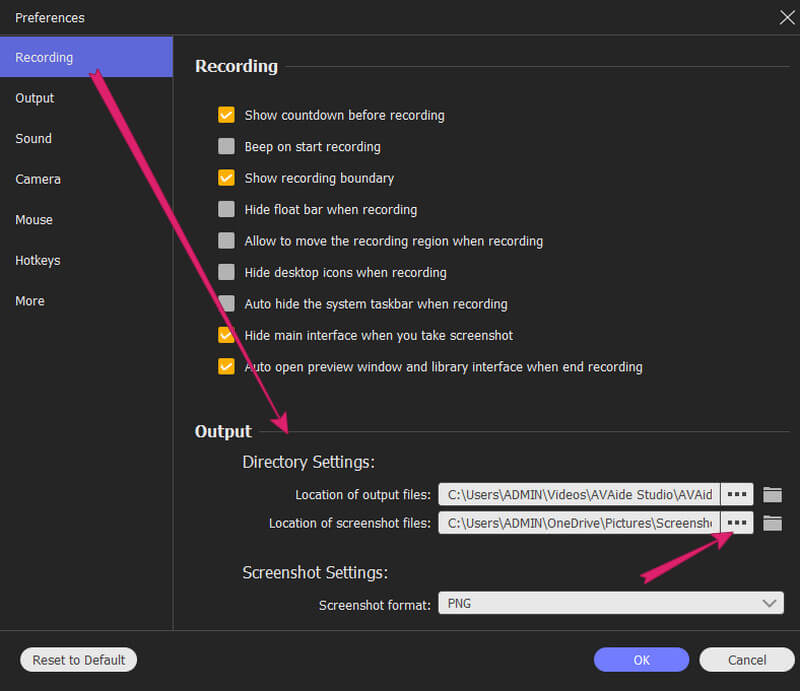
Schritt 3Greifen Sie auf den Schnappschuss zu
So erstellen Sie einen Screenshot von Toshiba. Greife auf ... zu Schnappschuss Werkzeug auf der Schnittstelle. Sie können auf die Dropdown-Schaltfläche klicken, um die Modusauswahl anzuzeigen und eine davon auszuwählen. Angenommen, Sie haben die ausgewählt Bildschirmaufnahme Modus. Wenn dies der Fall ist, können Sie sofort ziehen, um einen Bereich auszuwählen, den Sie erfassen möchten. Beachten Sie, dass es Ihnen freisteht, den gesamten Bildschirm zu erfassen, wenn Sie dies wünschen.
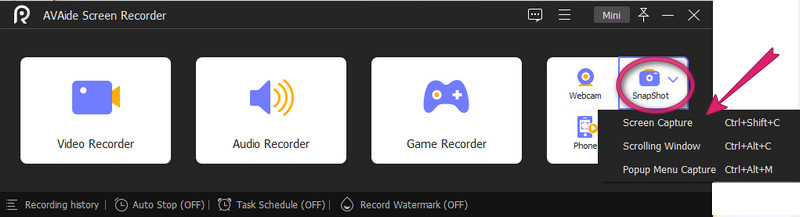
Schritt 4Screenshot bearbeiten und speichern
Sie können Ihren Screenshot bearbeiten, bevor Sie ihn speichern, wie in den Zeichenwerkzeugen der Software zu sehen ist. Andernfalls, wenn Sie fortfahren möchten, es zu behalten, drücken Sie die Speichern Symbol neben dem Nah dran Möglichkeit.
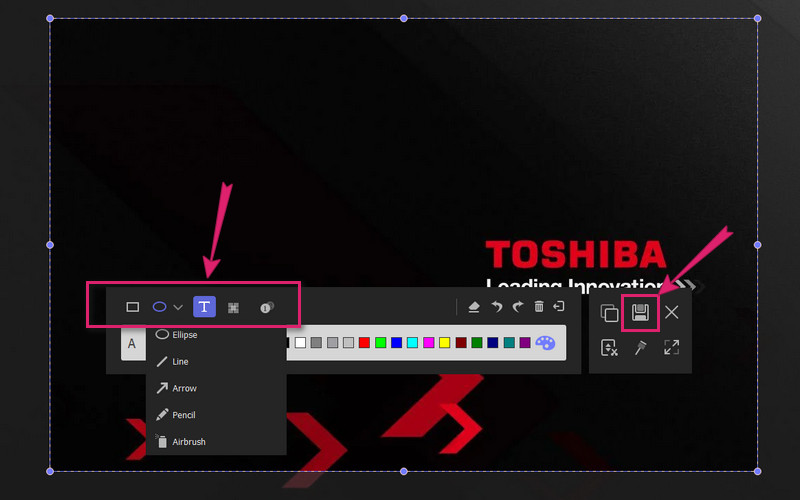
Teil 2. Standardmethoden zum Aufnehmen von Screenshots auf einem Toshiba-Laptop
Wenn Sie bei der Bildschirmaufnahme auf Ihrem Toshiba-Laptop die Standardmethode verwenden möchten oder keine Software darauf installieren möchten, lesen Sie das folgende Tutorial.
So erfassen Sie den gesamten Bildschirm
Schritt 1Um den gesamten Bildschirm Ihres Laptops zu erfassen, müssen Sie den Bildschirm öffnen, den Sie erfassen müssen. Drücken Sie dann die PrtScn Taste auf Ihrer Tastatur. Daher wird es Zeiten geben, in denen Sie die Tastenkombinationen von drücken müssen Fn+Windows+Drucken zusammen, um Screenshots zu machen.
Schritt 2Danach können Sie den aufgenommenen Bildschirm bereits in Ihrem lokalen Ordner überprüfen. Andernfalls siehe diesen Pfad C:BenutzerBenutzernameBilderScreenshots.
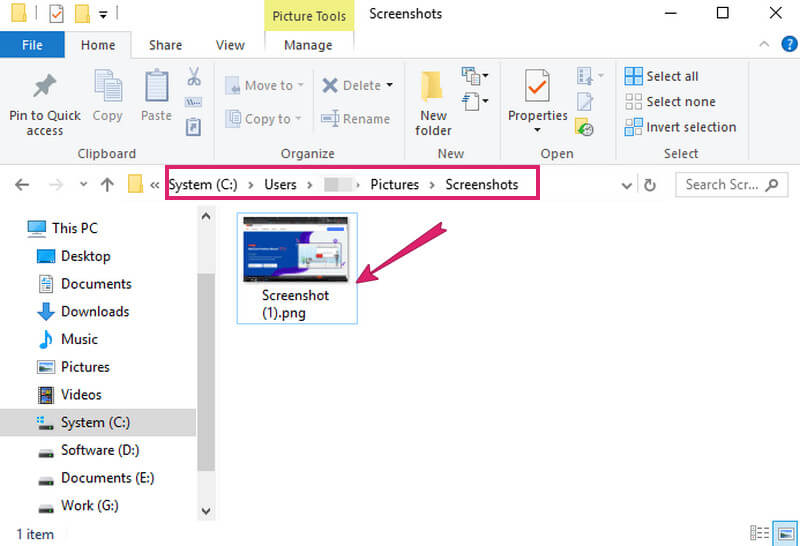
So erfassen Sie den Teilbildschirm
Schritt 1Stellen Sie sicher, dass Sie den Fensterbildschirm öffnen, den Sie erfassen müssen.
Schritt 2Drücken Sie die Fn+Windows+Drucken Schlüssel oder einfach nur die PrtScn oder Windows+PrtScn, je nachdem, was auf Ihrem Laptop zutrifft. Öffnen Sie dann die Farbe app und fügen Sie den Screenshot ein, indem Sie auf drücken STRG+V Schlüssel.
Schritt 3Nehmen Sie die erforderlichen Anpassungen vor, um nur den Teil des Bildschirms zu erfassen, den Sie benötigen, indem Sie die Schablonen von Paint verwenden. Speichern Sie danach den Screenshot.
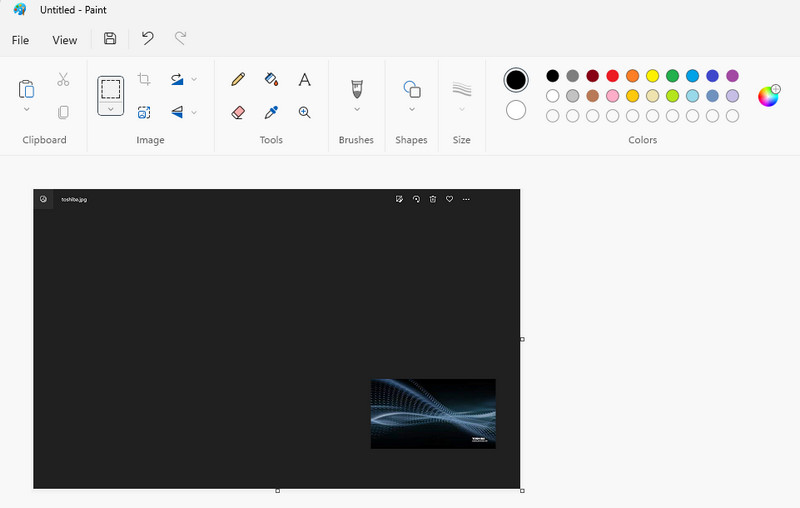


![]() AVAide Screen Recorder
AVAide Screen Recorder
Nehmen Sie Bildschirm, Audio, Webcam, Gameplay, Online-Meetings sowie den iPhone-/Android-Bildschirm auf Ihrem Computer auf.
Teil 3. Häufig gestellte Fragen zum Toshiba-Laptop und zum Aufnehmen von Screenshots
Welches Format kann ich haben, um Screenshots auf einem Toshiba-Laptop zu machen?
Das Aufnehmen eines Screenshots auf dem Toshiba-Laptop erzeugt ein PNG-Bild als Standardformat.
Kann ich das Snipping Tool auf dem Toshiba-Laptop verwenden?
Ja. Das Snipping Tool ist auf Toshiba-Laptops verfügbar. Daher können Sie es als Alternative zu seinem integrierten Screenshot-Tool verwenden.
Kann ich aus Screenshots eine GIF-Datei erstellen?
Ja. Nur wenn Sie einen leistungsstarken Screen Capture Taker wie AVAide Screen Recorder verwenden. Mit AVAide Screen Recorder können Sie Ihre Screenshots im GIF-Format ausgeben.
Sie können Ihren Bildschirm jetzt ganz einfach mit Ihren Freunden teilen, indem Sie Screenshots machen. Dank der umfassenden Tutorials zu diesem Artikel. Mit den Richtlinien haben Sie eine sichere und effiziente Möglichkeit, alles zu erfassen und aufzuzeichnen, was Sie auf Ihrem Toshiba-Laptop haben!
Nehmen Sie Bildschirm, Audio, Webcam, Gameplay, Online-Meetings sowie den iPhone-/Android-Bildschirm auf Ihrem Computer auf.






 Sicherer Download
Sicherer Download


