HP ist eines der beliebtesten Technologieunternehmen weltweit. Wir können die Tatsache nicht leugnen, wie gut seine Laptops, Desktops, Tablets und Drucker sind. Daher werden wir nicht überrascht sein, wenn viele seiner Benutzer von den genannten Produkten beeindruckt und zufrieden sind. Wenn Sie also einen HP-Laptop, -Desktop oder -Tablet besitzen und es wissen müssen So erstellen Sie einen Screenshot auf HP, dann haben Sie Glück, diesen Artikel zu erreichen. Dies liegt daran, dass Sie im Begriff sind, die nachweislich effizienten Methoden oder die besten Verfahren zur ordnungsgemäßen Ausführung der Aufgabe zu erlernen. Worauf warten Sie also? Machen Sie sich bereit für weitere wertvolle Erkenntnisse mit den besten unten aufgeführten Lösungen.
Teil 1. Beste Methoden zum Erstellen von Screenshots auf HP Laptops und Desktops
Die besten Methoden, um Screenshots vom Bildschirminhalt eines Laptops zu erstellen, liegen Ihnen leicht in der Hand, wenn Sie sie kennen. Wie kann man also effizient Screenshots von HP-Computern erstellen? Nun, HP-Computer, sogar alle heutigen Computer, verfügen über integrierte Tools für die Bildschirmaufnahme. Aber natürlich gibt es im App Store jetzt auch jede Menge Bildschirmaufnahme-Apps, die großartige Begleiter bei der Bildschirmaufnahme sein können. Allerdings sind nicht alle effizient. Aber keine Sorge, denn in diesem Teil stellen wir die bewährten Apps für diesen Job als unsere alternativen Methoden vor, die Sie haben können. Also, welche sind sie? Mal sehen unten.
Methode 1. Verwenden der besten Snipping-Apps
1.1 AVAide-Bildschirmrekorder
AVAide Screen Recorder ist dafür bekannt, durchsetzungsfähig und multifunktional zu sein. Es ist die am meisten erwartete Software, die jeder sucht, der nach einem großartigen Snipping sucht Bildschirmaufzeichnungstool sollte sich nicht wehren. Werden sie Software widerstehen, die, abgesehen davon, dass sie den besten Bildschirm-, Video-, Audio-, Spiel, Webcam und Telefon, hat auch das beste Snipping-Tool für Screenshots auf HP? Ganz zu schweigen von den zahlreichen Schablonen wie Farben, Schriftarten, Größen und Formen, die Sie in Ihr aufgenommenes Bild einfügen können. Darüber hinaus können Sie mit diesem AVAide Screen Recorder die aufgenommenen Bildschirme in verschiedenen Formaten wie PNG, BMP, JPEG, GIF und TIFF erstellen.
Was sonst? Dies ist wahrscheinlich eine der großartigen Software, die mit Hotkeys geliefert wird, um die Navigation der Benutzer viel zugänglicher zu machen. Dazu kommen die anderen einzigartigen Einstellungen, die es hat, wie z. B. eine Einstellung für Sounds, Mikrofon, Kamera, Maus und mehr. Das sind nur Teile seines wunderbaren Ganzen. Um zu sehen, wie es Ihnen beim Erstellen von Screenshots auf einem HP-Desktop helfen kann, finden Sie hier die entsprechenden Schritte.
- Erfassen und schneiden Sie Ihre Bildschirmanzeige in drei Modi!
- Zeichnet effizient und schnell alles auf Ihrem HP Computer auf.
- Hohe bis verlustfreie Qualitätsausgaben, die es erzeugt.
- Viele Einstellungen und Schablonen zum Anpassen
- Zuverlässig und flexibel auch zu anderen Computergeräten mit Windows und Mac OS.
So verwenden Sie AVAide Screen Recorder zum Erfassen des HP-Bildschirms
Schritt 1Holen Sie sich die Snipping-Software auf Ihren HP-Computer und starten Sie sie. Nach dem Start können Sie direkt zu gehen Schnappschuss Tool, das sich in der Box der leistungsstarken Tools am hinteren Teil der Schnittstelle befindet.
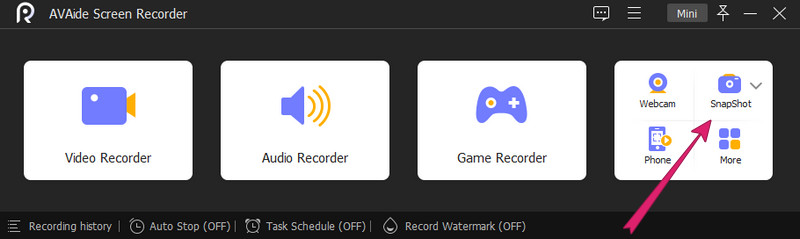
Schritt 2So machen Sie also einen Screenshot auf einem HP-Desktop, nachdem Sie auf geklickt haben Schnappschuss Werkzeug. Sie müssen also nur das Fadenkreuz an den Bildschirm anpassen, den Sie erfassen möchten. Entscheiden Sie sich danach, die Schablonen für Ihren erfassten Bildschirm entsprechend Ihren Anforderungen zu navigieren.
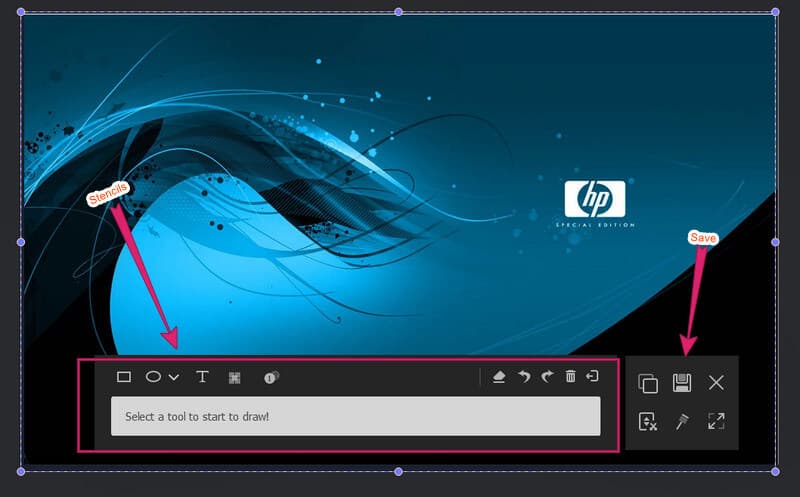
Schritt 3Dann drücken Sie die Speichern Symbol, wenn Sie mit der Bearbeitung fertig sind oder wann immer Sie möchten.
1.2. Snagit
Snagit ist ein weiteres Snipping-Tool, das einen Unterschied in der Bildschirmaufnahme bringt. Dies hat auch eine einfach zu bedienende Benutzeroberfläche mit vielen einzigartigen Funktionen. Mit Snagit können Sie die aufgenommenen Bilder bearbeiten, in der Größe ändern und anpassen. Darüber hinaus kann es, genau wie der AVAide Screen Recorder, einen scrollenden Bildschirm aufzeichnen und unterstützt das Grabben von Videos. Lassen Sie uns also sehen, wie Sie mit Snagit einen Screenshot auf HP Pavilion erstellen.
Schritt 1Starten Sie Snagit von Ihrem HP Pavillion, nachdem Sie es erfolgreich installiert haben. Zur Erinnerung: Diese Software benötigt viel Speicherplatz auf Ihrem HP-Computer.
Schritt 2Schalten Sie dann die Einstellungen ein, die Sie auf der kleinen Oberfläche anwenden möchten. Klicken Sie dann auf die Erfassung Taste. Danach können Sie beginnen, den Bereich des Bildschirms auszuwählen, den Sie erfassen möchten, und auf klicken Kamera Symbol nach.
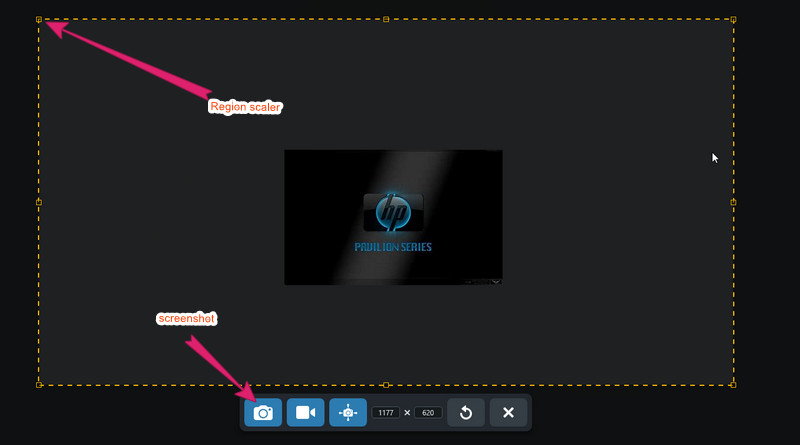
Schritt 3Nach dem Schlagen der Kamera Symbol, bringt Sie das Tool zu seiner Editor-Oberfläche. Dort können Sie die Bilddatei mit ihren zahlreichen Zeichnungsauswahlen oder Materialien bearbeiten. Wenn Sie die Datei anschließend speichern möchten, gehen Sie zu Datei Menü und drücken Sie Speichern als.
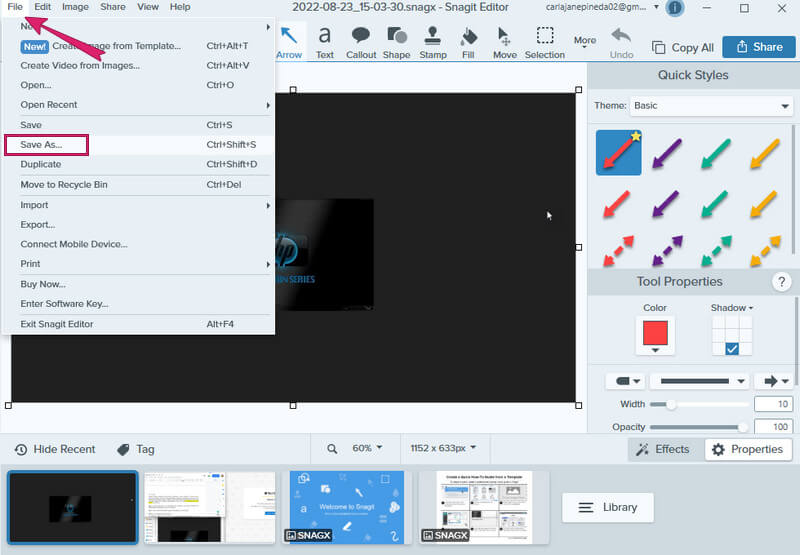
Methode 2. Verwenden der Standardmethode
Wie bereits erwähnt, können Sie jederzeit das integrierte Bildschirmaufnahme-Tool Ihres HP-Computers ausprobieren. Diese Methode ist kostenlos und versucht gleichzeitig effizient zu sein. Die Verwendung dieses integrierten Snipping-Tools wird jedoch nicht dringend empfohlen, wenn Sie Ihre aufgenommenen Bilder bearbeiten oder anpassen möchten.
2.1. Screenshot Vollbild
Führen Sie für Benutzer, die HP-Computer mit Windows 8 bis 10 verwenden, die folgenden Schritte aus.
Schritt 1Drücken Sie die Fenster Schlüssel mit PrtScn auf deiner Tastatur. Anschließend erfasst Ihr HP-Gerät die erfasste Bilddatei sofort und speichert sie im PNG-Format.
Schritt 2Dann gehen Sie zu Ihrem Dateimanager, und wählen Sie aus Dieser PC. Wählen Sie danach die aus Bilder und dann Screenshots Ordner, um die neu aufgenommene Datei anzuzeigen.
Für Benutzer von HP Windows 7 ist Folgendes zu tun.
Schritt 1Einfach auf drücken PrtScn um den Bildschirm aufzunehmen,
Schritt 2Öffne das Farbe app und fügen Sie das aufgenommene Bild dort ein und speichern Sie es.
2.2. Screenshot Teilbildschirm
Hier sind die Schritte zum Erstellen eines Screenshots auf dem Teilbildschirm von HP Windows 10.
Schritt 1Drücken Sie die Windows+Shift+S Tasten auf Ihrer Tastatur. Dann werden Sie sehen, dass Ihr Bildschirm für einen Moment grau wird.
Schritt 2Danach erhalten Sie die Einstellleiste zum Auswählen des Bereichs, den Sie erfassen möchten.
Schritt 3Starten Sie dann einen Bildeditor und fügen Sie das aufgenommene Bild dort ein. Speichern Sie anschließend die Datei.
Teil 2. So erstellen Sie einen Screenshot auf einem HP Tablet
HP Tablets werden mit zwei verschiedenen Betriebssystemen geliefert, Windows und Android. Und das Erstellen von Screenshots auf diesen HP-Tablets ist sehr einfach. Alles, was Sie tun müssen, ist, die Ein- / Aus-Taste und die Leiser-Taste gleichzeitig zwei Sekunden lang gedrückt zu halten. Sie werden wissen, dass Ihr Bildschirm erfasst wurde, wenn Sie sehen, dass er blinkt. Überprüfen Sie in diesem Fall das neu aufgenommene Bild in Ihrer Fotogalerie-App.
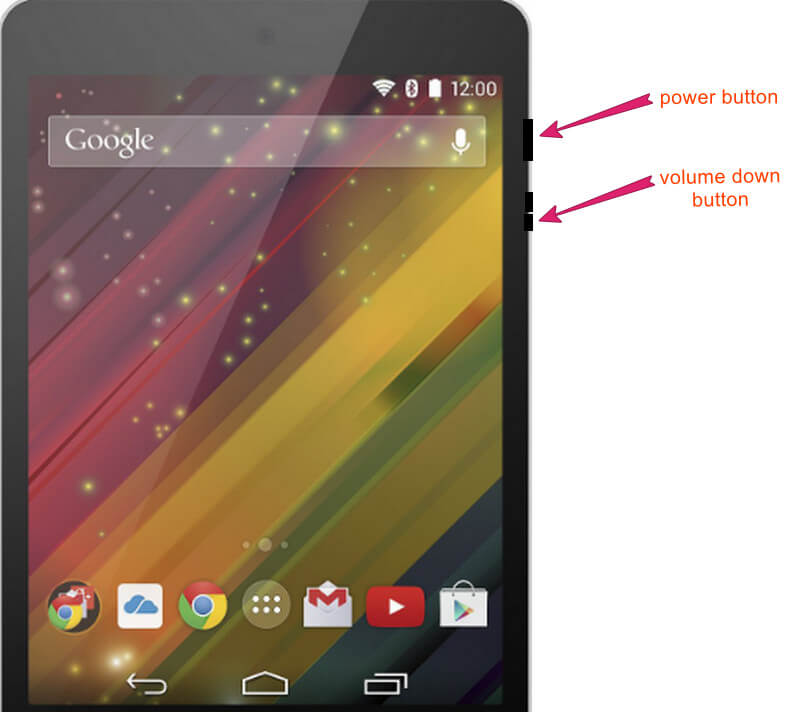


![]() AVAide Screen Recorder
AVAide Screen Recorder
Nehmen Sie Bildschirm, Audio, Webcam, Gameplay, Online-Meetings sowie den iPhone-/Android-Bildschirm auf Ihrem Computer auf.
Teil 3. Häufig gestellte Fragen zum Erstellen von Screenshots auf HP
Wie mache ich einen Screenshot auf einem HP Stream Laptop?
Der beste Weg, Screenshots auf Ihrem HP Stream-Laptop zu machen, ist die Verwendung der besten Software. Verwenden Sie den AVAide Screen Recorder und genießen Sie es, Screenshots zu machen, indem Sie einfach den oben angegebenen Schritten folgen.
Warum kann ich meine Screenshots nicht auf meinem HP Desktop finden?
Wenn Sie die Standardmethode zum Aufnehmen von Screenshots verwenden, finden Sie sie definitiv im Screenshots-Ordner. Andernfalls, wenn Sie sie immer noch nicht in dem besagten Ordner finden können, können Sie stattdessen den Zielordner ändern. Klicken Sie dazu mit der rechten Maustaste auf den Screenshot-Ordner und wählen Sie Eigenschaften, klicken Sie dann auf die Standortauswahl und klicken Sie auf Verschieben.
Wo finde ich die Drucktaste auf meinem Laptop?
Die Druckbildschirmtaste befindet sich in der Mitte der Lösch- und Pausetaste auf der Tastatur Ihres HP-Laptops. Sie müssen nur die Windows-Taste oder die Funktionstaste und die Drucktaste drücken, um den Bildschirm von Ihrem Computer zu erfassen.
Sie haben gerade die verschiedenen Möglichkeiten zum Erstellen eines Screenshots auf einem HP-Computer und -Tablet herausgefunden. Das Tutorial kann so einfach zu befolgen sein oder auch nicht, aber wir stellen sicher, dass es sich bisher um die besten Methoden handelt. Außerdem erkennen wir die besten Screenshot-Apps an, die Sie möglicherweise erwerben möchten. Wir haben sie aufgenommen, um die besten Lösungen zum Aufnehmen von Screenshots auf Ihrem HP zu haben. Es hängt jedoch von Ihren Vorlieben ab, ob Sie sie verwenden oder nicht. Trotzdem, wenn Sie dies tun, herzlichen Glückwunsch, denn Sie haben sich entschieden, dieses Jahr die unwiderstehlichen und konkurrenzlosen Bildschirmrekorder zu verwenden!
Nehmen Sie Bildschirm, Audio, Webcam, Gameplay, Online-Meetings sowie den iPhone-/Android-Bildschirm auf Ihrem Computer auf.






 Sicherer Download
Sicherer Download


