Menschen erfassen ihre mobilen Bildschirme aus vielen Gründen. Einige tun es nur zum Spaß, andere müssen aufnehmen, was sich in ihren Apps befindet, und wieder andere erfassen es, um ihr Handyspiel aufzunehmen. Unabhängig von dem Grund, den Sie im Kopf haben, summiert sich die Forderung, die Aufgabe zu erledigen. Heutzutage gibt es eine große Auswahl an Mobiltelefonen, und Samsung steht immer noch zusammen mit Apple Inc. auf der Top-Liste. Nun, warum nicht? Samsung hat seine Qualität, Haltbarkeit und Gesamtspezifikation wunderbar bewiesen. Wenn Sie also ein Samsung Galaxy-Benutzer sind und Ihren Bildschirm erfassen möchten, haben Sie genau den richtigen Beitrag zum Anzeigen. Denn hier zeigen wir Ihnen die besten und bewährtesten Wege mit ihren Richtlinien auf Bildschirmaufnahme auf Samsung.
Lesen Sie den gesamten Artikel und haben Sie die Freiheit zu wählen, welcher Ihr Interesse weckt. Denn wir können nicht leugnen, dass nicht alle Wege perfekt sind, es ist nur eine Frage der Kompetenz. Unabhängig davon werden Sie beim Lesen dieses Beitrags sehen können, was wir damit meinen. Lassen Sie uns also ohne weiteres Adieu mit diesem Lernen beginnen und anfangen, die großartigen Lösungen für die Angelegenheit zu finden.
Teil 1. Die Standardmethode zur Bildschirmaufzeichnung auf Samsung
Samsung-Smartphones verfügen über erweiterte Funktionen, und eine davon ist die Bildschirmaufnahme. Wenn Sie sich also in einer Situation befinden, in der Sie es sich nicht leisten können, eine neue Aufnahme-App zu erwerben, ist die Verwendung des Samsung-Bildschirmrekorders die beste Lösung, an der Sie sich festhalten können. Dieses vorinstallierte Aufnahmetool ist ziemlich zuverlässig, da es Ihnen nicht nur ermöglicht, Ihren Bildschirm aufzunehmen, sondern auch die Aufnahmeeinstellungen zu bearbeiten oder anzupassen. Das bedeutet, dass Sie die Toneinstellung, Videoqualität und Videogröße nach Ihren Wünschen anpassen können.
Dieser eingebaute Bildschirmrekorder ist für einige ein Schatz, da sie keine App installieren müssen, die eine beträchtliche Größe ihres Telefonspeichers einspart. Gib es zu; Diese Tatsache bedeutet viel, besonders wenn Sie wissen, dass nicht nur Ihr Bildschirm erfasst werden kann, denn Sie können jetzt sogar kostenlos eine Kopie Ihrer Telefonanrufe, virtuellen Meetings und Lieblings-Online-Videos haben! Lassen Sie uns im Einklang damit die Tutorials entdecken, wie man auf Samsung S9 Bildschirmaufnahmen macht.
Schritt 1Aktivieren und stellen Sie die Parameter ein, die Sie auf dem Bildschirmrekorder benötigen. Suchen Sie dazu das Tool, indem Sie über den Bildschirm wischen, um zum zu gelangen Kontrollzentrum. Sobald Sie das Tool sehen, müssen Sie auf das Symbol tippen und es gedrückt halten, um auf die Einstellungen zuzugreifen.
Schritt 2Navigieren Sie auf der Einstellungsseite des Bildschirmrekorders zu Ton, Videoqualität und die Selfie-Videogröße wenn anwendbar. Wählen Sie die Optionen aus, die Sie für Ihre Aufnahme benötigen, und tippen Sie auf Starte die Aufnahme Schaltfläche, um die Änderungen zu übernehmen.
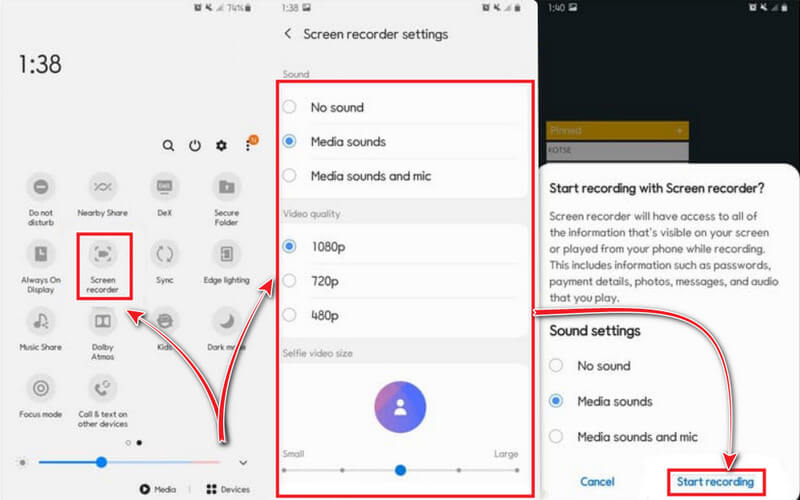
Schritt 3Nachdem Sie auf die Schaltfläche zum Starten der Aufnahme getippt haben, beginnt die Aufnahme nach dem Countdown des Tools. Beachten Sie, dass eine schwebende Leiste der Samsung-Bildschirmrekordereinstellungen auf Ihrem Bildschirm angeheftet wird, aber keine Sorge, denn sie wird nicht in Ihrer Bildschirmaufnahme erfasst. Sie können jetzt die App oder das Medium, das Sie aufnehmen möchten, starten und dann auf klicken Stoppen Symbol, wann immer Sie möchten.
Teil 2. Der beste Weg, um Aufnahmen auf Samsung zu screenen
Vorwärts zu gehen ist die beste und aufregendste Art, Ihren Bildschirm auf Samsung aufzuzeichnen. Diese Aufgabe ist nichts anderes als der Weg von AVAide Screen Recorder. Es ist eine Desktop-integrierte Software, die verschiedene Aufnahmewerkzeuge wie Videorecorder, Audiorecorder, Webcam-Recorder, Spielerecorder, Fensterrecorder und Telefonrecorder bietet. Ja, diese multifunktionale Software ermöglicht es Ihnen Bildschirmaufzeichnung auf dem iPhone und Android-Gerät, solange es sich über die Spiegelungsfunktion mit Wi-Fi verbindet. Die Spiegelungsmethode des Tools kann alles erfassen, was auf dem Bildschirm Ihres Telefons angezeigt wird, einschließlich des Systemtons und des Mikrofons, die Sie auf dem Samsung-Diktiergerät kaum sehen können. Oh, die Aufnahmeinhalte und Auflösungseinstellungen im Telefonrecorder von AVaide werden Sie in Erstaunen versetzen, denn sie bieten eine Auflösung von bis zu 4K und bieten verschiedene Audioquellen aus den Aufnahmeinhalten.
Dies ist eine einzigartige Bildschirmaufzeichnungssoftware, die man nicht ignorieren darf. Da es zu gut ist, um darauf zu verzichten, wenn Sie sich entschieden haben, es zu verwenden, können Sie dem unten stehenden Schritt-für-Schritt-Tutorial folgen.
- Bildschirm, Spiel, Video, Audio und Diktiergerät von Samsung in einem.
- Erfassen Sie Ihre Aufgabe in höchster Qualität.
- Wählen Sie aus den zahlreichen unterstützten Video- und Audioformaten.
- Nehmen Sie mit einem Voiceover über ein integriertes Mikrofon mit Geräuschunterdrückung auf.
- Es ist leicht und erfordert keine hohen Anforderungen an Ihr System.
So nehmen Sie mit AVAide Screen Recorder auf Samsung Bildschirme auf
Schritt 1Erwerben Sie die Apps
Zunächst müssen Sie den AVAide Screen Recorder herunterladen und auf Ihrem Desktop oder macOS installieren, je nachdem, was Sie bevorzugen. Um Ihnen schneller zu helfen, können Sie auf die oben verfügbaren Download-Schaltflächen klicken. Danach müssen Sie wissen, dass der Telefonrekorder des Tools auf Android die Hilfe einer App benötigt, um die Spiegelung erfolgreich auszuführen. Installieren Sie also auf Ihrem Samsung den FoneLab Mirror.
Schritt 2Greifen Sie auf den Telefonrekorder zu
Sobald Sie die Apps erfolgreich erworben haben, starten Sie den Bildschirmrekorder auf Ihrem PC. Bewegen Sie dann den Mauszeiger darüber Telefon Rekorder befindet sich in der letzten Werkzeugkiste auf der Benutzeroberfläche. Wählen Sie danach die aus Android-Rekorder aus dem nächsten Fenster.
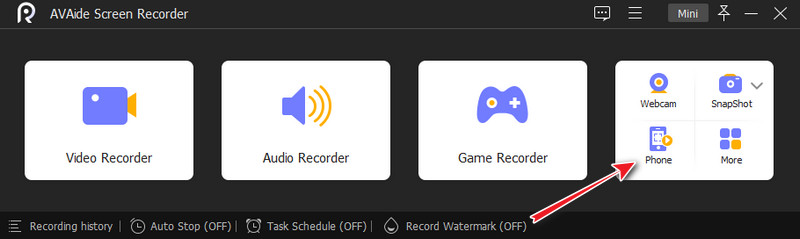
Schritt 3Verbinden Sie die Geräte
Sie müssen die beiden Geräte verbinden, um die Spiegelungsmethode zu aktivieren. Dazu müssen Sie sicherstellen, dass beide mit demselben WLAN oder Netz verbunden sind. Starten Sie dann die App, die Sie auf Ihrem Samsung installiert haben, und wählen Sie eine Möglichkeit, Ihren Bildschirm zu übertragen. Beachten Sie, dass der einfachste Weg darin besteht, den QR-Code zu scannen.

Schritt 4Starten Sie die Aufnahme
Sobald die Verbindung hergestellt ist, können Sie nun die Aufnahme starten. Aber vorher haben Sie die Freiheit, die anzupassen Auflösung und das Aufnahme von Inhalten. Andernfalls können Sie die schlagen Schallplatte Taste, um die Aufnahme zu starten, nachdem Sie den Inhalt gestartet haben, den Sie auf Ihrem Samsung aufnehmen müssen.
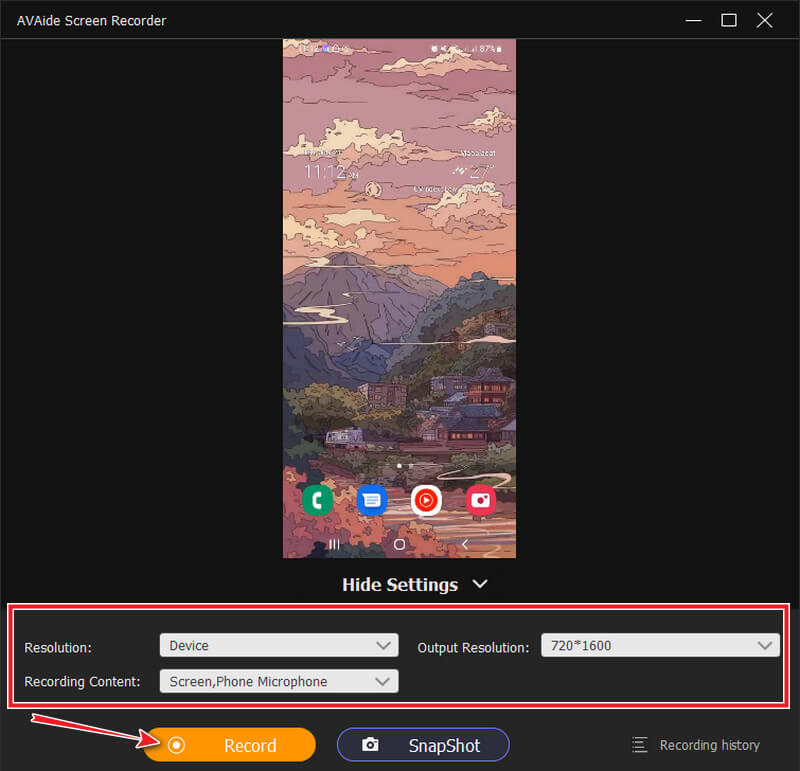
Schritt 5Exportieren Sie die Aufzeichnung
Nach dem Schlagen der Stoppen Schaltfläche aus der schwebenden Leiste, das Exportfenster erscheint. Sie können Ihr aufgenommenes Video frei bearbeiten, indem Sie die Datei zuschneiden. Während Sie die Vorschau des aufgezeichneten Videos abspielen, haben Sie außerdem die Freiheit, Screenshots von jedem aufregenden Teil davon zu machen, indem Sie auf klicken Kamera Symbol. Andernfalls drücken Sie die Export Schaltfläche, um die Datei zu speichern.
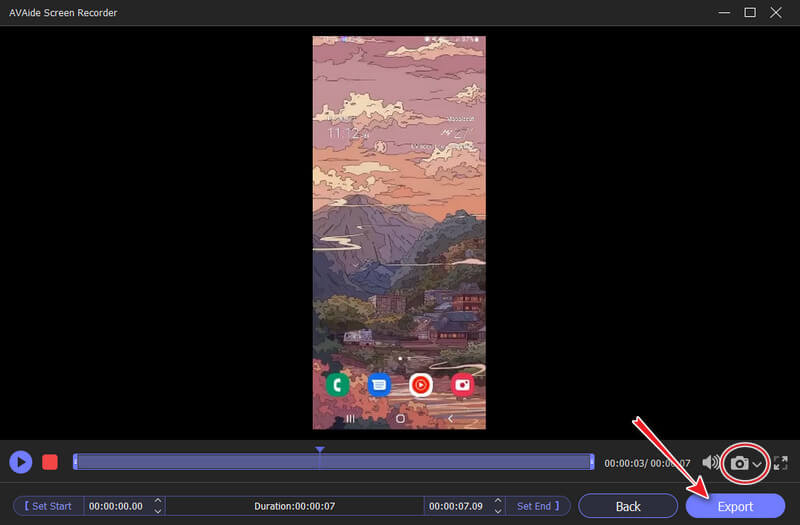
Notiz: Wenn Sie den Telefonrekorder auf einem iPhone verwenden möchten, muss die Spiegelungs-App eines Drittanbieters nicht installiert werden. Plus, durch Klicken auf die Koggeln Symbol auf seiner Oberfläche auf Ihrem Desktop, gelangen Sie zu den zahlreichen Einstellungsmöglichkeiten, die Sie ins Staunen versetzen werden.


![]() AVAide Screen Recorder
AVAide Screen Recorder
Nehmen Sie Bildschirm, Audio, Webcam, Gameplay, Online-Meetings sowie den iPhone-/Android-Bildschirm auf Ihrem Computer auf.
Teil 3. Häufig gestellte Fragen zur Bildschirmaufzeichnung auf Samsung
Wie zeichnet man einen Anruf auf Samsung auf?
Die meisten der neuesten Samsung-Telefone haben einen eingebauten Anrufrekorder. Sie können darauf zugreifen, sobald Sie einen Anruf tätigen oder annehmen. Durch einfaches Antippen des Rekorders wird der gesamte Anruf aufgezeichnet. Darüber hinaus ist die Verwendung einer Anrufaufzeichnungs-App ebenfalls eine gute Wahl. Klicken Sie hier, um die vollständige Rezension des zu lesen Die besten Anrufaufzeichnungs-Apps für Android.
Kann ich einen Film aus dem Internet per Bildschirmaufzeichnung aufnehmen?
Ja. Bildschirmrekorder können Online-Inhalte erfassen, jedoch nicht die von den Film-Apps, die über einen leistungsstarken Schutz verfügen.
Wo kann ich auf die Aufnahmeeinstellungen für die Ausgabe auf Samsung zugreifen?
Um auf die Einstellung für die Aufnahmeausgabe zuzugreifen, können Sie zur Galerie-App oder zum Dateimanager gehen. In der Galerie müssen Sie nur nach späten Medien suchen. Dann müssen Sie im Dateimanager auf das Videosymbol tippen und auf die Videoaufzeichnungen im oberen Teil des Bildschirms zugreifen.
Um es zusammenzufassen, Samsung-Handys sind in der Tat großartig. Genau wie die anderen enthalten die meisten Samsung-Telefone, wenn auch nicht alle, erweiterte Funktionen, zu denen jeder aufschauen sollte. Wenn Ihr aktuelles Samsung-Telefon jedoch keinen Bildschirmrekorder hat, können Sie trotzdem den auswählen AVAide Screen Recorder. Denn diese Software ist in der Tat der flexibelste Bildschirmrekorder, den Sie finden können. Also, worauf wartest Du? Schnappen Sie sich jetzt Ihren Cursor und beginnen Sie mit der Installation des Tools auf Ihrem PC. Folgen Sie dann den Schritten, die wir Ihnen oben bereitgestellt haben.
Nehmen Sie Bildschirm, Audio, Webcam, Gameplay, Online-Meetings sowie den iPhone-/Android-Bildschirm auf Ihrem Computer auf.
Bildschirm und Video aufnehmen
- Bildschirmaufzeichnung auf dem Mac
- Bildschirmaufnahme unter Windows
- Bildschirmaufnahme auf dem iPhone
- Nehmen Sie Audio auf dem iPhone auf
- Nehmen Sie Fernsehsendungen ohne DVR auf
- Bildschirmaufzeichnung von Snapchat auf iPhone und Android
- Nehmen Sie einen FaceTime-Anruf auf
- So verwenden Sie den VLC zum Aufzeichnen des Bildschirms
- Amazon-Fehlercode 1060 beheben
- Korrigieren Sie OBS Window Capture Black
- So verwandeln Sie eine PowerPoint-Datei in ein Video [Vollständiges Tutorial]
- Anleitungsvideos erstellen: Vorbereitungen und Richtlinien
- Bildschirmaufnahme mit Ton unter iOS 15 und höher
- So überprüfen Sie Aufzeichnungen auf TikTok: Desktop- und mobile Lösungen
- Wie man Aufzeichnungen auf Samsung auf zwei bewährte Arten durchsucht [Gelöst]
- So zeichnen Sie Gameplay auf PS4 ohne Capture Card auf
- Gameplay auf Xbox One aufzeichnen [Vollständiges Tutorial]






 Sicherer Download
Sicherer Download


