Möchten Sie lernen So nehmen Sie den Bildschirm auf Android auf mit hoher Präzision aufnehmen, ohne den integrierten Rekorder zu verwenden? In diesem Fall müssen Sie eine Drittanbieter-App aus dem PlayStore herunterladen, um die Bildschirmaufnahme durchzuführen. Angesichts der verfügbaren Auswahl ist es jedoch mühsam, die beste App auszuwählen, ohne sie auszuprobieren. Deshalb sind wir hier! In diesem Blogbeitrag erfahren Sie alle Informationen, die Sie zum Aufzeichnen auf Ihrem Android-Gerät benötigen. Außerdem werden Ihnen die zu verwendenden Apps mit Tutorials vorgestellt.
Teil 1: Können Sie auf Android Ihren Bildschirm aufzeichnen?
Wie bereits erwähnt, können Sie auf Android auch ohne Drittanbieter-Apps Bildschirmaufnahmen machen, da es eine vorinstallierte Bildschirmaufnahmefunktion gibt, die Ihnen dabei helfen kann. Das Tool ist bereits in das System integriert; daher ist es eine leicht verfügbare Alternative, ohne dass Sie es herunterladen müssen. Aus diesem Grund sollten auf Ihrem Android-Gerät einige Bedingungen eingerichtet werden, insbesondere beim Zugriff auf die Schnellzugriffsfunktion durch Herunter- oder Hochschieben. Aber auch solche Dinge lassen sich ganz einfach erledigen. Darüber hinaus verfügt diese spezielle Funktion über ein benutzerfreundliches Design und erfüllt die Aufnahmeanforderungen jedes Android-Benutzers.
- Vorteile
- Es ist bereits Teil Ihres Betriebssystems. Sie zahlen nicht dafür.
- Über das Bedienfeld ist ein einfacheres Layout verfügbar.
- Bietet Möglichkeiten zur Audio- und Bildschirmaufzeichnung.
- Nachteile
- Bietet keine Anmerkungs- oder andere Anpassungsfunktionen.
- Nimmt mehr Platz in der Aufnahme ein.
- Nur für Android-Geräte verfügbar.
So verwenden Sie den vorinstallierten Bildschirmrekorder unter Android:
Finden Sie heraus, wie Sie mit der vorinstallierten Option ein Bildschirmvideo auf Android aufzeichnen, indem Sie die folgenden Schritte ausführen:
Schritt 1Öffnen Sie Ihr Android und greifen Sie auf das Schnelleinstellungsfenster zu, indem Sie je nach Version und Design Ihres Betriebssystems nach oben oder unten wischen.
Schritt 2Suchen Sie dann nach Bildschirm recorder Klicken Sie auf die Schaltfläche auf dem Bedienfeld. Anschließend müssen Sie die Aufnahme einrichten und auswählen, ob Sie eine Vollbild- oder eine benutzerdefinierte Aufnahme durchführen möchten. Diese Option variiert jedoch nur je nach Android-System, bietet aber meistens Vollbild- oder Audioaufzeichnung.
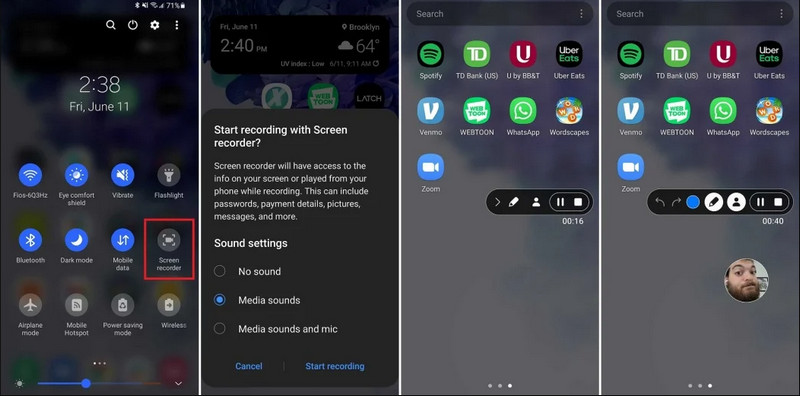
Schritt 3Wenn Sie die Aufnahme beenden möchten, gehen Sie zurück zum Panel und tippen Sie auf Höre auf, aufzunehmen.
Teil 2: So nehmen Sie den Android-Bildschirm in der besten Videoqualität auf
AVAide Screen Recorder ist in erster Linie für die Bildschirmaufzeichnung auf Windows- und Mac-Betriebssystemen und nicht auf Android-Geräten und anderen Optionen konzipiert. Es verfügt über mehrere Aufnahmefunktionen, mit denen der gesamte Bildschirm oder Abschnitte in perfekter Qualität mit einer Bildrate von mindestens 60 fps HD aufgezeichnet werden können. Zu den weiteren Funktionen gehören Tonaufzeichnung, ehrliche Verwendung der Webcam und Spielaufzeichnung.
Noch interessanter ist, dass es ein verbessertes Mikrofon hat, das die Klarheit verbessert, indem es Hintergrund- und Echogeräusche unterdrückt. Die Software macht hervorragende Aufnahmen mit einfachen Navigations- und Bearbeitungsfunktionen wie Trimmen und Anmerkungen. Obwohl es sich um eine teure Software handelt, ist sie sehr zu empfehlen, da sie für persönliche und geschäftliche Zwecke verwendet werden kann.
Schritt 1Sie können den Bildschirmrekorder jetzt auf Ihren PC herunterladen, indem Sie hier auf die Download-Schaltfläche klicken. Installieren Sie dann die App, indem Sie der Eingabeaufforderung auf Ihrem Bildschirm folgen, und starten Sie sie, um mit dem nächsten Schritt fortzufahren.

Versuch's jetzt Für Windows 7 oder höher
 Sicherer Download
Sicherer Download
Versuch's jetzt Für Mac OS X 10.13 oder höher
 Sicherer Download
Sicherer DownloadSchritt 2Nachdem es nun auf Ihrem System ausgeführt wird, platzieren Sie den Aufnahmerahmen in dem Bereich, in dem Sie mit der Aufnahme beginnen möchten. Hier können Sie Ihren gesamten Bildschirm aufzeichnen, indem Sie die Option „Vollbild“ anstelle der Option „Region“ auswählen.
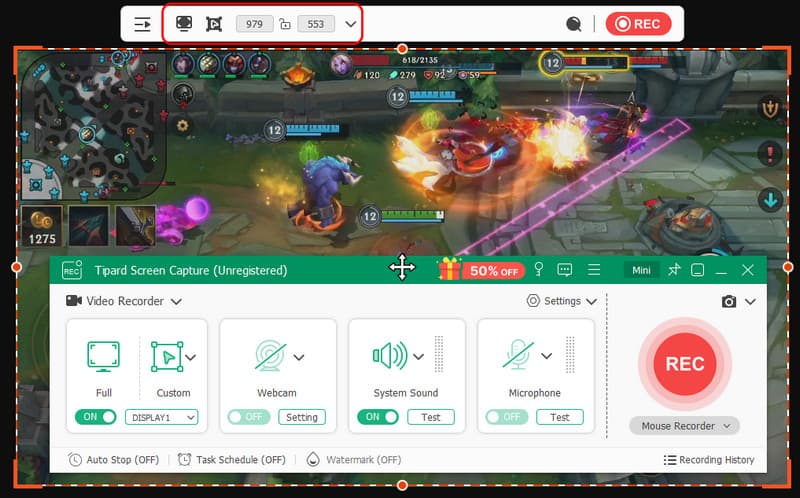
Schritt 3Anschließend können bei Bedarf die System- und Mikrofonaufzeichnung eingerichtet werden. Wenn Sie Ihr Gesicht zur Aufnahme hinzufügen möchten, aktivieren Sie hier die Option Webcam. Klicken Sie anschließend auf AUFN , um den Countdown zu starten und mit der Aufnahme zu beginnen.
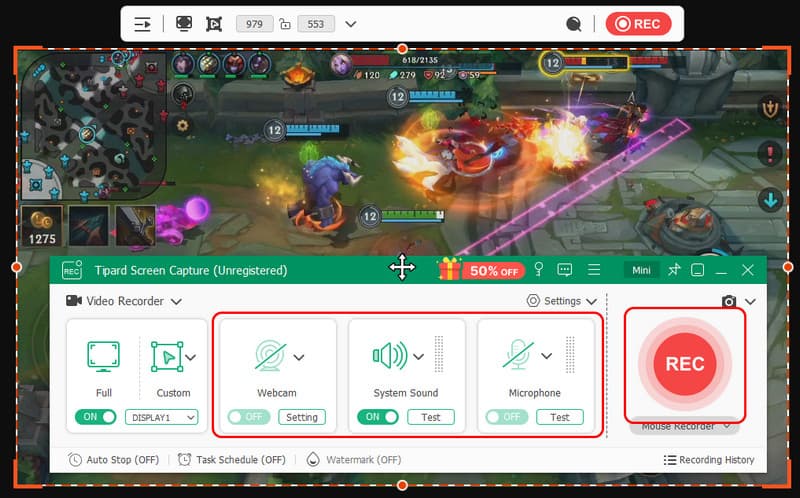
Schritt 4Wenn Sie die Aufnahme abgeschlossen haben, klicken Sie auf das Pause Schaltfläche, die ein rotes Quadrat ist. Im nächsten Fenster, das angezeigt wird, können Sie die zuvor aufgenommene Aufnahme mit den hier verfügbaren Optionen bearbeiten. Platzieren Sie dann den Cursor auf der Aufnahme und klicken Sie auf die herunterladen Schaltfläche zum Speichern. Diese App erweist sich als bester Open-Source-Recorder verfügbar.
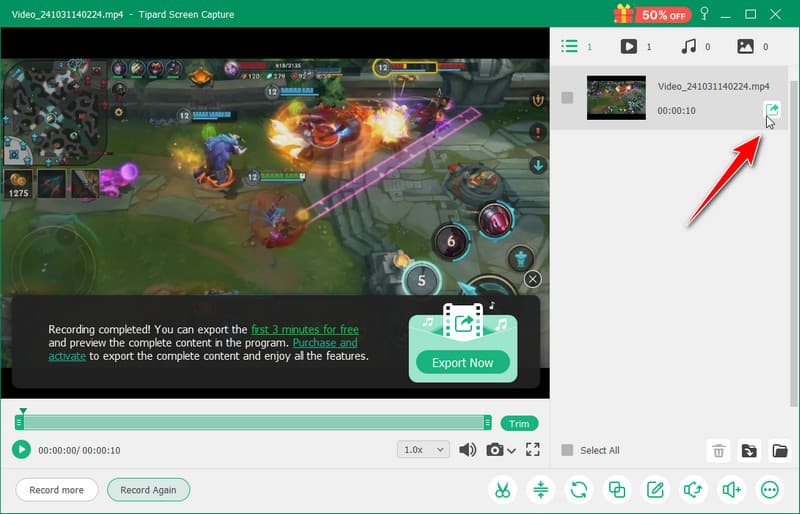
Teil 3: 4 Möglichkeiten zur Bildschirmaufzeichnung unter Android auf Ihrem Telefon
1. AZ-Bildschirmrekorder
AZ Bildschirm Recorder ist eine der am häufigsten heruntergeladenen Anwendungen im Play Store und hilft dabei, Bildschirmaktivitäten mit hoher Intensität aufzuzeichnen, ohne das Gerät zu rooten. Die Anwendung ermöglicht es Benutzern außerdem, Auflösung, Bildrate und Bitrate je nach Aufnahmezweck auszuwählen.
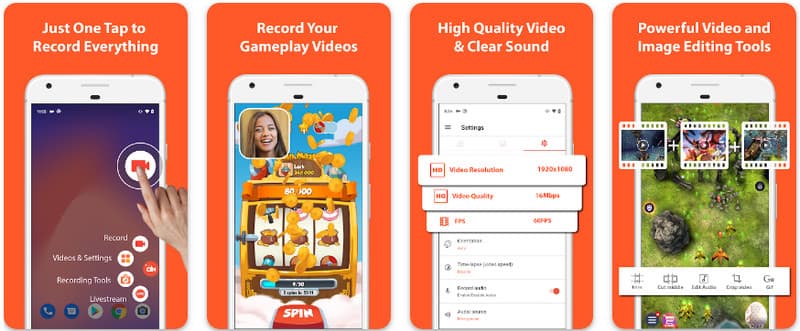
Darüber hinaus können Benutzer mit dem AZ Screen Recorder den auf dem Gerät abgespielten Ton über ein Mikrofon aufzeichnen. Dadurch ist die Aufnahme selbst der kompliziertesten und hochwertigsten Aufnahmen möglich. Die einfache Anordnung der Schaltflächen und die konstante Leistung machen die App zu einem Favoriten vieler. Erfahren Sie im folgenden Tutorial, wie Sie damit einen Android-Bildschirm aufzeichnen.
Schritt 1Nachdem Sie die App auf Ihr Android heruntergeladen haben, starten Sie sie. Klicken Sie dann auf Kamera Schaltfläche, um auf die Bildschirmaufzeichnungsfunktion zuzugreifen.
Schritt 2Zapfhahn Jetzt anfangen um die Aufnahme auf Ihrem Android zu starten. Auf Ihrem Bildschirm wird ein Countdown angezeigt.
Schritt 3Um die Aufnahme zu stoppen, tippen Sie auf das Quadrat Mit dieser App können Sie auch Bildschirmaufnahme auf Ihrem iPhone mit Tönen aktiviert.
2. Mobizen Bildschirm Recorder
Mobizen Bildschirm Recorder ist eine weitere App, die kostenlos im Play Store erhältlich ist und einfache und qualitativ hochwertige Aufnahmen verspricht. Sie bietet Optionen für hochauflösende Aufnahmen mit anpassbaren Parametern und saubere Aufnahmen zum Entfernen von Wasserzeichen. Darüber hinaus verfügt Mobizen auch über eine interne Tonaufnahme, die für die Aufnahme verwendet werden kann, sowie Face Cam und GIF, die die Aufnahme noch weiter bereichern können. Sie nutzt auch die unkomplizierte Darstellung der verschiedenen Funktionen und Steuerelemente, die dem Benutzer helfen, mit der Aufnahme oder Bearbeitung des Inhalts zu beginnen, ohne viel mit der App herumzufummeln. Finden Sie heraus, wie Sie mit dieser App mit Android Bildschirmaufnahmen machen.
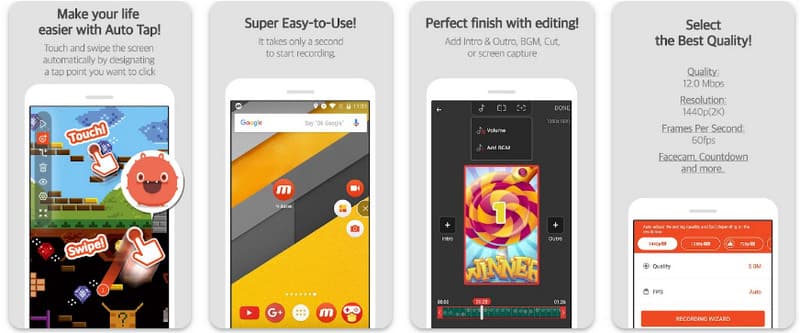
Schritt 1Laden Sie es jetzt auf Ihr Android herunter und öffnen Sie die App.
Schritt 2Führen Sie die erforderlichen Einstellungen durch, bevor Sie den Bildschirmrekorder verwenden können. Auf Ihrem Bildschirm wird eine schwebende Rekorderoption angezeigt. Tippen Sie auf das Kamera Knopf, dann Jetzt anfangen , um die Aufnahme zu starten.
Schritt 3Wenn Sie fertig sind, tippen Sie auf das M und das Pause Taste.
3. Bildschirmrekorder - XRecorder von Inshot
Wie zeichnet man den Bildschirm auf Android auf? XRecorder im Play Store ist eine ausgezeichnete Wahl, um einen Screencast in HD-Qualität bis zu 1080p ohne Wasserzeichen von InShot zu erstellen. Die App ermöglicht auch die Aufnahme interner Sounds, sei es im Spiel oder in der Anwendung, was nützlich ist. Die Einfachheit und Qualität der geleisteten Arbeit zeigen, dass diese App von Anfängern verwendet werden kann und gleichzeitig für Profis gleichermaßen effektiv ist. In diesem Sinne bietet XRecorder die Möglichkeit, Aufnahmen in verschiedene Formate zu exportieren, um mit verschiedenen Geräten kompatibel zu sein.
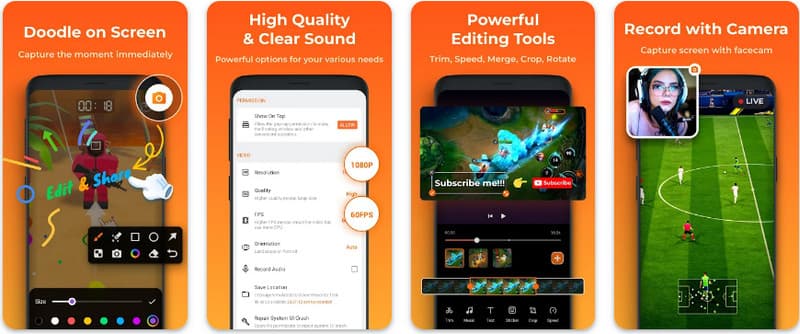
Schritt 1Wenn der Download des XRecorders abgeschlossen ist, öffnen Sie ihn und tippen Sie auf Schwebendes Symbol aktivieren.
Schritt 2Tippen Sie danach auf Schallplatte Taste zum Starten der Aufnahme und Jetzt anfangen bestätigen.
Schritt 3Wie Sie sehen, wird die Länge der Aufnahme als schwebendes Symbol angezeigt. Tippen Sie auf das Pause Taste, um die Aufnahme zu speichern.
4. Super Screen Recorder
Super Screen Recorder ist eine weitere im Play Store erhältliche App, die viele Funktionen und Anpassungsmöglichkeiten bietet und in der kostenlosen Version frei von Wasserzeichen ist. Diese Hardware kann HD aufnehmen und verfügt über Zeichenwerkzeuge, sodass Sie während der Aufnahme ganz einfach zeichnen können, was praktisch ist, wenn Sie spannende Tutorials oder Walkthroughs erstellen. Sie verfügt auch über eine Face-Cam-Funktion, um Reaktionen oder Kommentare während des Videos aufzuzeichnen. Das bedeutet, dass selbst Erstbenutzer von Bildschirmaufzeichnungstools und erfahrene Benutzer, die nach einem komplexeren Programm suchen, das ihren Anforderungen entspricht, zustimmen werden, dass Screen Stream Capture das Tool ist, nach dem sie gesucht haben. Um dies auszuprobieren, folgen Sie den Anweisungen zur Bildschirmaufzeichnung in unserem Android-Tutorial.
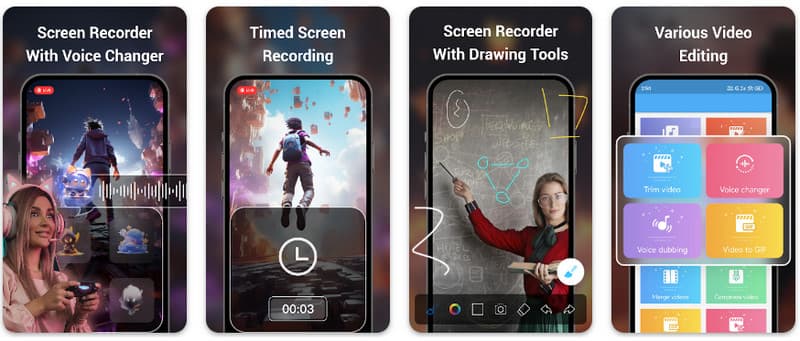
Schritt 1Öffnen Sie den Super Screen Recorder auf Ihrem Android und aktivieren Sie dann die Schwebefunktion der App, um ihn zu verwenden.
Schritt 2Tippen Sie auf Ihrem Bildschirm auf das Kamera , bestätigen Sie die Einstellungen und tippen Sie auf Jetzt anfangenAnschließend wird ein Countdown von drei Sekunden angezeigt, bevor die Aufnahme beginnt.
Schritt 3Tippen Sie auf die Quadrat Schaltfläche, um die Aufnahme zu beenden und auf Ihrem Android-Gerät zu speichern.
Mit dem hier aufgeführten Tutorial haben Sie gelernt So nehmen Sie den Bildschirm auf Android Samsung auf. Dieses Tutorial wird Ihnen bei der Bildschirmaufzeichnung sehr nützlich sein, insbesondere wenn Sie Android-Benutzer sind. Teilen Sie diese Informationen mit Ihren Android-Benutzerfreunden, um ihnen eine Vorstellung davon zu geben, wie es geht.
Nehmen Sie Bildschirm, Audio, Webcam, Gameplay, Online-Meetings sowie den iPhone-/Android-Bildschirm auf Ihrem Computer auf.



