Das Aufzeichnen eines gestreamten Videos kann Ihnen viele Vorteile bringen. Sie können das Video einfach online ansehen, es zur weiteren Aufbewahrung aufbewahren, das aufgezeichnete Video bearbeiten und vieles mehr. Suchen Sie nach der perfekten Möglichkeit, Streaming-Videos auf Ihrem Gerät aufzuzeichnen? Machen Sie sich keine Sorgen mehr. Dieser informative Beitrag zeigt Ihnen verschiedene Möglichkeiten, Videos effektiv aufzuzeichnen. Damit haben Sie mehr Möglichkeiten, Ihr Ziel zu erreichen. Lesen Sie daher den Beitrag und erfahren Sie, wie Sie Streaming-Videos aufnehmen perfekt.
Teil 1. So nehmen Sie gestreamte Videos perfekt auf
Möchten Sie lernen, wie man Streaming-Videos aufzeichnet? Dann empfehlen wir die Verwendung AVAide Screen Recorder. Sie können sich auf diese Software verlassen, um verschiedene Videos auf Ihrem Computer aufzunehmen, da sie alle Funktionen bietet, die Sie zum Erreichen Ihres Ergebnisses benötigen. Außerdem ist der Aufnahmevorgang einfach, was ihn zum besten Videorecorder macht, den Sie auf Ihrem Windows und Mac haben können. Was uns hier gefällt, ist, dass Sie sogar auswählen können, wie Sie das gestreamte Video aufnehmen möchten. Sie können den gesamten Bildschirm aufnehmen, um den Inhalt zu genießen. Sie können auch auswählen, welchen Teil des Bildschirms Sie aufnehmen möchten. Darüber hinaus können Sie den Ton während der Videoaufnahme aufnehmen. Damit können Sie nach dem Vorgang ein perfektes Ergebnis erwarten.
Darüber hinaus können Sie nach der Videoaufzeichnung noch mehr tun. Im Vorschaubereich können Sie einige Bearbeitungsfunktionen verwenden. Sie können das Video nach Ihren Wünschen zuschneiden. Sie können auch das Videoformat ändern, Videos zusammenführen, die Lautstärke anpassen, das Video komprimieren und vieles mehr. Daher gehört der AVAide Screen Recorder zu den leistungsstärksten Videorecordern, auf die Sie sich verlassen können. Sie können dem folgenden einfachen Vorgang folgen, um mit der Aufnahme/Aufzeichnung von Streaming-Videos zu beginnen.
Schritt 1Zugang AVAide Screen Recorder auf Ihrem Windows- oder Mac-Computer. Installieren und führen Sie es anschließend aus, um den Aufnahmevorgang zu starten.

Versuch's jetzt Für Windows 7 oder höher
 Sicherer Download
Sicherer Download
Versuch's jetzt Für Mac OS X 10.13 oder höher
 Sicherer Download
Sicherer DownloadSchritt 2Nachdem Sie die Schnittstelle ausgeführt haben, können Sie auswählen, wie Sie das Video aufnehmen möchten. Sie können die Voll Option zum Erfassen/Aufzeichnen Ihres gesamten Bildschirms. Sie können auch wählen Brauch um einen bestimmten Teil Ihres Bildschirms aufzuzeichnen.
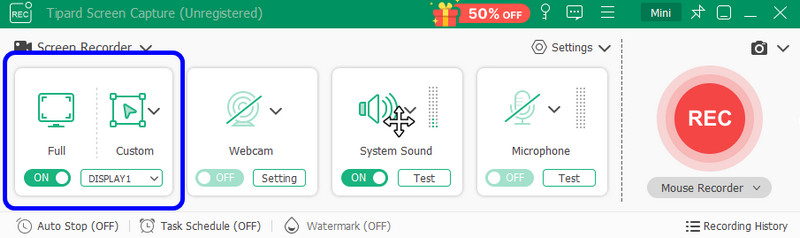
Schritt 3Bereiten Sie das Streaming-Video auf Ihrem Bildschirm vor. Klicken Sie dann auf AUFN , um den Vorgang zu starten. Der Aufnahmevorgang beginnt nach dem 3-Sekunden-Countdown. Klicken Sie auf Stoppen , um den Aufnahmevorgang zu beenden.

Sobald die Aufnahme abgeschlossen ist, klicken Sie auf Stoppen Schaltfläche. Die Vorschau wird dann auf Ihrem Bildschirm angezeigt.
Schritt 4Sobald die Videoaufzeichnung abgeschlossen ist, können Sie Ihre Datei bereits haben. Um sie zu speichern, klicken Sie auf Importieren Schaltfläche in der unteren Benutzeroberfläche.
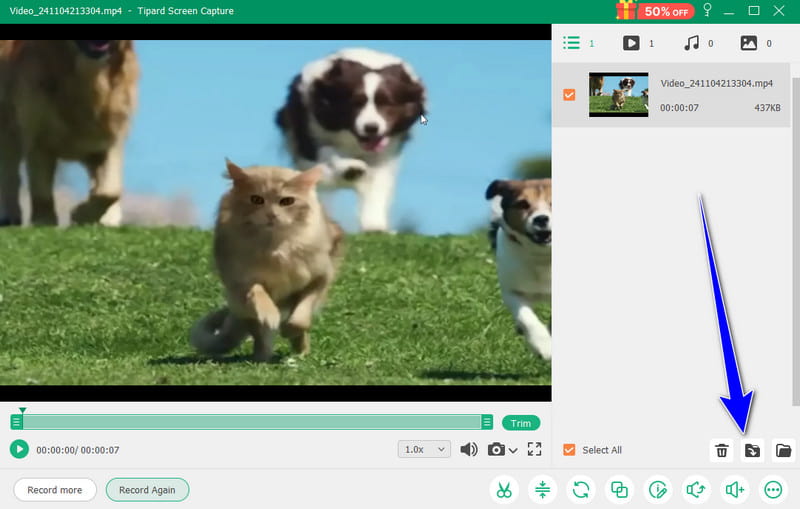
Teil 2. Gestreamtes Video auf Chromebook aufzeichnen
Wenn Sie ein Chromebook besitzen, können Sie jedes gestreamte Video aufnehmen, ohne Drittanbietersoftware herunterladen zu müssen. Das Chromebook kann einen vorinstallierten Videorecorder bieten, um ein Video von Ihrem Gerät aufzunehmen. Außerdem können Sie mit der Funktion „Bildschirmaufnahme“ auswählen, wie das Video aufgenommen werden soll. Sie können im Vollbildmodus aufnehmen oder den Bereich des Bildschirms auswählen, den Sie aufnehmen möchten. Wenn Sie verschiedene Videos offline ansehen oder unterschiedliche Inhalte sammeln möchten, können Sie sich bei dieser Aufgabe auf die Funktion „Bildschirmaufnahme“ Ihres Chromebooks verlassen. Es gibt jedoch auch einige Nachteile, die Sie kennen sollten. Es verfügt über eine eingeschränkte Bildschirmaufnahmefunktion mit einigen Einschränkungen bei Auflösung, Qualität und Aufnahmezeit. Möglicherweise treten auch Leistungsprobleme auf, da die Bildschirmaufnahme ressourcenintensiv und für Chromebooks der unteren Preisklasse ungeeignet ist. Wenn Sie erfahren möchten, wie Sie ein gestreamtes Video auf einem Chromebook aufnehmen, befolgen Sie die nachstehenden Schritte.
Schritt 1Öffnen Sie Ihr Chromebook und fahren Sie mit dem Chromebook-Ablage in der unteren rechten Ecke. Damit sehen Sie Ihre Schnelleinstellung Tafel.
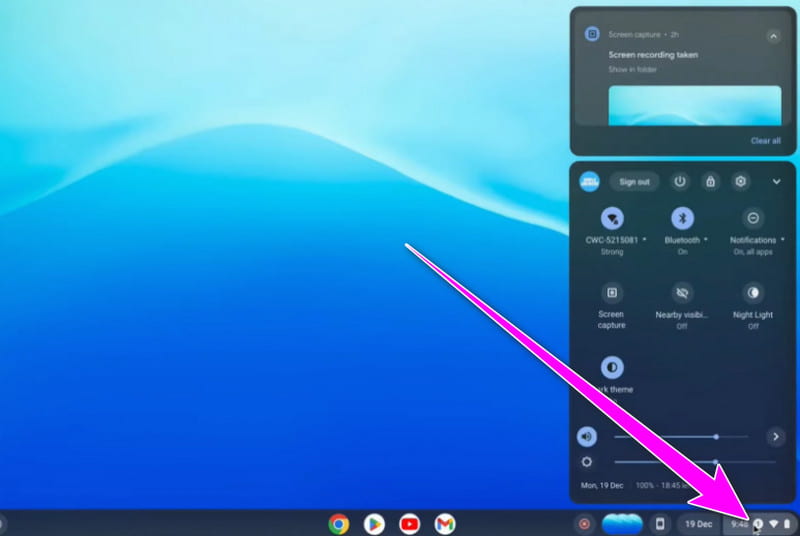
Schritt 2Klicken Sie dann auf die Bildschirmaufnahme Option aus den Schnelleinstellungen. Danach wird die Symbolleiste auf Ihrem Bildschirm angezeigt.
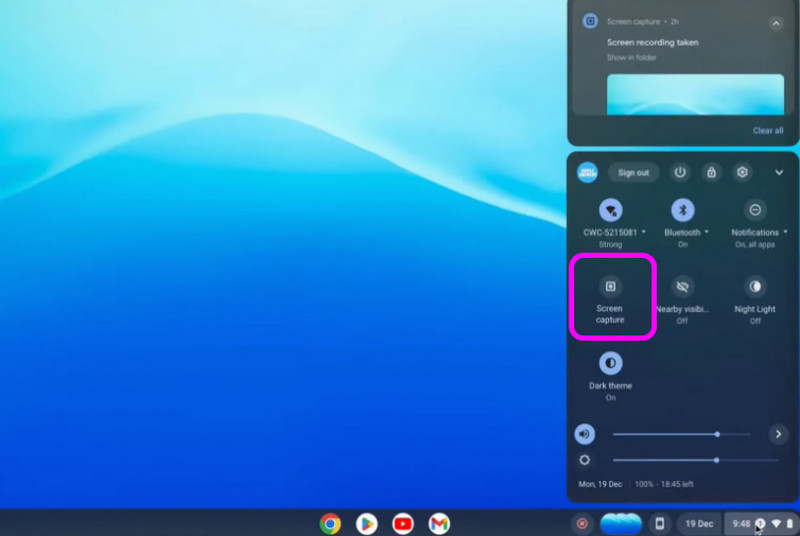
Schritt 3Sie können auswählen, wie das gestreamte Video aufgezeichnet werden soll. Symbolleiste. Sie können den gesamten Bildschirm oder einen bestimmten Teil davon aufzeichnen. Um den Aufzeichnungsvorgang zu starten, müssen Sie nur irgendwo auf den Bildschirm klicken. Damit beginnt der Aufzeichnungsvorgang.
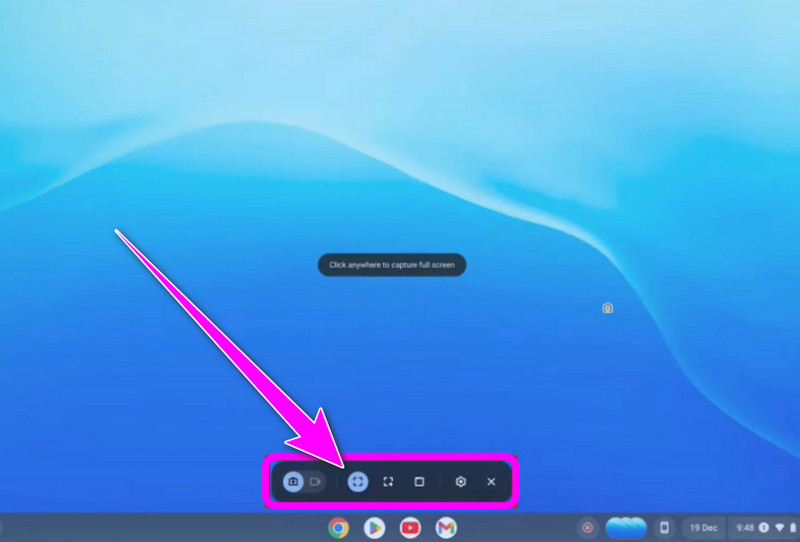
Teil 3. Beste Möglichkeit zum Aufzeichnen von gestreamten Videos mit OBS
OBS ist ein weiterer perfekter Videorecorder zum Aufzeichnen Ihrer gestreamten Videos. Dies Open-Source-Bildschirmrekorder ermöglicht Ihnen den Zugriff auf alle Funktionen, die Sie benötigen, um nach dem Vorgang ein perfektes Ergebnis zu erzielen. Sie können den Inhalt auch genießen, da das Programm Ihnen dabei helfen kann, das aufgenommene Video in hervorragender Qualität zu speichern. Darüber hinaus können Sie auch verschiedene Registerkarten oder Fenster auf Ihrem Computer aufzeichnen. Damit ist OBS die richtige Wahl, egal, welchen Inhalt/welches VIDEO Sie aufnehmen möchten.
Darüber hinaus können Sie auch den Ton des Videos aufnehmen. Sie müssen lediglich das Mikrofon und die Systemtonoption einschalten, um den gesamten Ton aus dem Video aufzunehmen. Erwägen Sie daher die Verwendung der OBS-Software für ein fantastisches Videoaufnahmeerlebnis. Sie können die folgenden Schritte durchgehen, um eine Vorstellung davon zu bekommen, wie Sie Streaming-Videos aufnehmen können.
Schritt 1Laden Sie die herunter OBS-Studio auf Ihrem Computer und starten Sie es. Klicken Sie dann auf Plus Melden Sie sich unten auf der Benutzeroberfläche an und wählen Sie die Anzeigeerfassung Option zum Einrichten des Streaming-Videos, das Sie aufnehmen möchten.
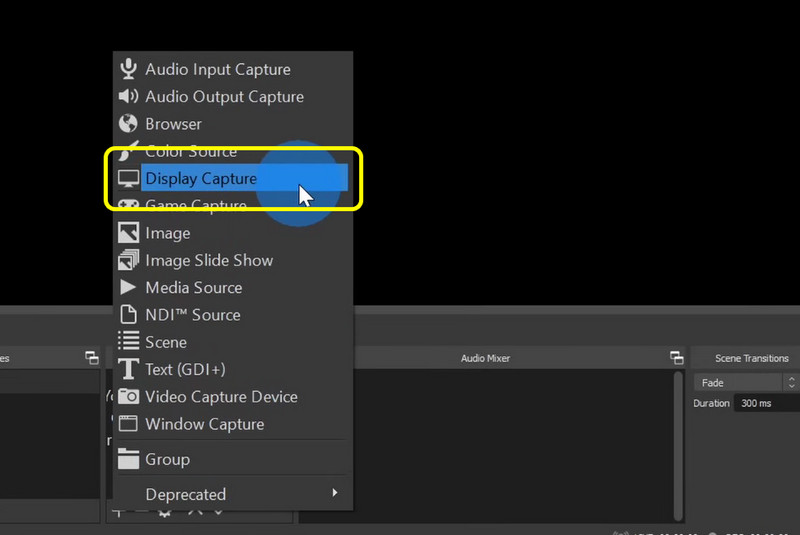
Schritt 2Nachdem Sie das Video eingestellt haben, können Sie auch den Ton des Audio-Mixer Testen Sie den Ton und stellen Sie sicher, dass er eingeschaltet ist.

Schritt 3Wenn alles bereit ist, können Sie mit der Aufnahme des Videos beginnen, indem Sie auf Starte die Aufnahme Option auf der rechten Oberfläche. Wenn Sie mit der Aufnahme fertig sind, klicken Sie auf die Höre auf, aufzunehmen Schaltfläche und speichern Sie das aufgenommene Video.
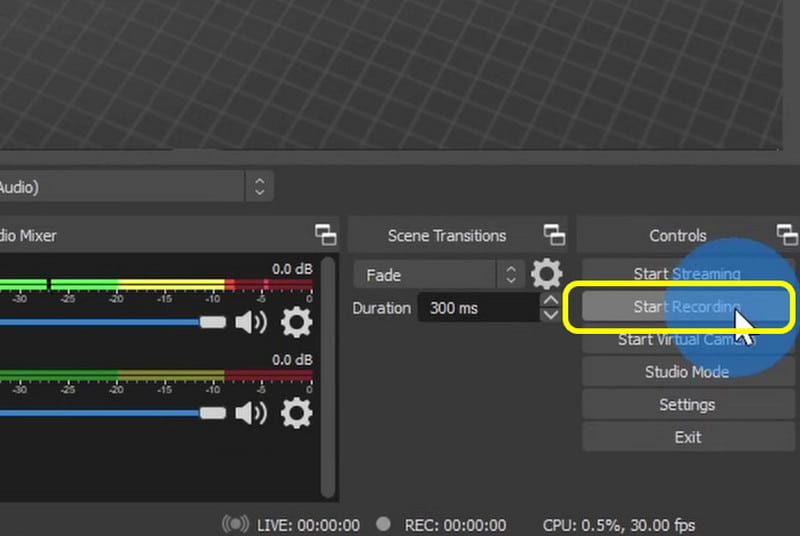
Teil 4. So zeichnen Sie gestreamte Videos online auf
Wenn Sie auf der Suche nach bester Online-Bildschirmrekorder Um gestreamte Videos aufzunehmen, können Sie Clideo. Mit diesem webbasierten Videorecorder können Sie gestreamte Videos effektiv auf Ihrem Bildschirm aufzeichnen. Uns gefällt, dass die Benutzeroberfläche einfach ist, sodass Sie die Aufgabe ohne Probleme erledigen können. Nach der Aufnahme können Sie das Video auch nach Belieben verbessern. Das Tool bietet grundlegende Bearbeitungstools wie Cropper, Trimmer, Ändern der Videofarbe und mehr. Damit ist Clideo ein großartiger Recorder und zuverlässiger Videoeditor. Sehen Sie sich also die folgenden Methoden an und erfahren Sie, wie Sie Streaming-Videos aufnehmen und aufzeichnen.
Schritt 1Offen Clideo in Ihrem Browser. Gehen Sie dann von der Hauptoberfläche aus zu Schallplatte > Bildschirm Option. Danach wird eine andere Webseite auf Ihrem Bildschirm geladen.
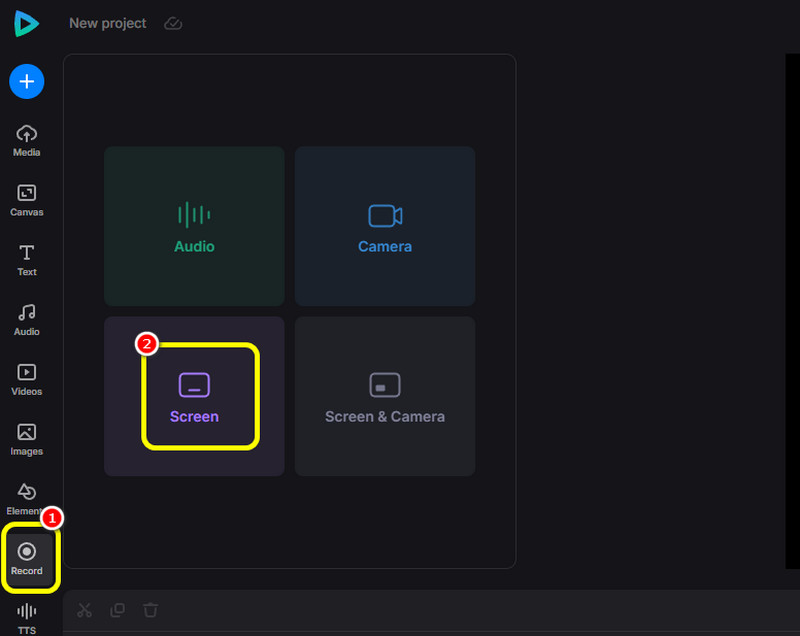
Schritt 2Klicken Sie danach auf die Rot und wählen Sie das gestreamte Video aus, das Sie aufnehmen möchten. Anschließend wird das Video automatisch aufgenommen.
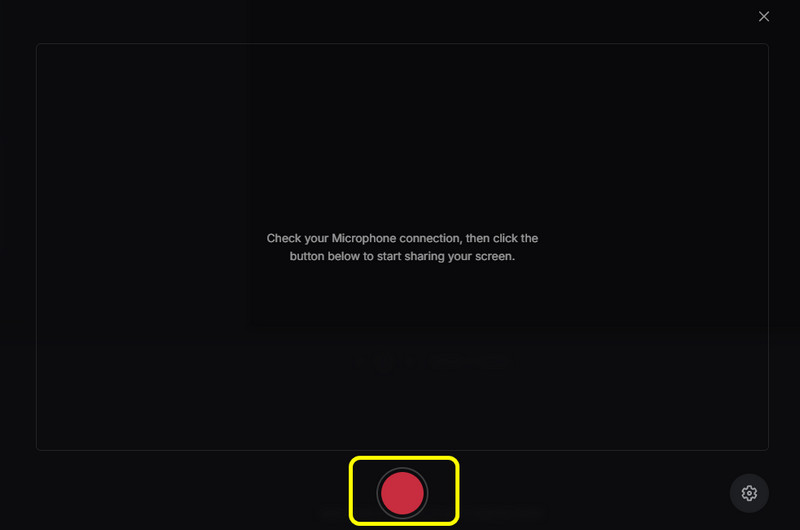
Schritt 3Wenn Sie den Aufnahmevorgang beenden möchten, klicken Sie auf Stoppen Taste. Dann wird Ihnen nach ein paar Sekunden das aufgenommene Video angezeigt.
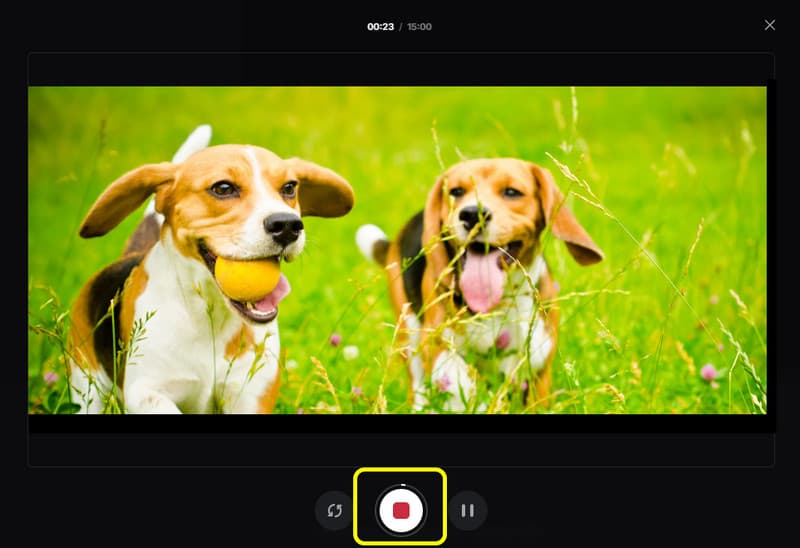
Schritt 4Klicken Sie abschließend auf das Zum Zeitstrahl hinzufügen Option zum Einfügen des aufgenommenen Videos in Ihre Timeline. Anschließend können Sie Ihr fertiges Video bereits speichern.
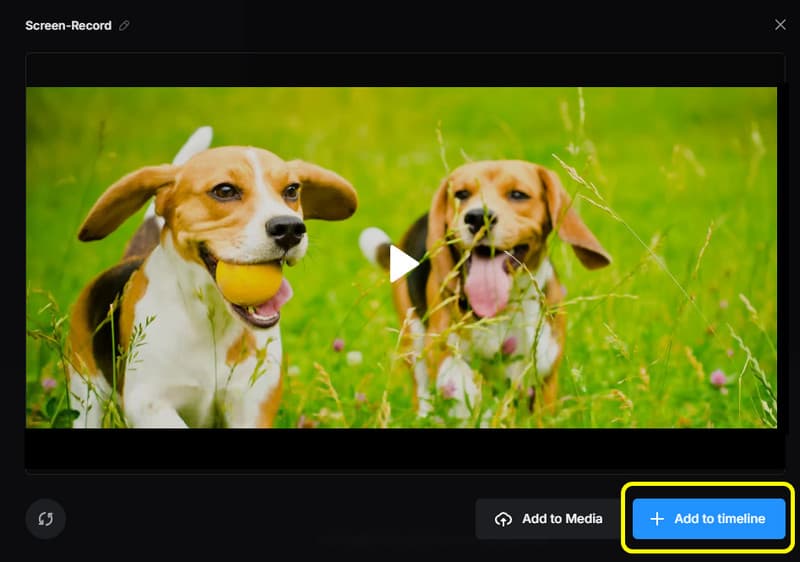
Sie können alle Informationen aus diesem Beitrag erhalten, um zu lernen So zeichnen Sie Streaming-Videos auf perfekt. Wenn Sie außerdem Ihre Videos optimal aufnehmen und dabei die einfache Benutzeroberfläche und die hervorragende Qualität genießen möchten, verwenden Sie AVAide Screen Recorder. Es bietet alle hilfreichen Funktionen, die Sie benötigen, um das gewünschte Ergebnis zu erzielen.
Nehmen Sie Bildschirm, Audio, Webcam, Gameplay, Online-Meetings sowie den iPhone-/Android-Bildschirm auf Ihrem Computer auf.




