Wir können einen FaceTime-Anruf aufzeichnen, um eine Erinnerung an das Chatten mit einem entfernten Verwandten oder für arbeitsbezogene oder schulische Aufgaben zu speichern. Andererseits ist FaceTime eine hervorragende Möglichkeit, Sprach- und Videoanrufe mit iOS- und Mac-Benutzern zu tätigen. Darüber hinaus können wir mit diesem Programm schnell mit unseren Lieben telefonieren oder Videoanrufe tätigen. Angenommen, Sie möchten einen FaceTime-Anruf mit Freunden und Familie zu einem besonderen Anlass aufnehmen. Dieser Artikel zeigt Ihnen, wie Sie screenen Nehmen Sie einen FaceTime-Anruf auf und wie man es schnell mit einer Bildschirmaufzeichnungssoftware macht.
- Teil 1. Können Sie FaceTime aufzeichnen?
- Teil 2. So zeichnen Sie Facetime-Anrufe auf dem Mac mit Screen Recorder auf
- Teil 3. So nehmen Sie Facetime mit Audio auf dem Mac mit QuickTime auf
- Teil 4. So nehmen Sie Facetime auf dem iPhone/iPad auf
- Teil 5. Häufig gestellte Fragen zur Bildschirmaufzeichnung auf Facetime
Teil 1. Können Sie Facetime aufzeichnen?
Ja, Sie können einen FaceTime-Anruf mit der integrierten Bildschirmaufzeichnungsfunktion auf einem iPhone oder Mac aufzeichnen. Im Gegensatz zur Mac-Bildschirmaufnahme wird bei der iPhone-Bildschirmaufnahme jedoch nicht automatisch Audio erfasst. Durch Tippen auf das Mikrofonsymbol auf einem iPhone können Sie einen Bildschirm mit Audio aufnehmen. Darüber hinaus kann FaceTime auch Live-Fotos auf Ihrem iPhone aufnehmen, das mit iOS 12 und höher kompatibel ist.
Darüber hinaus können Sie auch einen FaceTime-Anruf auf einem iPhone aufzeichnen, aber Sie können nicht hören, was gesagt wurde. Tippen Sie auf das Mikrofonsymbol, wenn Sie möchten, dass der Ton aufgenommen wird. Wenn Sie einen FaceTime-Anruf auf einem Mac aufzeichnen, können Sie außerdem sowohl Video als auch Audio aufnehmen. Wenn Sie einen FaceTime-Anruf aufzeichnen, wird die Person, die Sie anrufen, nicht benachrichtigt, holen Sie also zuerst ihre Erlaubnis ein.
Teil 2. So zeichnen Sie Facetime-Anrufe auf dem Mac mit Screen Recorder auf
Eines der am meisten empfohlenen Tools zum Aufzeichnen Ihres FaceTime-Anrufs auf dem Mac ist AVAide Screen Recorder. Darüber hinaus verfügt es über die faszinierendste und dennoch einfachste Benutzeroberfläche, mit der Benutzer mit wenigen Mausklicks ein ganzes Video aufnehmen können. Es erfasst auch Geschäftstreffen und überprüft Ihre Anrufe jederzeit. In diesem Fall handelt es sich um ein komplettes HD-Aufzeichnungstool für Meetings, Online-Spiele, Telefonate, Filme und andere Aktivitäten. Im Gegensatz zu anderen Bildschirmrekordern gibt es keine Einschränkungen für Desktop- oder Mac-Versionen, während die Leistungsfähigkeit seiner Funktionen und Tools erhalten bleibt. Um zu untersuchen, wie man die beste Software verwendet, um einen FaceTime-Anruf mit Audio aufzuzeichnen.
- Erlauben Sie das Greifen Ihrer Stimme während der Aufnahme von FaceTime.
- Kann FaceTime-Anrufe ohne zeitliche Begrenzung aufzeichnen.
- Erfassen Sie das Gameplay in hoher Qualität.
- Es werden einfache Bearbeitungswerkzeuge wie ein eingebauter Trimmer bereitgestellt.
- Dem Ergebnis wurde kein Wasserzeichen hinzugefügt.
Schritt 1Öffnen Sie FaceTime
Starten Sie die FaceTime-App auf Ihrem Mac-Computer und rufen Sie einen Freund oder ein Familienmitglied an.
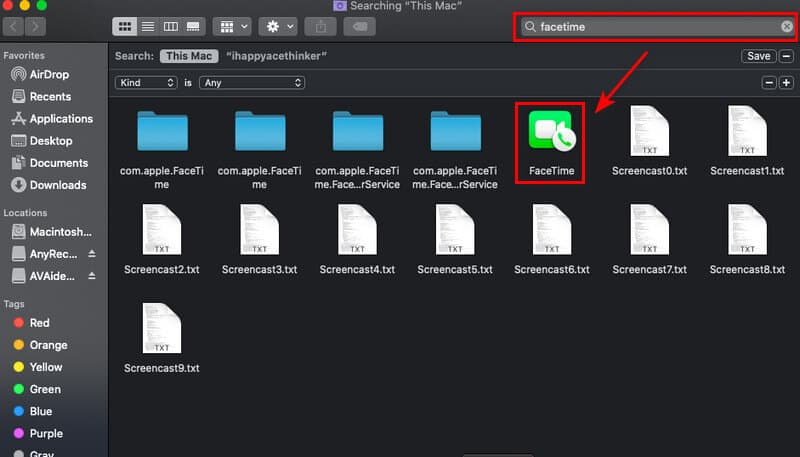
Schritt 2Starten Sie AVAideScreen Recorder
Nachdem Sie die Videoanruf-App geöffnet haben, können Sie jetzt Ihren FaceTime-Anruf aufzeichnen, indem Sie zu navigieren AVAide Screen Recorder. Klicken Sie dann zum Starten der Aufnahme auf Videorecorder Optionsschaltfläche.
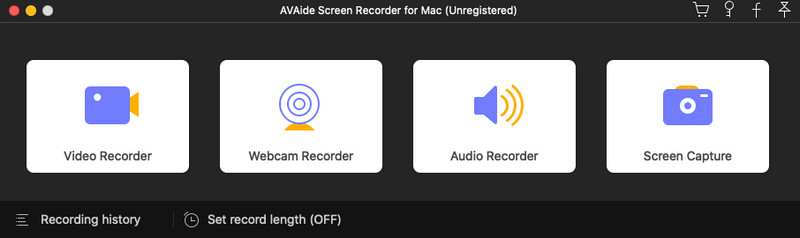
Schritt 3Passen Sie den Rahmen an
Sie können den Rahmen Ihres FaceTime-Anrufs vor der Aufzeichnung ändern. Stellen Sie sicher, dass die gesamte Anzeige aufgezeichnet werden kann, um nichts zu verpassen, während Sie FaceTime verwenden. Sie können auch die Webcam, den Systemton und das Mikrofon einschalten, um mit der Bildschirmaufzeichnung in der schwebenden Symbolleiste aufzunehmen. Um die Aufnahme zu starten, klicken Sie auf AUFN Taste.
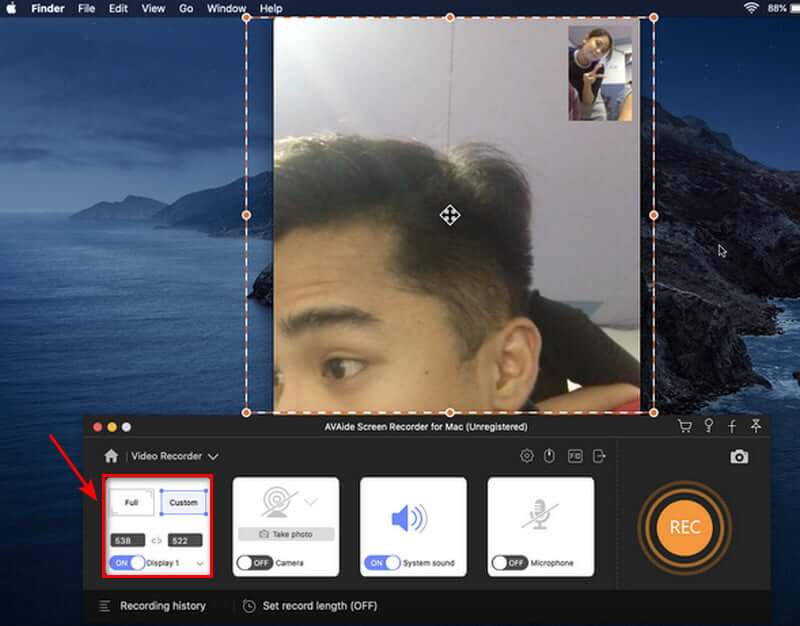
Schritt 4Stoppen Sie die Aufnahme und speichern Sie
Nachdem Sie Ihren FaceTime-Anruf aufgezeichnet haben, können Sie die Aufzeichnung beenden, indem Sie auf klicken Stoppen Schaltfläche und speichern Sie Ihr aufgenommenes Video, indem Sie auf klicken Speichern Taste. Wenn Sie Ihren Anruf erneut aufzeichnen möchten, wählen Sie die aus Neu aufnehmen Möglichkeit.
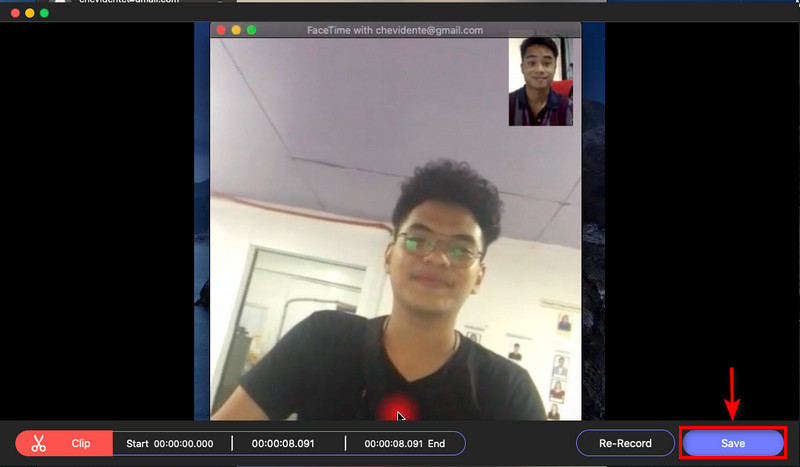
Schritt 5Sehen Sie sich die Aufzeichnung an
Nachdem Sie die Aufzeichnung gespeichert haben, können Sie die Videoaufzeichnung jetzt im Aufzeichnungsverlauf anzeigen. Sie sind nach Aufzeichnung vom neusten zum ältesten angeordnet.
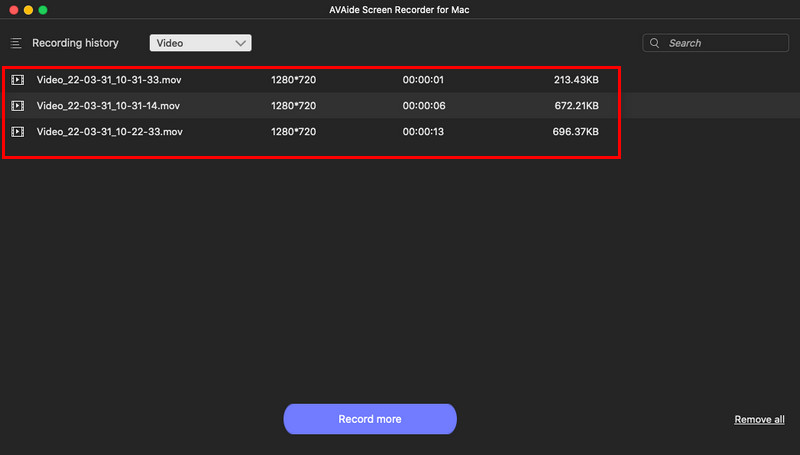
Teil 3. So nehmen Sie Facetime mit Audio auf dem Mac mit QuickTime auf
Schritt 1Richten Sie QuickTime ein, um Videos auf Ihrem Mac aufzunehmen. Um den Videorecorder zu stoppen, drücken Sie die Stoppen Taste. Danach erscheint ein neues Fenster. Drücke den Pfeil um das Mikrofon auszuwählen.
Schritt 2Starten Sie die FaceTime-App und klicken Sie dann in QuickTime auf die rote Taste, um Ihren FaceTime-Anruf aufzuzeichnen. Um den Anruf zu registrieren, klicken Sie auf FaceTime Fenster und schließen Sie Ihren Bildschirm an, wenn Sie den gesamten Bildschirm aufnehmen möchten.
Schritt 3Drücken Sie die Stoppen Taste, um den Videorecorder zu stoppen. Das aufgenommene Video wird dann auf Ihrem Mac gespeichert, und das war's!

Teil 4. So nehmen Sie Facetime auf dem iPhone/iPad auf
Wir alle wissen, dass das iPhone/iPad über ein FaceTime-Programm verfügt, mit dem wir unsere Freunde oder Familie schnell per Video anrufen können. Angenommen, Sie möchten Ihren FaceTime-Anruf auf Ihrem IOS-Gerät aufzeichnen. In diesem Fall ist in den Einstellungen des Telefons ein Bildschirmaufzeichnungstool verfügbar. Sie müssen keine Aufnahme-App herunterladen, da sie standardmäßig mit Ihrem iPhone/iPad geliefert wird. Sehen Sie sich die folgenden Schritte an, um zu sehen, wie Sie Ihren FaceTime-Anruf mit Ihren iOS-Geräten so einfach und schnell wie möglich aufzeichnen können.
Schritt 1Starten Sie die Einstellungen-App, wenn die Bildschirmaufzeichnung in Ihrem noch nicht aktiviert ist Kontrollzentrum. Wählen Sie danach das Steuerelement aus Center. Suchen Sie im Abschnitt Weitere Steuerelemente nach Bildschirmaufzeichnung. Tippen Sie auf die plus (+) Symbol, um die Bildschirmaufzeichnung zu Ihrem Kontrollzentrum hinzuzufügen.
Schritt 2Um mit der Bildschirmaufnahme zu beginnen, öffnen Sie die Kontrollzentrum indem Sie von der oberen rechten Ecke des Bildschirms nach unten wischen. Wähle aus Bildschirmaufnahme Möglichkeit. Die Bildschirmaufnahme beginnt, wenn der Countdown abgelaufen ist.
Schritt 3Wenn der Countdown abgelaufen ist, drücken Sie lange auf das Bildschirmaufzeichnungssymbol, um den Ton aufzunehmen. Wählen Sie das Mikrofon Symbol.
Schritt 4Um das Kontrollzentrum zu öffnen und die Bildschirmaufzeichnung zu stoppen, wischen Sie von der oberen rechten Ecke des Bildschirms nach unten. Tippen Sie erneut auf das Bildschirmaufzeichnungssymbol. Das rote Licht hört auf zu blinken, sobald die Bildschirmaufnahme abgeschlossen ist.
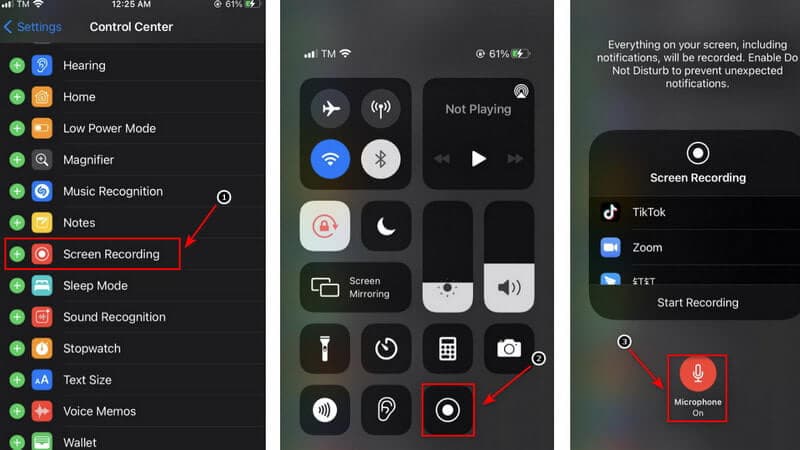
Notiz: Während Sie die Mikrofoneinstellungen ändern, können Sie den Standardspeicherort Ihres FaceTime mit einem Audioanruf ändern. Es ist möglich, zu Skype oder Messenger zu wechseln. Dadurch wird Ihr Video über eine der von Ihnen gewählten Optionen gesendet. Um die Mediendatei auf Ihrem iPhone abzuspielen, navigieren Sie außerdem zum Speicherort der gespeicherten Bildschirmaufnahme. So können Sie FaceTime mit Ton auf dem iPhone schnell aufzeichnen, ohne Apps von Drittanbietern zu verwenden.
Teil 5. Häufig gestellte Fragen zur Bildschirmaufzeichnung auf Facetime
Warum bekomme ich manchmal kein Audio, wenn ich FaceTime auf dem Bildschirm aufzeichne?
Wenn Sie einen Kommunikationsdienst wie Telefon, FaceTime oder Skype verwenden, wird das Mikrofon der integrierten Bildschirmaufnahme automatisch deaktiviert. Ich vermute, dass dies auf Abhörgesetze auf der ganzen Welt zurückzuführen ist, aber so wird es gemacht.
Woher wissen Sie, ob jemand Ihre FaceTime-Anrufe aufzeichnet?
FaceTime benachrichtigt die andere Person nicht, wenn Sie den Anruf mit dem integrierten Bildschirmrekorder aufzeichnen. Mir ist nur eine App bekannt, die die andere Partei darüber informiert, dass Sie sie gescreent oder aufgezeichnet haben.
Ist es in Ordnung, Audio vom Bildschirm des iPhones aufzunehmen?
Wenn der Klingelton Ihres iPhones eingeschaltet ist, zeichnet eine iPhone-Bildschirmaufnahme automatisch internes Audio auf. Sie können auch Ihre Stimme aufnehmen, während der Bildschirm aufgezeichnet wird. Beginnen wir mit der Bildschirmaufnahme mit oder ohne Audio, einschließlich Systemsounds und externem Audio.
Ist es illegal, FaceTime aufzuzeichnen?
Angenommen, Sie spielen eine aktive Rolle in Facetime. In diesem Fall dürfen Sie es gemäß der Einparteien-Zustimmungsrichtlinie aufzeichnen. Sie sind nicht verpflichtet, die Erlaubnis oder Zustimmung von irgendjemandem einzuholen.
Gibt es einen kostenlosen iPhone Call Recorder?
Der Rev Call Recorder ist eine kostenlose iPhone-App, die im Apple App Store erhältlich ist. Bei Rev Call Recorder gibt es keine versteckten Gebühren oder Werbung, und sowohl ausgehende als auch eingehende Anrufe können unbegrenzt aufgezeichnet werden.
Abschließend ist es einfach, den besten Bildschirmrekorder zum Aufzeichnen Ihres FaceTime-Anrufs zu verwenden. Wenn es um die Auswahl des herausragenden Bildschirmrekorders geht, gibt es viele Möglichkeiten. AVAide Screen Recorder ist jedoch eine der führenden Optionen für die Bildschirmaufzeichnung. Sie können dies jetzt versuchen, und es wird Ihnen die besten Chancen bieten!
Erfassen Sie Bildschirmaktivitäten mit Audio, Online-Meetings, Gameplay-Videos, Musik, Webcam usw.
Bildschirm und Video aufnehmen
- Bildschirmaufzeichnung auf dem Mac
- Bildschirmaufnahme unter Windows
- Bildschirmaufnahme auf dem iPhone
- Nehmen Sie Audio auf dem iPhone auf
- Nehmen Sie Fernsehsendungen ohne DVR auf
- Bildschirmaufzeichnung von Snapchat auf iPhone und Android
- Nehmen Sie einen FaceTime-Anruf auf
- So verwenden Sie den VLC zum Aufzeichnen des Bildschirms
- Amazon-Fehlercode 1060 beheben
- Korrigieren Sie OBS Window Capture Black
- So verwandeln Sie eine PowerPoint-Datei in ein Video [Vollständiges Tutorial]
- Anleitungsvideos erstellen: Vorbereitungen und Richtlinien
- Bildschirmaufnahme mit Ton unter iOS 15 und höher
- So überprüfen Sie Aufzeichnungen auf TikTok: Desktop- und mobile Lösungen
- Wie man Aufzeichnungen auf Samsung auf zwei bewährte Arten durchsucht [Gelöst]
- So zeichnen Sie Gameplay auf PS4 ohne Capture Card auf
- Gameplay auf Xbox One aufzeichnen [Vollständiges Tutorial]



 Sicherer Download
Sicherer Download


