Apples Macbook ist eines der meistgenutzten Laptops weltweit. Dies liegt daran, dass MacBooks flüssiger und reaktionsschneller sind als andere. Unabhängig vom Preis sehen sich viele vor, sich ein eigenes MacBook zuzulegen, vor allem, wenn sie es sich leisten können. Inzwischen erreichen uns Anfragen bzgl Screenshots auf dem Mac funktionieren nicht, und das ist ein ziemlich wichtiges Thema, da die Bildschirmaufnahme heutzutage sehr wichtig ist. Aus diesem Grund haben wir uns entschieden, die beste Lösung zur Behebung dieses Problems bereitzustellen. Nun, es ist uns eine Freude, jemandem wie Ihnen bei dieser Art von Problem zu helfen, da wir mit Sicherheit die beste Lösung dafür kennen. Also, ohne weiteres Adieu, lassen Sie uns den Ball schon ins Rollen bringen.
Teil 1. Warum funktioniert der Screenshot von „Mein Mac“ nicht?
Es gibt viele Gründe, warum der Screenshot auf dem Mac nicht funktioniert. Nun, dieser unglückliche Umstand kann nicht nur auf Macs, sondern auch auf anderen Laptops oder Computergeräten auftreten. Dies kommt definitiv von einem Grundproblem, und einige mögliche Probleme werden wie folgt identifiziert.
Nicht reagierende Hotkeys
Um einen Screenshot auf einem Mac zu erstellen, müssen Sie Tastenkombinationen drücken. Einer der Hauptgründe, warum der Screenshot nicht funktioniert, sind nicht reagierende Tasten. Dies ist ziemlich normal, wenn Sie einen Mac stundenlang verwenden.
Nicht reagierende Hotkeys
Um einen Screenshot auf einem Mac zu erstellen, müssen Sie Tastenkombinationen drücken. Einer der Hauptgründe, warum der Screenshot nicht funktioniert, sind nicht reagierende Tasten. Dies ist ziemlich normal, wenn Sie einen Mac stundenlang verwenden.
Veraltetes macOS
Sie sollten auch überprüfen, ob Sie ein aktualisiertes macOS verwenden. Denn ein veraltetes kann zu multifunktionalen Anwendungen und Tools führen. Dies ist auch einer der Gründe, warum Sie auf einem Mac keine Screenshots erstellen können.
Bugs und Viren
Dies ist wahrscheinlich eines der offensichtlichen Probleme, auf die Benutzer mit der Fehlfunktion von Apps stoßen. Bugs und Viren können die Leistung ihres Mac beeinträchtigen oder sogar stoppen. Dies ist die schwierigste Situation, auf die man stoßen kann, also überprüfen und scannen Sie immer Ihren Computer.
Geändertes Screenshot-Ziel
Möglicherweise möchten Sie das Ordnerziel der Screenshots überprüfen. Ein geändertes Ordnerziel kann dazu führen, dass Benutzer die Ausgaben nicht finden, was zu dem Schluss führt, dass das Tool nicht funktioniert.
Teil 2. Wie man kaputte Screenshots auf dem Mac repariert
Nachdem wir die möglichen Gründe identifiziert haben, warum der Screenshot auf dem Mac nicht funktioniert, können wir nun seine erste Abhilfe spezifizieren. Hier sind einige davon, die Sie anwenden können, um das Problem zu beheben.
1. Überprüfen Sie Ihre Tastenkombinationen, ob sie noch ausgerichtet sind.
2. Starten Sie Ihr MacBook neu, insbesondere wenn Sie es bereits seit Stunden verwenden.
3. Aktualisieren Sie Ihr macOS.
4. Verwenden Sie Ihren Virenscanner und überprüfen Sie schnell Ihre Benutzeroberfläche.
5. Suchen Sie den Ordner, in dem Ihre neuen Dateien gespeichert werden.
Teil 3. Der zuverlässigste Weg, um fehlerhafte Screenshots auf dem Mac zu beheben
Auch wenn der eingebaute Screenshot Ihres Macs nicht funktioniert, können Sie die Arbeit trotzdem gut erledigen. Wir haben hier die zuverlässigste Lösung für Sie, die Sie verwenden können AVAide Screen Recorder. Es ist eines der begehrtesten Bildschirmrekorder Dieses Jahr sollten Sie die Verwendung in Betracht ziehen, wenn Ihr Screenshot auf dem Mac nicht funktioniert. Diese fantastische Software mit hervorragenden Funktionen und Leistung auf Windows-Desktops hat ihre Leistungsfähigkeit auf macOS erweitert, einschließlich ihrer Funktionen in Stimme aufnehmen, Videos, Spiele, Webcams und seine Bildschirmaufnahme-Tools. Und die genannten Funktionen sind nicht nur durchschnittliche Werkzeuge, denn sie sind aufgrund der Qualität ihrer Ausgabe außergewöhnlich.
Nicht nur das, denn es verfügt über eine ordentliche, elegante und intuitive Benutzeroberfläche, die Eleganz in Einfachheit verleiht. Stellen Sie sich vor, dass selbst Benutzer mit elementarer Aufnahmeerfahrung ohne Hilfe darin navigieren können. So unglaublich es auch ist, Sie können es kostenlos herunterladen und zunächst ohne störende Werbung und Wasserzeichen verwenden! Aber natürlich raten wir Ihnen, den unbegrenzten Plan auszuprobieren, indem Sie eine Lizenz kaufen, damit Sie mehr Funktionen ohne Einschränkungen nutzen können! Mit diesem AVAide Screen Recorder sind Screenshots, die auf dem Mac nicht funktionieren, kein Problem mehr. Daher ist hier das Tutorial, wie Sie es verwenden werden.
So erstellen Sie einen Screenshot mit dem AVAide Screen Recorder auf dem Mac
Schritt 1Laden Sie es kostenlos herunter
Laden Sie diesen hervorragenden Bildschirmrekorder kostenlos auf Ihren Mac herunter und installieren Sie ihn sicher. Ja, die Installation ist sicher und schadet Ihrem Mac nicht. Tatsächlich enthält es eine Hardwarebeschleunigung, die für Ihr Gerät sehr hilfreich sein wird.
Schritt 2Gehen Sie in die Bildschirmaufnahme
Öffnen Sie den Rekorder und klicken Sie auf die Bildschirmaufnahme Werkzeug auf seiner übersichtlichen Oberfläche, die sich unter dem befindet Webcam-Recorder.
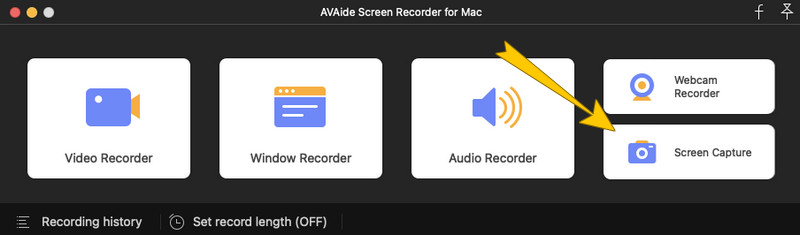
Schritt 3Wählen Sie eine Region aus
Dann wird eine Ziehleiste angezeigt, mit der Sie einen Bereich auf dem Bildschirm auswählen können, den Sie erfassen müssen. In diesem Teil wird Sie das Tool nicht einschränken, also passen Sie die Leiste nach Belieben an. Danach wird direkt nach der Auswahl einer Region ein kleines schwebendes Fenster der Bearbeitungswerkzeuge angezeigt. Von dort aus können Sie wesentliche Elemente Ihres aufgenommenen Bildes bearbeiten oder zeichnen.
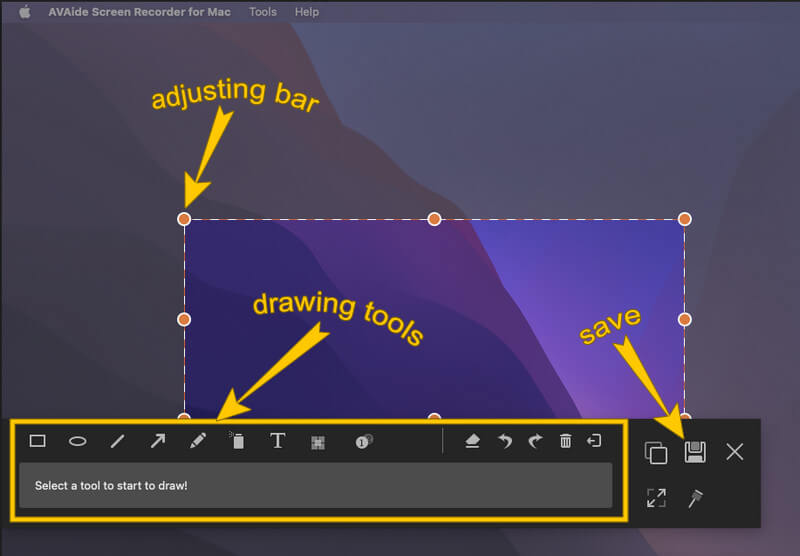
Schritt 4Danach exportieren Sie das Bild, indem Sie auf klicken Speichern Symbol aus dem schwebenden Fenster. Anschließend erscheint das Exportfenster, in dem Sie den Namen der Ausgabe bearbeiten, erstellen und Ihr bevorzugtes Format dafür auswählen können. Klicken Sie danach auf die Speichern Registerkarte, um fortzufahren.
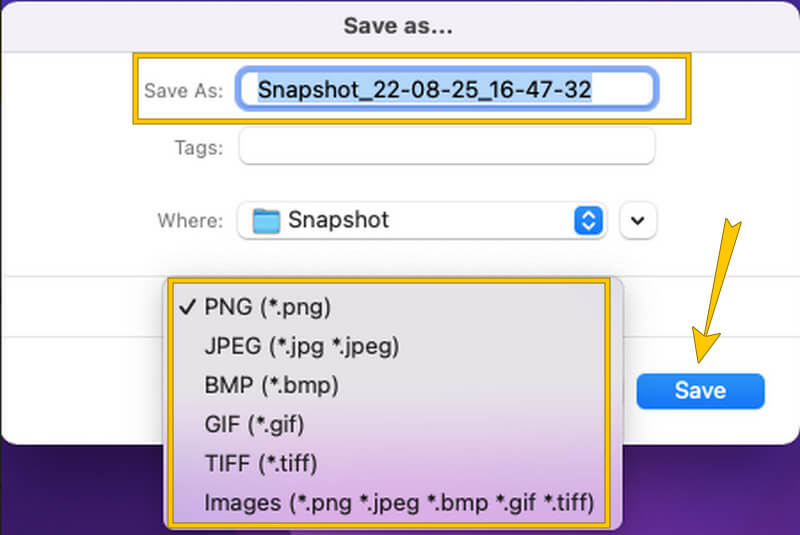


![]() AVAide Screen Recorder
AVAide Screen Recorder
Nehmen Sie Bildschirm, Audio, Webcam, Gameplay, Online-Meetings sowie den iPhone-/Android-Bildschirm auf Ihrem Computer auf.
Teil 4. Häufig gestellte Fragen zu Screenshots auf dem Mac
Kann ich meine Screenshots auf dem Mac bearbeiten?
Ja, du kannst. Wenn Ihr Screenshot auf dem Mac jedoch nicht funktioniert, bietet Ihnen AVAide Screen Recorder hervorragende Bearbeitungswerkzeuge.
Hat der integrierte Screenshot auf dem Mac eine verlustfreie Ausgabe?
Das in Mac integrierte Screenshot-Tool erzeugt qualitativ hochwertige Ausgaben, die jedoch nicht verlustfrei sind. Dies liegt daran, dass immer noch die Tendenz besteht, dass die Bilddatei möglicherweise in einer Anzeige mit geringer Qualität exportiert wird.
Wo finde ich die Bildschirmaufnahmen?
Sie finden die Bildschirmaufnahmen in Ihrem Speicher oder in Ihrem Finder.
Zusammenfassend lässt sich sagen, dass das Erstellen eines Screenshots heutzutage in der Tat eine wesentliche Routine ist. Durch die Bildschirmaufnahme können wir unsere schönen Fotos, Notizen, Nachrichten und andere ganz einfach mit unseren Freunden teilen. Lassen Sie uns daher bei der Auswahl des besten Bildschirmaufnahme-Tools vorsichtiger sein. Verlassen Sie sich nicht nur auf das integrierte Tool; interessieren Sie sich für die andere beste Software wie AVAide Screen Recorder.
Nehmen Sie Bildschirm, Audio, Webcam, Gameplay, Online-Meetings sowie den iPhone-/Android-Bildschirm auf Ihrem Computer auf.






 Sicherer Download
Sicherer Download


