Sie haben vielleicht schon davon gehört Aktionen Screen Recorder kann Ihnen beim Aufzeichnen Ihres Bildschirms sehr helfen. Dieses beliebte Programm hat sich aufgrund seiner Funktionen zur Gameplay-Aufzeichnung einen Namen gemacht. Wir wissen, wie beliebt Online-Spiele heutzutage sind. Tatsächlich machen viele Spieler Gewinne daraus, indem sie ihre Gameplays online als ihre Vlog-Inhalte veröffentlichen. Sind Sie sich andererseits sicher, dass diese Bildschirmaufzeichnung von Mirillis die einzige ist, die zur Gameplay-Aufzeichnungsaufgabe passt? Wir meinen, dass viele Aufnahme-Tools diese Aufgabe übernehmen können.
Glücklicherweise haben Sie es geschafft, diesen Beitrag zu lesen. Da wir alle Funktionen, Vorteile, Nachteile und sogar die Schritte zur effizienten Verwendung des Action-Game-Rekorders behandeln werden, lassen Sie uns ohne weiteres Adieu den Ball ins Rollen bringen.
Teil 1. Ein Überblick über Action Screen Recorder
Action ist ein Bildschirmrekorder von Mirillis, der behauptet, heute die fortschrittlichste Bildschirmaufzeichnungsplattform zu sein. Dieser Bildschirmrekorder von Mirillis wurde gleichzeitig aktualisiert, bis er als neuestes Update ab 2020 die Unterstützung von Echtzeit-4K-HDR-Videos für Sendeerlebnisse erreicht. Darüber hinaus verfügt er über mehrere Funktionen, die die Aufnahme von Online-Spielen, Präsentationen, Meetings, und mehr. Genau wie die anderen können Sie den Action Screen Recorder kostenlos verwenden, wenn Sie die kostenlose 30-Tage-Testversion erwerben und erwarten, dass er weniger wirksam ist. Während viele von diesem Bildschirmrekorder begeistert sind, sind viele Benutzer enttäuscht zu wissen, dass er nur auf Desktops funktioniert, die nur von Windows betrieben werden.
Merkmale:
◆ Es verfügt über eine einfache und intuitive Benutzeroberfläche, die alle Voreinstellungen und Parameter darstellt, die für die Bildschirmaufnahme erforderlich sind.
◆ Es enthält das HUD-Display, das die Framerate-Informationen, das Statussymbol, den 3D-Engine-Detektor und vieles mehr anzeigt.
◆ Starkes Live-Streaming, das Online-Streaming-Sites einfach integriert.
◆ Hochauflösende Aufnahme mit Unterstützung von MP4- und AVI-Videos für den Export.
◆ Grüner Modus zum Entfernen des Hintergrunds bei Verwendung einer Webcam.
- Vorteile
- Erfordert eine geringe CPU-Auslastung
- Es kann eine Webcam aufzeichnen.
- Es ermöglicht Audioaufnahmen.
- Nachteile
- Es ist nicht völlig kostenlos.
- Keine Mac-Version.
- Keine Anzeige benutzerdefiniert.
- Bitrate kann nicht angepasst werden.
- Es enthält ein Wasserzeichen
- Minimale Unterstützung des Videoformats.
So verwenden Sie den Mirillis Action Screen Recorder
Wenn Ihr Gerät mit Windows 7,8,8.1,10 und Vista betrieben wird, werden Sie wahrscheinlich erfolgreich diesen Bildschirmrekorder erhalten. Aus diesem Grund können Sie sich auf die folgenden Richtlinien verlassen, die Sie bei der Verwendung befolgen.
Schritt 1Passen Sie das Tool nach der Installation an, um die Optimierung zu verbessern. Suchen Sie auf der Hauptoberfläche nach der Bereich Modus, unter der Videoaufnahme Option, damit Sie die Framerate-Anzeige erhalten.
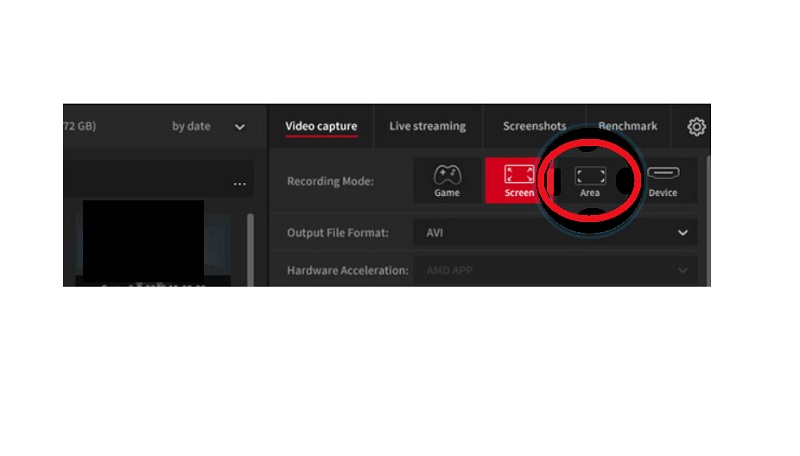
Schritt 2Sobald Sie die Framerate-Anzeige erhalten, halten Sie die Maus lange gedrückt, um sie zu halten. Wenn Sie den Bereich anpassen müssen, klicken Sie auf UMSCHALT + Pfeile auf der Tastatur. Tippen Sie dann auf den roten Kreis, der das anzeigt Schallplatte Taste, um den Bildschirm mit diesem Action-Game-Rekorder zu erfassen. Sie müssen dieselbe Taste drücken, um die Aufnahme zu stoppen.
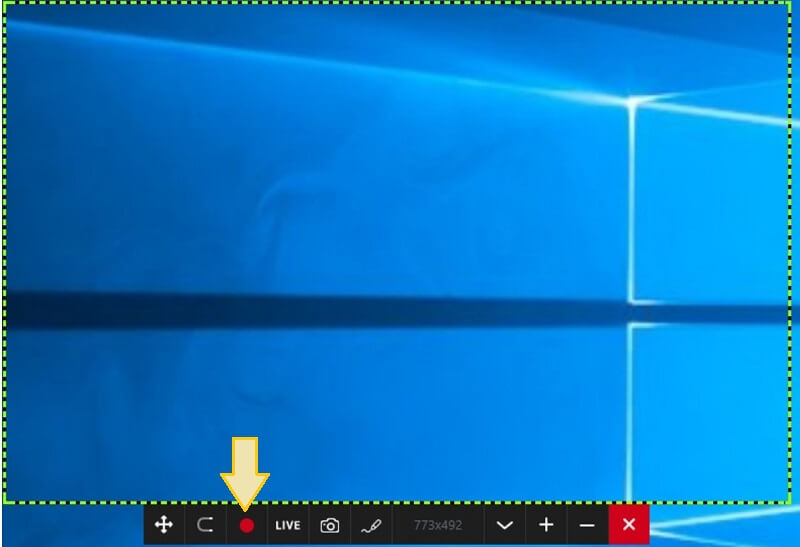
Schritt 3Bringen Sie sich danach erneut zur Benutzeroberfläche, um nach dem aufgezeichneten Video zu suchen. Beachten Sie, dass Sie das Video direkt auf Ihre bevorzugte Online-Video-Streaming-Site exportieren können, sobald Sie eine der Optionen in der Benutzeroberfläche ausgewählt haben.
Teil 2. Die beste Alternative zum Action Screen Recorder
Wenn Sie ein flexibles und dennoch multifunktionales Tool suchen, wie bei der vorherigen Bildschirmaufzeichnung, AVAide Screen Recorder ist derjenige, der es abdecken wird. Diese Rookie-Software bietet bemerkenswert leistungsstarke Funktionen und Tools für Windows, Mac und iPhone. Darüber hinaus kann dieser Bildschirmrekorder die Aktion, Details und Highlights des Spiels, die Sie aufnehmen möchten, in 1080p-Qualität aufnehmen. Ganz zu schweigen davon, dass Sie mit dem Audiorecorder die Tonquelle während der Aufnahme ändern können.
Im Gegensatz zum vorherigen Tool bietet AVAide Screen Recorder auch mit seiner kostenlosen Testversion seine besten Funktionen! Mit unbegrenzter Unterstützung beim Einfangen von Highlights gibt es Ihnen die Möglichkeit, den Bildschirm aufzunehmen, der das beste Ereignis in Ihrem Video zeigt. Sehen? Es hat alles, was Sie brauchen!
Merkmale:
◆ HD-Recorder, der Gameplays und Videos in hoher Qualität aufzeichnet.
◆ Screenshot-Funktion, die mit einem Klick funktioniert.
◆ Videobearbeitungswerkzeuge wie Trimmen, Zeichnen, Lautstärkeoptimierer und mehr.
◆ Musik, Computeraudio, Mikrofon und Audioanrufaufzeichnung.
◆ Die Bild-in-Bild-Funktion ist die gleiche wie beim Action Game Recorder.
◆ HUD-Balkenanzeige.
- Vorteile
- Unkomplizierte Schnittstelle.
- Es ermöglicht Webcam-Aufnahmen.
- Es erzeugt Ausgaben ohne Wasserzeichen.
- Keine störende Werbung.
- Es erfordert eine geringe CPU-Auslastung.
- Nachteile
- Nicht ganz kostenlos.
So verwenden Sie den AVAide Screen Recorder
- Ein multifunktionaler Bildschirmrekorder zu einem günstigen Preis.
- Die flexibelste Software, die sowohl Mac- als auch Windows-Betriebssysteme unterstützt.
- Es ermöglicht eine einfache und schnelle Anpassung der Bildrate.
- Mehrere Videoformate werden unterstützt.
Schritt 1Erwerben Sie die Software
Klicken Sie auf die oben dargestellte Download-Schaltfläche, um diesen fantastischen Bildschirmrekorder schnell zu erhalten.
Schritt 2Wählen Sie einen Rekorder
Starten Sie die Software und wählen Sie einen der Rekorder aus, die Sie verwenden möchten. Sie können entweder die wählen Videorecorder oder der Spielrekorder Aktion zu erfassen. Auf der anderen Seite können Sie die erkunden Mehr Symbol, um die anderen Rekorder anzuzeigen, die Sie verwenden können.
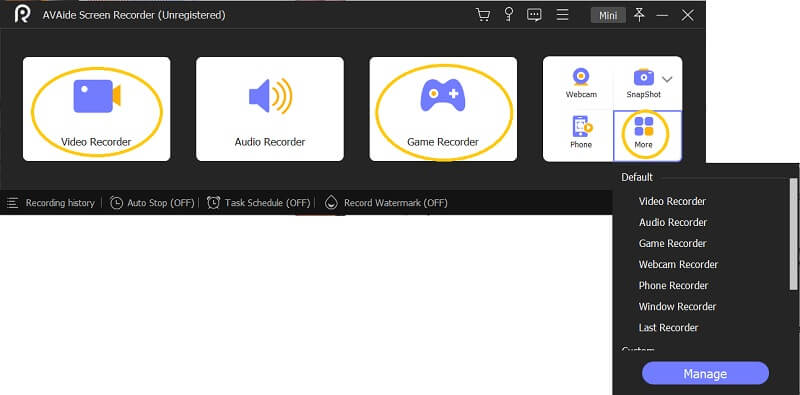
Schritt 3Konfigurieren Sie die Aufzeichnungsanzeige
Konfigurieren Sie nun die Framerate durch Umschalten AN den Anzeigeabschnitt und die Auswahl, ob die Voll oder Benutzerdefiniert. Dann können Sie das Bedienfeld auf Ihrem Bildschirm entsprechend anpassen.
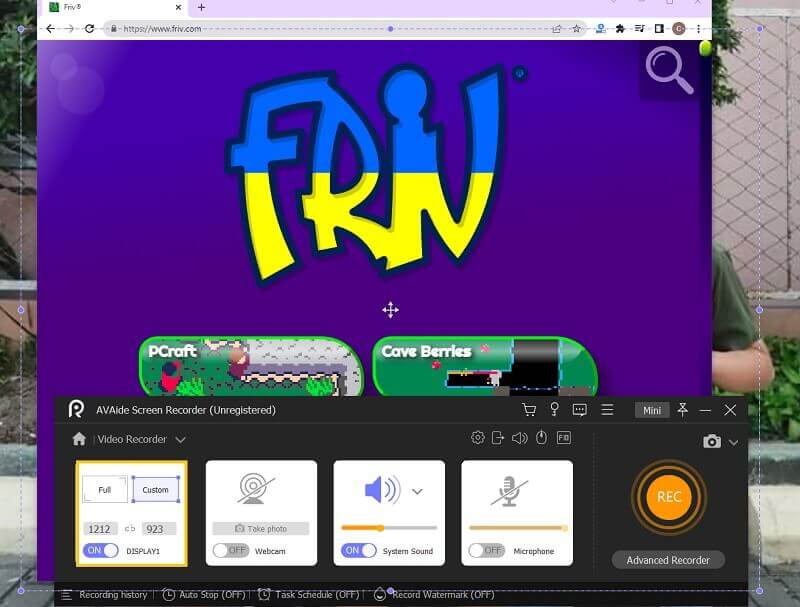
Schritt 4Beginnen Sie mit der Aufnahme
Nach der Anpassung können Sie mit der Aufnahme fortfahren. Drücke den AUFN und genießen Sie die Aufnahme Ihres Bildschirms. Schlagen Sie die Stoppen rotes Symbol in der HUD-Leistenanzeige, wenn Sie fertig sind.
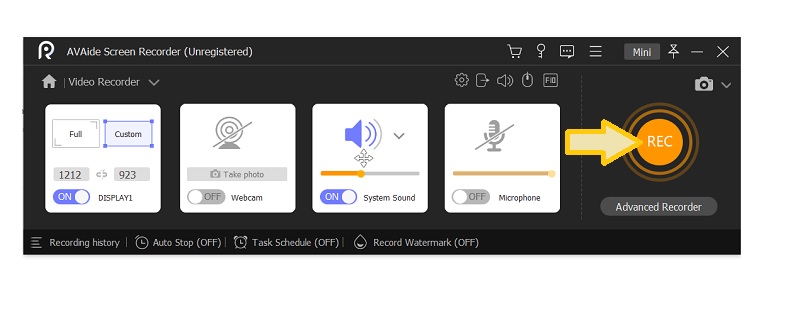
Schritt 5Exportieren Sie die Aufzeichnung
Nach dem Drücken der Stopp-Taste erscheint ein neues Fenster. Sie können die Aufnahme zuschneiden und einige Screenshots machen, indem Sie auf klicken Kamera Symbol. Wenn Sie mit der Ausgabe zufrieden sind, klicken Sie auf die Export.
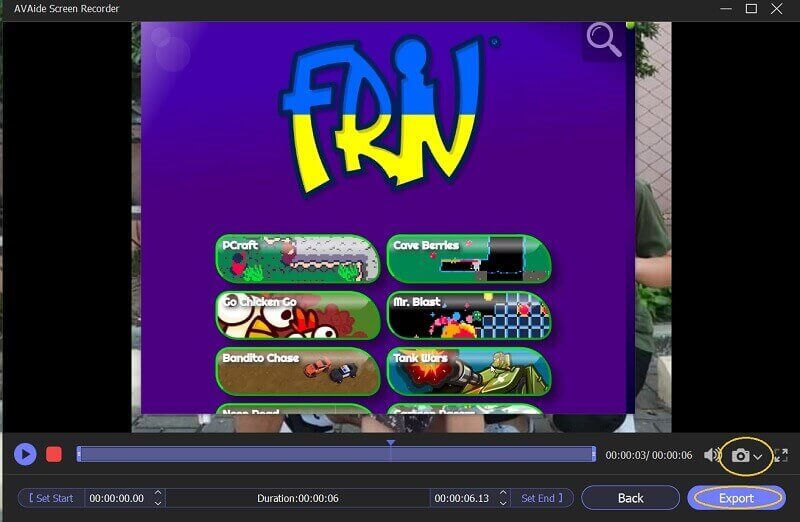
Teil 3. Häufig gestellte Fragen zum Action Screen Recorder
Kann ich meine Spiele in Action Screen Recorder auf dem Mac aufzeichnen?
Leider können Sie den Action Recorder nicht auf Ihrem Mac verwenden. Das liegt daran, dass es für diese Software noch keine Mac-Version gibt. Wenn Sie außer dem Mac kein anderes Medium zum Aufzeichnen Ihres Spiels haben, verwenden Sie daher die AVAide Screen Recorder!
Wie viel brauche ich, um den Game Recorder von Mirillis nutzen zu können?
Obwohl der Mirillis-Spielerekorder eine kostenlose Testversion anbietet, dauert diese nur 30 Tage. Wenn Sie sich also für den Kauf entscheiden, bietet es zunächst $19.77 an.
Welches ist besser? Action oder AirShou Screen Recorder?
Beide tragen schöne Funktionen und Werkzeuge. Technisch und effizient erhält der Action Recorder jedoch höhere Stimmen als AirShou Screen Recorder.
Jetzt haben Sie genug Wissen über die Action Screen Recorder, und es ist an der Zeit, dass Sie überprüfen, ob sich die Installation lohnt oder nicht. In der Tat ist es eine großartige Software, um Ihr Spiel aufzuzeichnen, aber leider nicht so flexibel genug, um Ihnen zu dienen. Aus diesem Grund empfehlen wir Ihnen die Verwendung AVAide Screen Recorder und erhalten Sie die Chance, den flexibelsten und leistungsstärksten Rekorder aller Zeiten zu besitzen!
Erfassen Sie Bildschirmaktivitäten mit Audio, Online-Meetings, Gameplay-Videos, Musik, Webcam usw.
Video- und Audiorecorder-Überprüfung
- Überprüfung des AirShou Screen Recorders
- Bester Open-Source-Bildschirmrecorder
- Action Screen Recorder Review
- Bester kostenloser Bildschirmrekorder
- Bester Bildschirmrekorder für Chrome
- Bester GIF-Rekorder
- Bester Webcam-Recorder
- Bester Bildschirmrekorder für Windows
- Beste Bildschirmrekorder für Android
- Überprüfung von Chrome Audio Capture
- Beste Audioaufnahme-Software
- Bester Sprachrekorder für Android
- Die 8 besten Online-Bildschirmrekorder des Jahres
- 7 ausgezeichnete kostenlose Bildschirmrekorder ohne Wasserzeichen
- Eine Liste von 8 erstaunlichen Desktop-Rekordern des Jahres
- 12 Hot Picks von Bildschirmrekordern für Mac [Online & Offline]
- Die 8 besten Spielerekorder für Windows und Mac
- Die 10 herausragendsten MP3-Rekorder für Windows und Mac
- Die 5 besten Anrufaufzeichnungs-Apps für Android, die es wert sind, verwendet zu werden
- Die 6 besten Sprachaufzeichnungs-Apps für iPhone und Android



 Sicherer Download
Sicherer Download


