Da CDs/DVDs aus dem Alltag verschwinden, können Sie eine ISO-Datei direkt mounten, um Betriebssysteme zu installieren oder alte Medien einfach abzuspielen. Dadurch werden Kratzer und Beschädigungen der Disc vermieden und die Datensicherung verbessert. Dieser Artikel erklärt Ihnen die detaillierten Schritte zum Mounten von ISO-Dateien auf allen Geräten, einschließlich Windows 11/10, Mac und Linux. Sollten Sie Probleme beim Mounten von ISO-Dateien haben, finden Sie hier auch eine professionelle Methode zum Brennen von ISO-Dateien auf DVD/Blu-ray-Discs.
- Teil 1: 2 Möglichkeiten zum Mounten einer ISO-Datei unter Windows 11/10
- Teil 2: So mounten Sie eine ISO-Datei auf dem Mac mit 2 Tools
- Teil 3: Detaillierte Schritte zum Mounten von ISO-Dateien unter Linux
- Teil 4: Professionelle Methode zum Brennen von ISO auf DVD zur Sicherung
- Teil 5: FAQs zum Mounten von ISO-Dateien
Teil 1: 2 Möglichkeiten zum Mounten einer ISO-Datei unter Windows 11/10
Windows 11/10/8.1/8 verfügt über ein integriertes Tool zum Mounten von ISO-Dateien. So können Sie ohne Drittanbieter-Software direkt auf die ISO-Inhalte zugreifen. Es gibt zwei effiziente Methoden mit Anleitungen.
Methode 1: ISO-Image unter Windows mit dem Datei-Explorer mounten
Der Windows Datei-Explorer ist ein praktisches Tool zum Öffnen von Disc-Images wie ein virtuelles CD/DVD-Laufwerk unter Windows 11/10/8.1. Keine Downloads oder Befehle erforderlich, Sie können ISO-Dateien jetzt einfach mounten. Dieser Vorgang ist auch umkehrbar.
Schritt 1Offen Dateimanager durch Fenster Logo, um zuerst die ISO-Datei zu finden. Klicken Sie mit der rechten Maustaste auf die ISO-Datei und klicken Sie auf Montieren um die ISO-Datei einfach zu mounten.
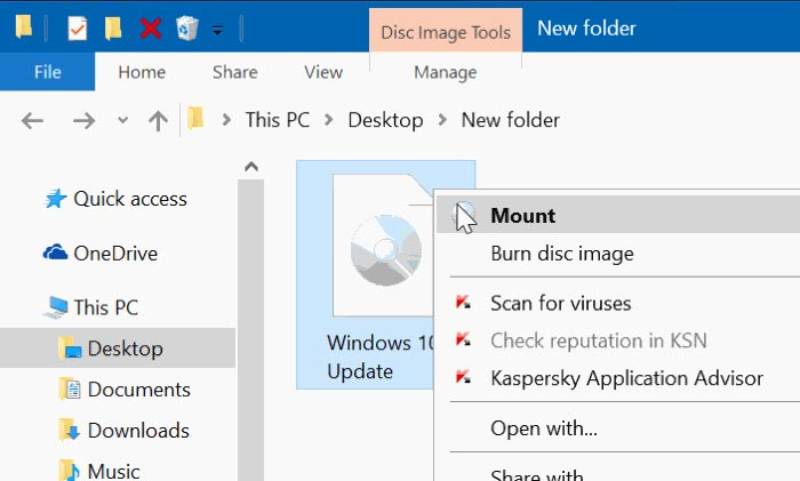
Schritt 2Sie können die ISO-Datei auch durch Doppelklicken öffnen. Ihr Windows-Computer erstellt daraufhin ein virtuelles Laufwerk und öffnet automatisch den ISO-Inhalt. So ist er wie eine physische CD oder DVD zugänglich.
Methode 2: Mounten Sie eine ISO-Datei mit Windows PowerShell
PowerShell von Microsoft bietet eine breite Palette von Befehlen und Dienstprogrammen, mit denen Sie verschiedene Aufgaben ausführen können, einschließlich der Bereitstellung einer ISO-Datei unter Windows. Obwohl Sie auf den ISO-Inhalt zugreifen können und Blu-ray- oder DVD-Filme abspielen Es ist am besten für Power-User und IT-Administratoren geeignet und ermöglicht Ihnen, schnell auf Ihrem Laptop zu arbeiten.
Schritt 1Klicken Anfang Menü und suchen Sie nach PowerShell Klicken Sie mit der rechten Maustaste darauf und wählen Sie Als Administrator ausführen.
Schritt 2Eingeben Mount-DiskImage -ImagePath „Pfad ilename.iso“ (ersetzen Sie durch den tatsächlichen Pfad und Dateinamen Ihrer ISO-Datei) Drücken Sie Eingeben um die ISO-Datei unter Windows 11/10/8 zu mounten.
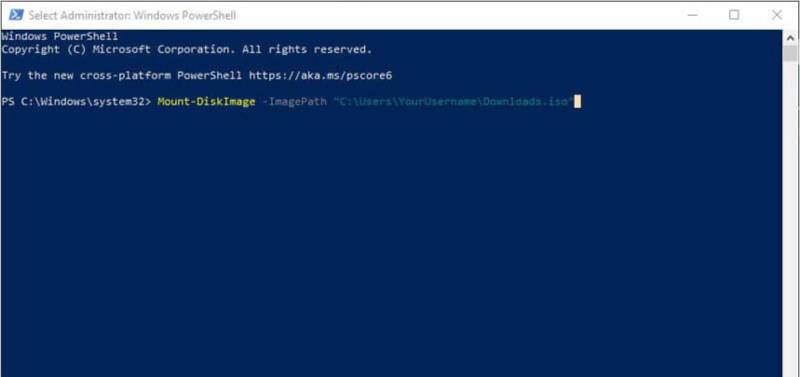
Teil 2: So mounten Sie eine ISO-Datei auf dem Mac mit 2 Tools
Das Mounten einer ISO-Datei unter macOS kann auch ohne Drittanbieter-Software schnell und einfach erfolgen. Apple bietet zwei native Tools zur Handhabung von Disk-Images: DiskImageMounter für einfache Bedienung und das Festplatten-Dienstprogramm für mehr Kontrolle. Beide Tools sind auf jedem Mac vorinstalliert und gewährleisten die Kompatibilität mit macOS Ventura, Sonoma und älteren Versionen.
Methode 1: ISO-Dateien mit DiskImageMounter auf dem Mac mounten
Mit dem integrierten DiskImageMounter von Apple können Sie ISO- oder DMG-Dateien sofort öffnen und als virtuelle Datenträger mounten. Keine Einrichtung erforderlich, keine zusätzlichen Downloads, und es funktioniert nahtlos auf allen macOS-Versionen. Es ist perfekt, wenn Sie eine schnelle ISO-Mountierung ohne erweiterte Optionen benötigen.
Schritt 1Suchen Sie die ISO-Datei auf dem Mac und klicken Sie mit der rechten Maustaste darauf. Wählen Sie Öffnen mit und dann DiskImageMounter aus dem Menü.
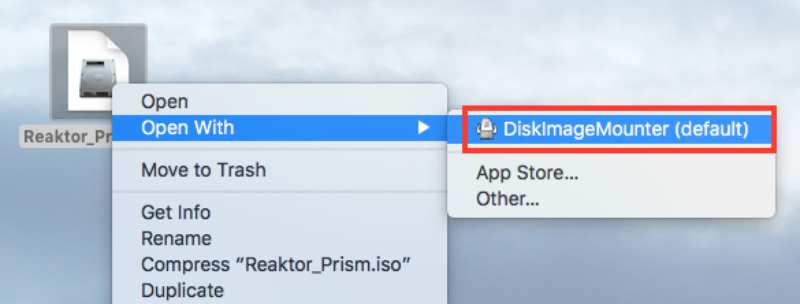
Schritt 2Ihre ISO-Datei wird als virtuelles Laufwerk eingebunden. Doppelklicken Sie die Datei mit .pkg Erweiterung im Popup-Fenster.
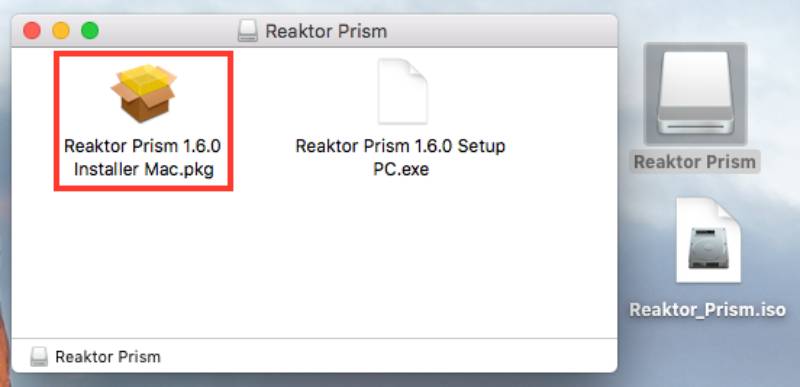
Methode 2: Verwenden Sie das Festplatten-Dienstprogramm, um ISO auf dem Mac zu mounten
Sie können auch das Festplatten-Dienstprogramm verwenden. Es ist eine vorinstallierte Software in macOS und ermöglicht das einfache Öffnen und Verwalten von ISO-Dateien. Es kann Datenträger formatieren, teilen, reparieren und löschen und sogar Datenträger-Images erstellen oder ändern. Im Gegensatz zu DiskImageMounter verfügt das Festplatten-Dienstprogramm über eine benutzerfreundliche visuelle Oberfläche für die effektive Verwaltung Ihrer Datenträger.
Schritt 1Suchen Sie nach dem Festplatten-Dienstprogramm in Dienstprogramm Ordner innerhalb Anwendungen Ordner. Wenn Sie es nicht finden können, verwenden Sie Spotlight-Suche (Befehl + Leertaste, dann tippen Festplattendienstprogramm und klicken Eingeben), um es schnell zu finden und zu öffnen.
Schritt 2Klicken Sie im Fenster des Festplatten-Dienstprogramms auf Datei Speisekarte. Wählen Disk-Image öffnen... aus dem Dropdown-Menü und wählen Sie Ihre ISO-Datei.
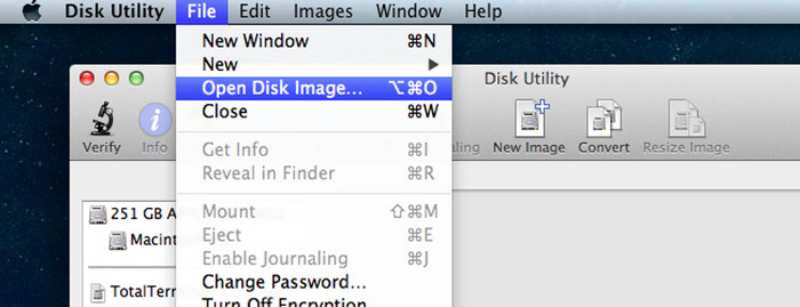
Schritt 3Das Festplatten-Dienstprogramm mountet nun die ISO-Datei auf dem Mac und sie wird in der linken Seitenleiste des Festplatten-Dienstprogramm-Fensters angezeigt. Anschließend können Sie auf den Inhalt zugreifen. Wenn Sie die ISO-Datei nicht mehr benötigen, können Sie sie einfach mit einem Rechtsklick auswerfen und unmounten.
Teil 3: Detaillierte Schritte zum Mounten von ISO-Dateien unter Linux
Es gibt auch flexible Möglichkeiten, ISO-Dateien unter Linux ohne Drittanbieter-Software zu mounten, unabhängig davon, ob Sie die Kommandozeile oder GUI-Tools bevorzugen. Im Gegensatz zu Windows und macOS behandelt Linux ISOs als Standard-Disk-Images und gibt Ihnen die volle Kontrolle über das Mounten von ISO-Dateien.
Methode 1: Verwenden Sie den Dateimanager, um ISO-Dateien einfach unter Linux zu mounten
Für Linux-Benutzer, die einfache Vorgänge bevorzugen, ist die Verwendung des Dateimanagers das beste Tool zum Mounten von ISO-Dateien. Diese Methode eignet sich perfekt für die meisten Desktop-Umgebungen wie GNOME, KDE Plasma, XFCE und andere.
Schritt 1Offen Dateiverwaltung und suchen Sie die ISO-Dateien. Klicken Sie mit der rechten Maustaste darauf und klicken Sie Mit Disk Image Mounter öffnen um ein ISO unter Linux zu mounten.
Schritt 2Dann sehen Sie die gemountete ISO-Datei in Datei App-Seitenleiste. Klicken Sie einfach darauf, um es anzuzeigen.
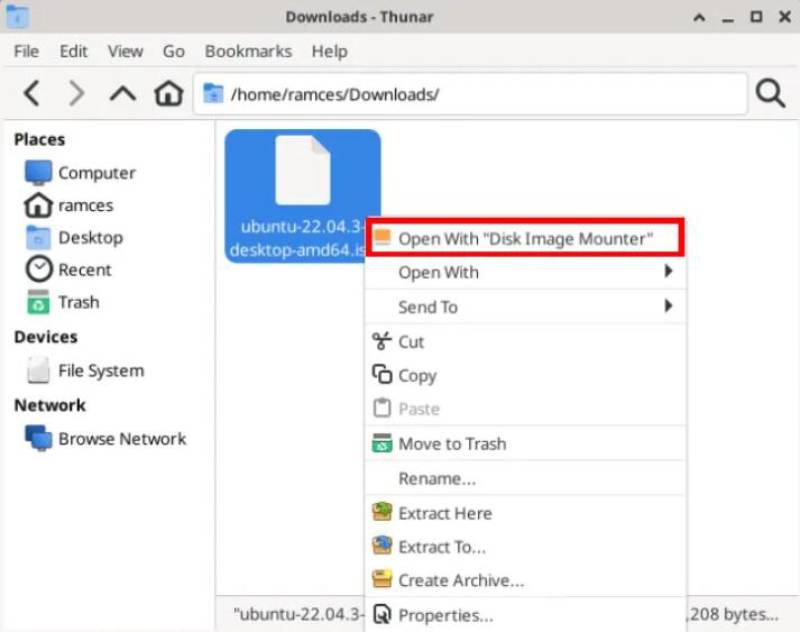
Methode 2: ISO-Dateien unter Linux mit Terminal (Befehlszeile) mounten
Das Linux-Terminal bietet die zuverlässigste und universellste Methode zum Einbinden einer ISO-Datei über alle Distributionen hinweg. Dieser Ansatz funktioniert auf Servern, alten Maschinen und Minimalinstallationen, bei denen keine GUI-Tools verfügbar sind.
Schritt 1Start Terminal Tool unter Linux und erstellen Sie zunächst ein Verzeichnis, um den ISO-Mount-Prozess vorzubereiten. Verwenden Sie die Befehlszeile: sudo mkdir /mnt/iso.
Schritt 2Anschließend können Sie mit dem folgenden Befehl eine ISO-Datei unter Linux mounten: sudo mount -o loop /Pfad/iso Dateiname.iso /mnt/iso.
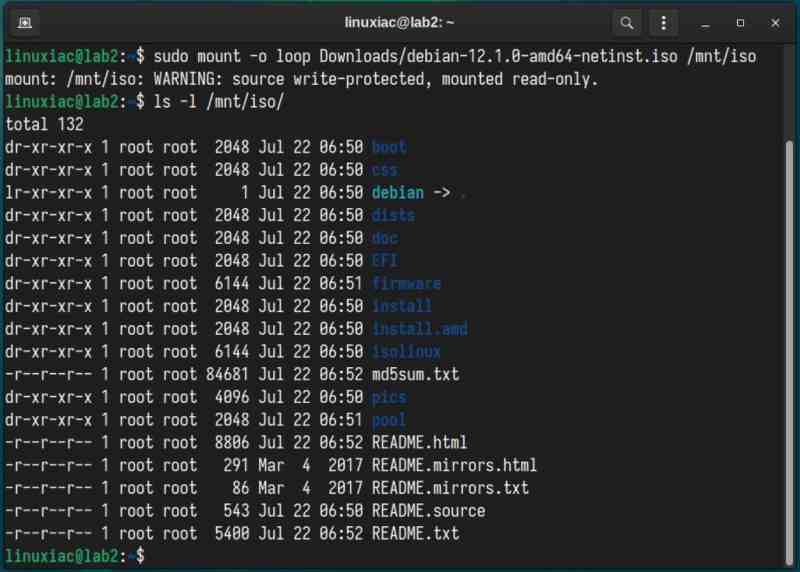
Teil 4: Professionelle Methode zum Brennen von ISO auf DVD zur Sicherung
Es gibt 6 Standardmethoden zum Öffnen von ISO-Dateien unter Windows 11/10 und Mac. Manchmal funktioniert der ISO-Mount-Prozess jedoch nicht. Sie können also versuchen Tipard DVD Creator. Es ist das bester DVD-Brenner Software, mit der Sie ISO-Dateien ganz einfach auf DVDs oder Blu-rays konvertieren können. Im Gegensatz zum Mounten einer ISO-Datei können Sie Ihre digitalen Inhalte auf physische Datenträger übertragen und so dauerhaft speichern. Durch die Kombination von ISO-Mounting und DVD-Erstellung erleben Sie ein einfacheres und kreativeres digitales Erlebnis.
Schritt 1Laden Sie Tipard DVD Creator kostenlos herunter und installieren Sie es unter Windows/Mac. Wählen Sie DVD oder Blu-ray-Disc um Ihre ISO-Dateien zu brennen.
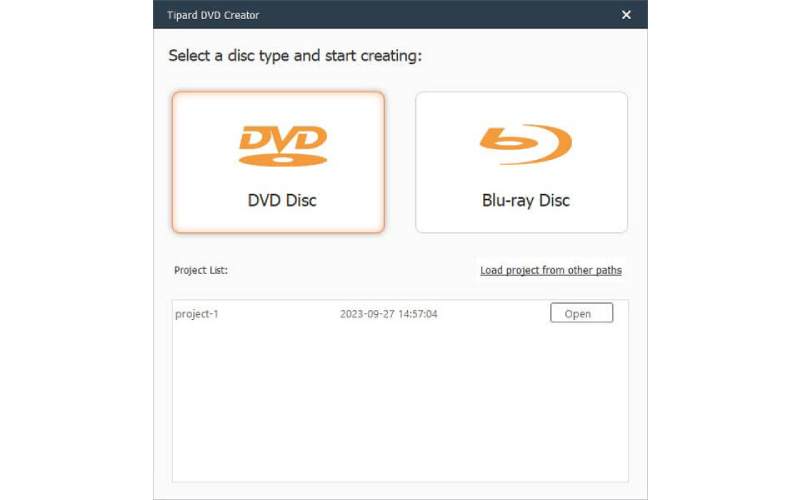
Schritt 2Drücke den Mediendatei(en) hinzufügen Klicken Sie auf die Schaltfläche, um Ihre ISO-Datei zu importieren. Sie haben außerdem die Möglichkeit, nach Bedarf Audio und Untertitel hinzuzufügen oder zu bearbeiten.

Schritt 3Klicken Nächste, und Sie können eine Vorlage auswählen, Hintergrundmusik hinzufügen und eine Vorschau anzeigen. Dann klick Brennen, wählen Auf CD brennen, und klicken Sie Anfang. Gleich erhalten Sie Ihre DVD.
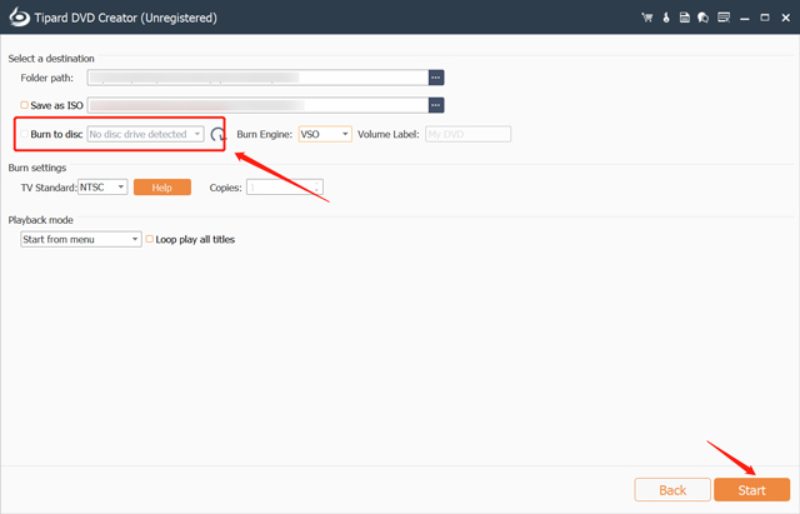
Teil 5: FAQs zum Mounten von ISO-Dateien
Wie mounte und unmounte ich eine ISO in Windows 10?
Um eine ISO-Datei in Windows 10 bereitzustellen, doppelklicken Sie auf die ISO-Datei oder klicken Sie mit der rechten Maustaste und wählen Sie Montieren.
Um die Bereitstellung aufzuheben, öffnen Sie den Datei-Explorer, suchen Sie das virtuelle Laufwerk, das die bereitgestellte ISO darstellt, klicken Sie mit der rechten Maustaste darauf und wählen Sie „ Auswerfen.
Warum kann ich meine ISO-Datei nicht mounten?
Das Mounten der IOS-Datei schlägt möglicherweise fehl, wenn sie beschädigt oder unvollständig ist.
Stellen Sie sicher, dass die ISO-Datei mit dem richtigen Programm verknüpft ist. Klicken Sie mit der rechten Maustaste auf die ISO und wählen Sie Öffnen mit, und wählen Sie aus Wählen Sie eine andere App um sicherzustellen, dass es richtig eingestellt ist.
Stellen Sie sicher, dass Ihr Windows-Betriebssystem auf dem neuesten Stand ist.
Wenn Sie diese Lösungen ausprobiert haben und Ihre ISO-Datei immer noch nicht mounten können, können Sie sich an einen technischen Experten wenden.
Kann ich ISO auf eine Festplatte brennen?
Nein, Sie können eine ISO-Datei nicht auf eine Festplatte brennen, da sich das Brennen normalerweise auf das Schreiben von Daten auf eine optische Disc wie eine CD, DVD oder Blu-ray bezieht. Sie können jedoch den Inhalt einer ISO-Datei auf eine Festplatte oder ein Speichergerät kopieren oder extrahieren.
Um auf Ihre ISO-Digitaldaten zuzugreifen, haben Sie 6 einfache Möglichkeiten kennengelernt, Mounten Sie ISO-Dateien auf allen Geräten, einschließlich Windows 10/11, Mac und Linux. Ob Software, Spiele oder andere Inhalte – es ist hilfreich zu wissen, wie das geht. Wenn das Mounten von ISO-Dateien aufgrund unbekannter Probleme fehlschlägt, können Sie versuchen, ISO-Dateien mit DVD Creators auf DVD/Blu-ray zu brennen. So erstellen Sie Ihre eigenen DVDs mit besonderen Erinnerungen oder kreativen Projekten. Wenn Sie diesen Artikel hilfreich fanden, teilen Sie ihn gerne mit Ihren Freunden, Ihrer Familie und Ihren Kollegen.
Voll ausgestatteter Multimedia-Player zum Abspielen von Blu-rays, DVDs, 4K-UHDs und anderen Video-/Audiodateien.



 Sicherer Download
Sicherer Download


