MakeMKV hat sich seinen Ruf als zuverlässiges Tool zum Konvertieren von DVD- und Blu-ray-Discs erworben. Allerdings sind Benutzer gelegentlich auf Probleme gestoßen, z. B. dass sie ihre optischen Laufwerke nicht erkennen und die Disc nicht öffnen können. Diese Probleme können frustrierend sein, insbesondere wenn Sie Ihre Medien benötigen. In dieser Diskussion werden wir die möglichen Ursachen untersuchen MakeMKV kann Ihr optisches Laufwerk nicht finden. Wir haben auch hilfreiche Lösungen für das Problem „MakeMKV keine Disc eingelegt“ bereitgestellt. Und stellte die beste MakeMKV-Alternativlösung vor, wenn Sie eine benötigen.
Teil 1. Warum MakeMKV das optische Laufwerk unter Windows 10/11 nicht finden kann
Es ist frustrierend, wenn MakeMKV die eingelegte Disc nicht lesen oder erkennen kann. Und es kann mehrere Gründe geben, warum die Software Ihr optisches Laufwerk möglicherweise nicht erkennt:
1. Disc-Probleme - Wenn die eingelegte Disc zerkratzt, verschmutzt oder beschädigt ist, kann MakeMKV sie möglicherweise nicht erkennen.
2. Treiberprobleme - MakeMKV kann Ihr optisches Laufwerk möglicherweise nicht finden, weil Sie veraltete oder inkompatible Treiber verwenden.
3. Veraltete MakeMKV-Version - Wenn Ihre MakeMKV-Version veraltet ist, kann sie möglicherweise keine neueren Discs lesen.
4. Berechtigungen - MakeMKV verfügt möglicherweise nicht über die erforderlichen Berechtigungen, um auf Ihr optisches Laufwerk zuzugreifen.
5. Verbindungsprobleme - Wenn Ihr optisches Laufwerk nicht richtig angeschlossen ist, kann es zu Verbindungsfehlern kommen, die MakeMKV möglicherweise nicht erkennen kann.
6. Betriebssystemkompatibilität - Die veraltete MakeMKV-Version ist mit einigen Betriebssystemen nicht kompatibel.
7. Firmware-Probleme - Wenn die Firmware Ihres optischen Laufwerks nicht mit MakeMKV kompatibel ist, kann es zu Verbindungsproblemen kommen.
Mittlerweile haben Sie erfahren, dass es viele mögliche Gründe dafür geben kann, dass MakeMKV Ihr optisches Laufwerk nicht findet.
Teil 2. Lösungen zur Behebung des Problems, dass MakeMKV die Disc nicht öffnen konnte
Einige Benutzer berichteten auch, dass sie von ihrer MakeMKV-Software eine Fehlermeldung erhielten, die besagte: „MakeMV konnte die Disc-DVD nicht öffnen“ oder „MakeMKV hat keine Disc eingelegt.“ Wenn Sie nach Erhalt einer solchen Benachrichtigung nicht wissen, was Sie tun sollen, haben wir eine Liste mit Lösungsansätzen zusammengestellt, mit denen Sie versuchen können, das Problem zu beheben.
Lösung 1. Reinigen Sie die Disc
Stellen Sie sicher, dass die Disc, die Sie öffnen möchten, frei von Staub, Kratzern und Beschädigungen ist, um Probleme zu vermeiden, wenn MakeMKV sie erkennt. Um die Disc zu reinigen, nehmen Sie ein weiches Mikrofasertuch oder ein fusselfreies Tuch und wischen Sie sie vorsichtig ab, während Sie sie an den Kanten festhalten. Denken Sie daran, die Oberfläche der Disc nicht zu berühren. Sie können ein Disc-Reinigungsset oder eine speziell für optische Discs entwickelte Lösung verwenden. Beginnen Sie den Reinigungsvorgang von der Mitte bis zum äußeren Rand der Disc. Lassen Sie die Disc abschließend vollständig trocknen.

Fix 2. Überprüfen Sie die Laufwerkskompatibilität
Besuchen Sie die offizielle Website von MakeMKV, um die Liste der unterstützten Laufwerke zu überprüfen. Prüfen Sie, ob die Software Ihr optisches Laufwerk unterstützt. Wenn es nicht kompatibel ist, versuchen Sie, ein anderes Laufwerk oder einen anderen Computer auszutauschen, um zu prüfen, ob das Problem weiterhin besteht. Klicken Sie hier, um zu erfahren, wie es geht Kopieren Sie DVDs auf eine Festplatte.
Fix 3. MakeMKV aktualisieren
Um Probleme bei der Verwendung von MakeMKV zu vermeiden, stellen Sie sicher, dass Sie die neueste Version verwenden. Um die neueste Version von MakeMKV herunterzuladen, besuchen Sie die offizielle Website: https://www.makemkv.com/download/. MakeMKV erhält regelmäßig Updates zur Fehlerbehebung und verbessert seine Funktionen. Versuchen Sie, die Software zu aktualisieren, da dadurch möglicherweise das Problem behoben wird, dass MakeMKV die Disc nicht öffnen kann.
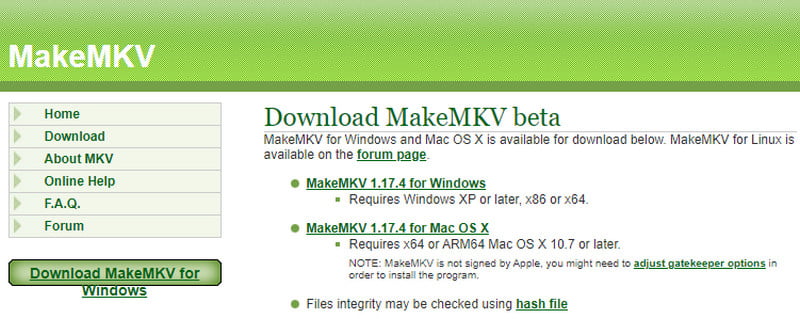
Lösung 4. Versuchen Sie es mit einer anderen Disc
Sie können versuchen, die Disc zu wechseln, um zu überprüfen, ob das Problem bei der Disc selbst oder bei MakeMKV liegt. Auch wenn die Disc ordentlich und sauber aussieht, heißt das nicht, dass sie frei von Staub, Kratzern oder Fingerabdrücken ist. Wenn Ihre Disc also ein Problem hat, kann MakeMKV sie nicht richtig lesen. Daher müssen Sie Ihre Disc austauschen.
Lösung 5. Kontaktieren Sie das Support-Team
Wenn keine der oben genannten Methoden für Sie funktioniert hat, versuchen Sie, die offiziellen Supportkanäle von MakeMKV zu kontaktieren, damit diese Ihnen weitere persönliche Unterstützung bieten können.
Teil 3. Ultimative Lösung – MakeMKV-Alternative
In manchen Fällen ist MakeMKV möglicherweise nicht das richtige Tool für Ihre Anforderungen. Sie haben alle oben genannten Lösungen ausprobiert, aber alle waren vergeblich. Eine Alternative könnte die ultimative Lösung für Ihr Problem sein. Tatsächlich kann Ihnen die Alternative nicht nur bei der Behebung des Problems helfen, sondern sorgt auch für mehr Spaß. Nun überlegen Sie AVAide DVD Ripper um Ihre DVDs in digitale Videos zu konvertieren. Mit dem Tool können Sie DVDs in Audio- und Videoformate sowie Dateien rippen, die von gängigen Geräten geöffnet werden können. AVAide DVD Ripper unterstützt auch verschiedene Videoauflösungen, wie 4K, HD 1080p, HD 720p und 480p. Es bietet außerdem Bearbeitungsfunktionen, mit denen Sie Ihre DVD entsprechend Ihren Anforderungen zuschneiden, zuschneiden und komprimieren können. Darüber hinaus können Sie mit diesem Tool Audio von DVDs extrahieren.
Dieser DVD-Ripper ist die beste MakeMKV-Alternative von AVAide. Und wenn Sie erfahren möchten, wie dieses Tool funktioniert, befolgen Sie die folgenden einfachen Schritte.
Schritt 1In erster Linie herunterladen AVAide DVD Ripper auf Ihrem PC. Installieren Sie das Tool und starten Sie es.

Versuch's jetzt Für Windows 7 oder höher
 Sicherer Download
Sicherer Download
Versuch's jetzt Für Mac OS X 10.13 oder höher
 Sicherer Download
Sicherer DownloadSchritt 2Legen Sie anschließend die ausgewählte DVD in das Laufwerk Ihres Computers ein und klicken Sie auf DVD laden oder Plus Schaltfläche zum Importieren.
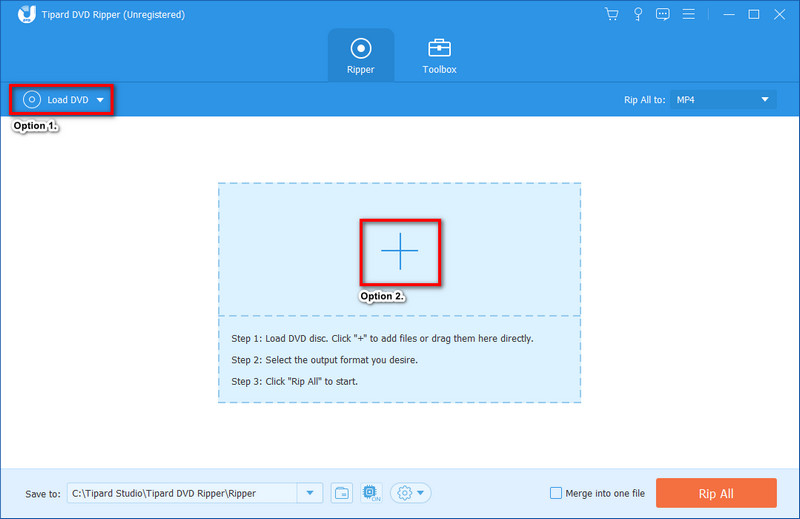
Schritt 3Wählen Sie anschließend per Klick das gewünschte Ausgabeformat für Ihre Dateien aus Alle rippen.
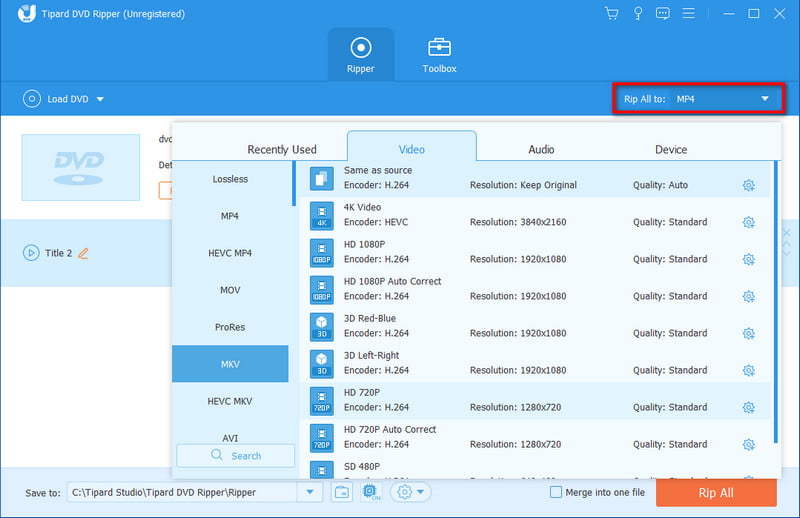
Schritt 4Wenn Sie fertig sind, klicken Sie auf Alles zerreißen Taste zum Starten DVDs rippen. Warten Sie einige Minuten, bis die Datei fertig ist.
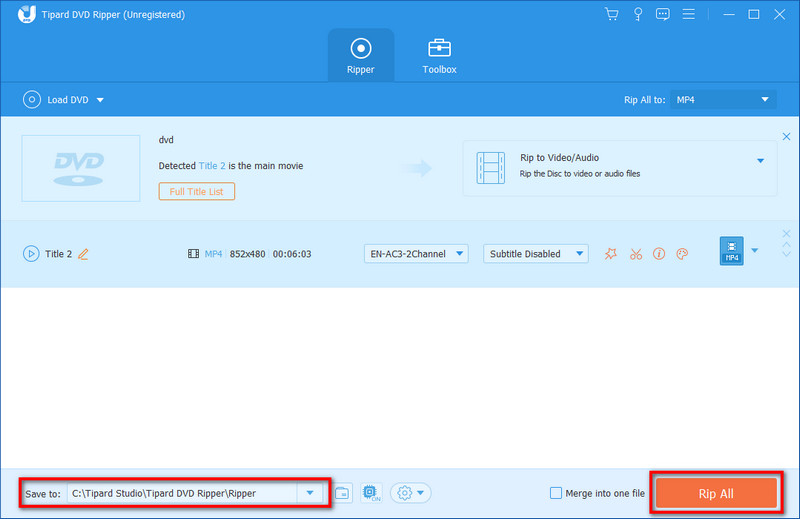
Teil 4. FAQs zu MakeMV: Optisches Laufwerk kann nicht gefunden werden
Ist ein optisches Laufwerk dasselbe wie eine CD-ROM?
Ein optisches Laufwerk und eine CD-ROM sind verwandte Konzepte, aber sie unterscheiden sich. Optisches Laufwerk bezieht sich auf Hardware, die Daten von DVDs, CDs und Blu-rays liest oder schreibt, während CD-ROM ein schreibgeschützter Disc-Typ ist. Optische Laufwerke können Daten schreiben, CD-ROMs hingegen sind schreibgeschützte Daten.
Kann ich das optische Laufwerk durch eine SSD ersetzen?
Definitiv Ja. Normalerweise können Sie Ihr optisches Laufwerk in Ihrem PC durch eine SSD ersetzen, wenn ein entsprechender Steckplatz oder Adapter verfügbar ist.
Benötigen optische Laufwerke SATA?
Ja. Optische Laufwerke nutzen häufig SATA- oder Serial-ATA-Schnittstellen für den Anschluss an die Hauptplatine des Computers. SATA ist eine gängige Schnittstelle zum Verbinden von Speichergeräten, einschließlich Festplatten, SSDs und optischen Laufwerken.
Reduziert MakeMKV die Qualität?
Nein. Tatsächlich wird MakeMV die Originalqualität Ihres Videos nicht verändern. Aus diesem Grund kann die Dateigröße aufgrund der Erhaltung hochwertiger Inhalte recht groß sein.
Wie oben gezeigt, gibt es dafür viele mögliche Gründe MakeMKV findet keine Laufwerke und Lösungen für MakeMKVs Fehler beim Öffnen der Disc. Alles kann mit den richtigen Ansätzen behoben werden. Wenn die MakeMKV-Probleme weiterhin bestehen, sollten Sie die Verwendung einer Alternative in Betracht ziehen, die Sie bei Ihren Anforderungen unterstützt. Und das können wir nur wärmstens empfehlen AVAide DVD Ripper als perfekte MakeMKV-Alternative. Dieses Tool ist immer bereit, zuverlässigere Features und Funktionen bereitzustellen, die Sie verwenden können. Dies führt zu einem reibungsloseren Konvertierungsprozess für Ihre Lieblings-DVD-Sammlung.
DVD-Filme in verschiedene Video- und Audioformate sowie gängige Geräte rippen.




