In der heutigen Zeit können DVDs auf manchen Geräten nicht mehr abgespielt werden. Das liegt daran, dass manche Computer keine integrierten DVD-Treiber mehr haben. Wenn Sie Videoinhalte von Ihrer DVD abspielen möchten, ist es am besten, sie zu rippen, damit Sie sie auf Ihrem Computer speichern können. Das ist perfekt, besonders wenn Sie Videos von verschiedenen Geräten und Mediaplayern ansehen möchten. Wenn Sie also Ihre Video-DVDs digitalisieren möchten, sind wir hier, um Ihnen zu helfen. Dieser Beitrag zeigt Ihnen anhand von vier hervorragenden Methoden, wie Sie DVDs digitalisieren können. So rippen Sie Video-DVDs auf einem Mac. Kommen Sie also hierher und entdecken Sie alle wirksamen Methoden, die Sie befolgen können.
Teil 1. So rippen Sie Video-DVDs auf dem Mac in bester Qualität
Um DVDs effektiv auf dem Mac zu rippen, empfehlen wir die Verwendung von AVAide DVD Ripper. Mit diesem Offline-Ripper können Sie Ihre Video-DVDs problemlos und in hervorragender Qualität rippen. Dank seines einfach zu verstehenden Layouts können Sie durch alle Funktionen navigieren und das gewünschte Ergebnis erzielen. Darüber hinaus können Sie die Stapelrippfunktion zum Rippen von DVDs verwenden. Mit dieser Funktion können Sie mehrere DVDs in einem Durchgang rippen. Wenn Sie also vorhaben, verschiedene Inhalte von DVDs zu rippen, können Sie sich auf diese Software verlassen. Sie ist leistungsfähiger, da Sie Ihre Datei in verschiedene Medienformate umwandeln können. Sie können die gerippte Datei als MP4, FLV, MKV, M4V, VOB, MOV, AVI und mehr speichern.
Darüber hinaus können Sie auch einige grundlegende Videobearbeitungsfunktionen verwenden, um Ihren Inhalt zu verschönern. Sie können den Video-Merger, Cropper, Kompressor, Trimmer usw. verwenden. Sie können sogar einige Parameter optimieren, darunter Bildrate, Bitrate, Auflösung, Encoder, Kanal usw. Wenn es um das Rippen und Bearbeiten von DVDs geht, ist AVAided DVD Ripper also eine der besten Softwares, auf die Sie zugreifen und die Sie verwenden können. Sehen Sie sich die folgenden einfachen Methoden an, um zu erfahren, wie Sie eine DVD auf einem Mac rippen.
Schritt 1Für den Zugriff auf die AVAide DVD Ripperkönnen Sie das Kontrollkästchen Kostenfreier Download Klicken Sie auf die Schaltfläche, die wir unten bereitgestellt haben. Starten Sie dann die Installation, damit sie auf Ihrem Computer ausgeführt werden kann. Stellen Sie sicher, dass die DVD bereits in Ihren Computer eingelegt ist.

Versuch's jetzt Für Windows 7 oder höher
 Sicherer Download
Sicherer Download
Versuch's jetzt Für Mac OS X 10.13 oder höher
 Sicherer Download
Sicherer DownloadSchritt 2Nachdem Sie die Schnittstelle gestartet haben, gehen Sie zu Aufreißer und klicken Sie auf das DVD laden um Ihre DVD-Datei von Ihrem Computer hinzuzufügen. Fahren Sie nach dem Ladevorgang mit dem nächsten Schritt fort.
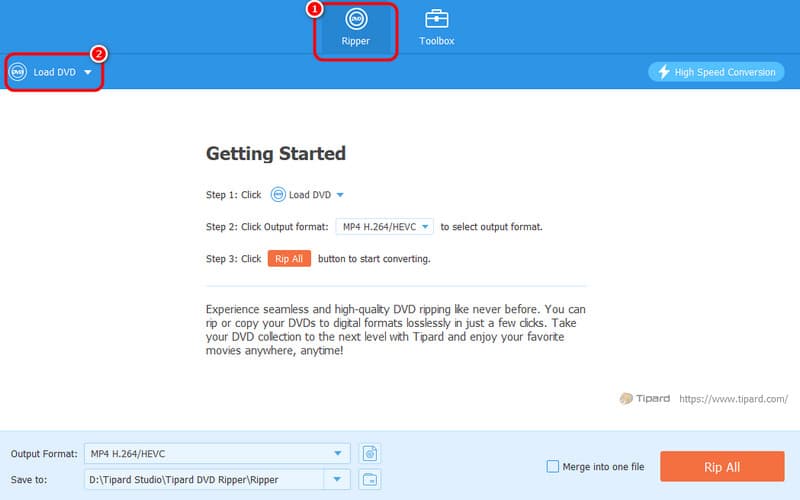
Schritt 3Fahren Sie mit dem fort Ausgabeformate Option, wo Ihnen verschiedene Formate angezeigt werden. Sie können das gewünschte Videoformat und die gewünschte Videoqualität auswählen.
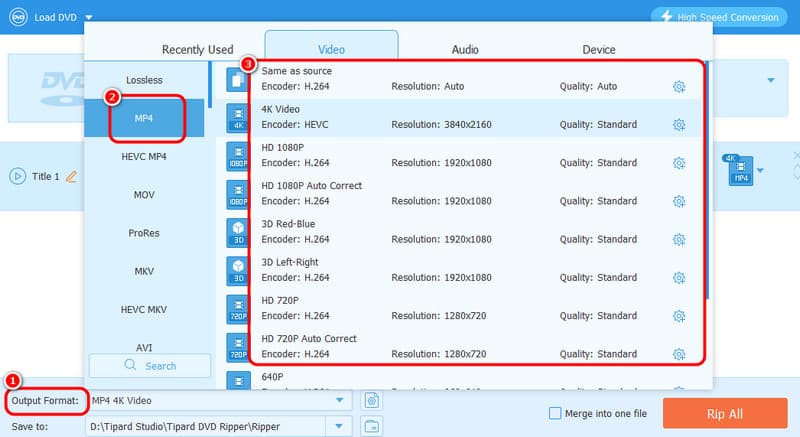
Schritt 4Sie können den Kopiervorgang starten, indem Sie auf das Alles zerreißen Schaltfläche. Nach dem Vorgang können Sie das gerippte Video auf Ihrem Computer abspielen.
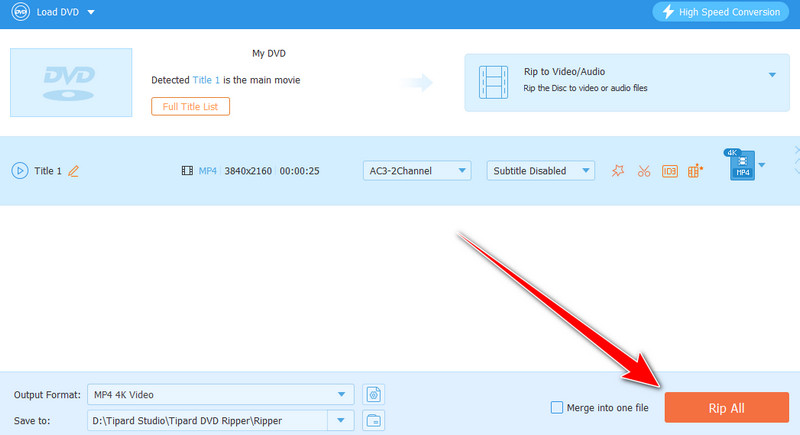
Teil 2. So rippen Sie Video-DVDs auf dem Mac mit VLC
Eine weitere Offline-Software zum kostenlosen Rippen von DVDs auf dem Mac ist der VLC Media Player. Neben der Wiedergabe verschiedener Multimediadateien können Sie mit diesem Programm auch Ihre DVDs digitalisieren. Das Gute daran ist, dass Sie das gewünschte Ergebnis erzielen können, da es fast alle Funktionen bietet, die Sie benötigen. Sie können Ihre DVDs auch in verschiedene Formate wie MP4, MKV, WebM, TS und mehr konvertieren. Darüber hinaus können Sie auch einige Funktionen verwenden, um Ihr geripptes Video zu verbessern. Sie können Videos auf VLC zuschneiden, trimmen, drehen und andere Funktionen. Damit können Sie nach dem Rippen und Bearbeiten erstaunliche und ansprechende Inhalte erhalten. Der einzige Nachteil der Software ist ihre verwirrende Benutzeroberfläche. Für Anfänger ist es daher am besten, das Programm zu studieren, bevor sie mit ihrem Hauptziel fortfahren. Wenn Sie jedoch unbedingt lernen möchten, wie Sie DVDs auf einem Mac mit VLC rippen, sehen Sie sich die folgenden Schritte an.
Schritt „1“"Nach
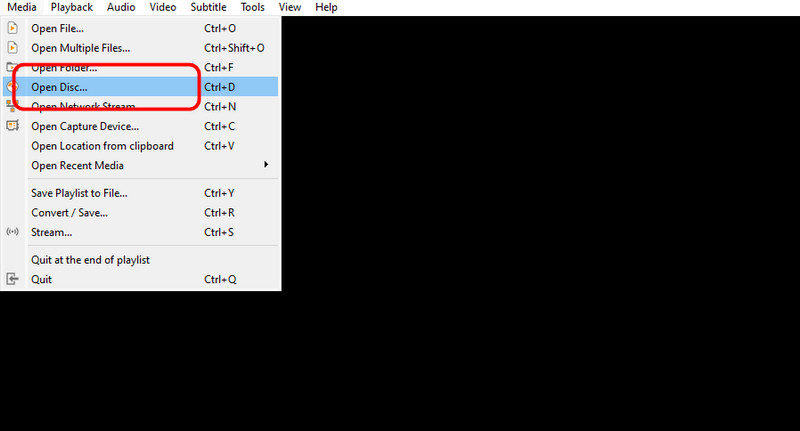
Schritt 2Klicken Sie dann in der Minioberfläche auf Suchen Sie nach der DVD-Datei, um sie einzulegen. Wählen Sie anschließend die Konvertieren-Option mit dem Dropdown-Schaltfläche unten.
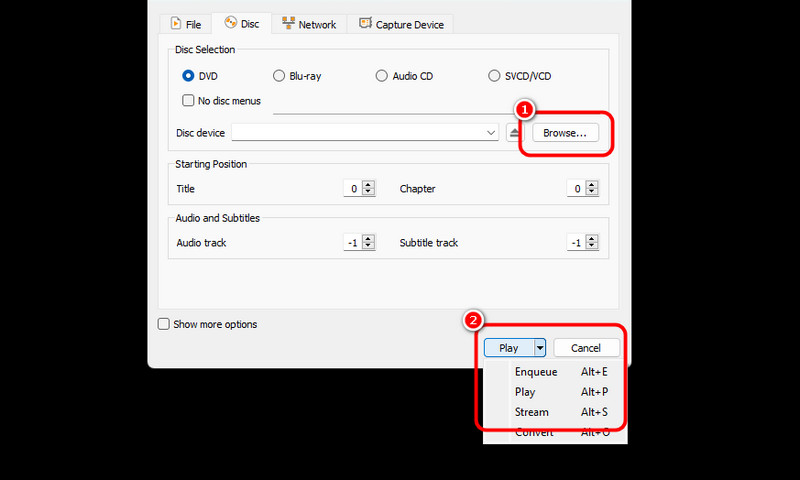
Schritt 3Klicken Sie für den nächsten Vorgang auf das Profil und wählen Sie Ihr bevorzugtes Ausgabeformat. Sie können auch die gewünschte Zieldatei auswählen, indem Sie auf Durchsuche Knopf unter.
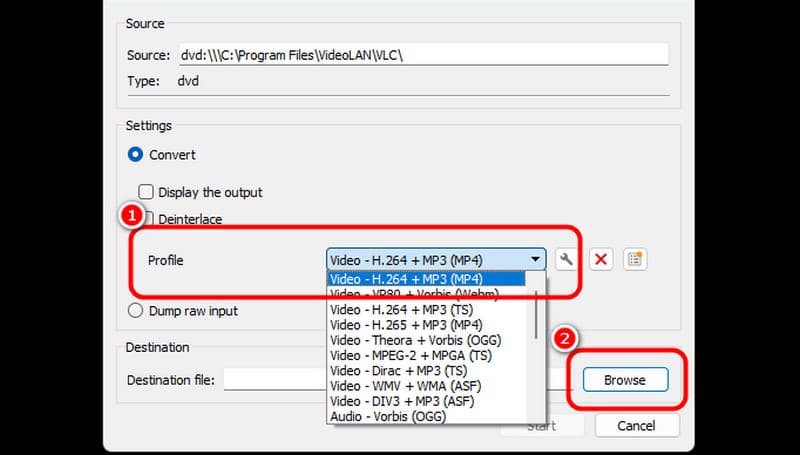
Schritt 4Klicken Sie dann auf die Anfang Option unten, um den endgültigen DVD-Ripping-Prozess zu starten. Nach dem Vorgang können Sie das Video speichern und auf verschiedenen Mediaplayern abspielen.

Teil 3. Video-DVD auf dem Mac mit dem Festplatten-Dienstprogramm rippen
Wenn Sie DVDs rippen möchten, ohne Software herunterzuladen, können Sie die Festplattendienstprogramm von Ihrem Mac. Diese Software kann Ihnen auf verschiedene Weise beim Umgang mit Ihrer DVD helfen, insbesondere beim Rippen. Darüber hinaus ist das Rippen Ihrer DVDs reibungslos, sodass Sie ein gutes Ergebnis erwarten können. Die Software hat jedoch verschiedene Nachteile. Der Vorgang des DVD-Rippens ist kompliziert. Sie müssen ein Profi sein, um das gewünschte Ergebnis erfolgreich zu erzielen. Daher empfehlen wir, erfahrene Benutzer um Hilfe beim Rippen von DVDs mit dieser Software zu bitten.
Schritt 1Öffnen Sie das Festplattendienstprogramm auf Ihrem Mac. Klicken Sie dann auf der linken Seite auf die DVD-Datei, die Sie rippen möchten. Klicken Sie dann auf Datei und klicken Sie auf das Neues Bild Taste. Klicken Sie danach auf die Bild von (Name Ihres DVD) Möglichkeit.
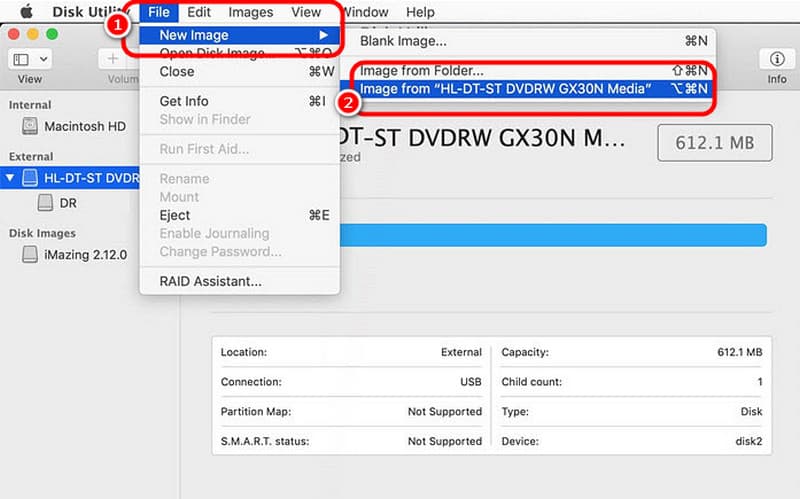
Schritt 2Um zum nächsten Fenster zu gelangen, gehen Sie auf Speichern als eine Option, und Sie können Ihre Datei umbenennen. Wählen Sie dann Ihr bevorzugtes Format mit dem Format Option. Danach können Sie auf Speichern um den letzten Vorgang abzuschließen.
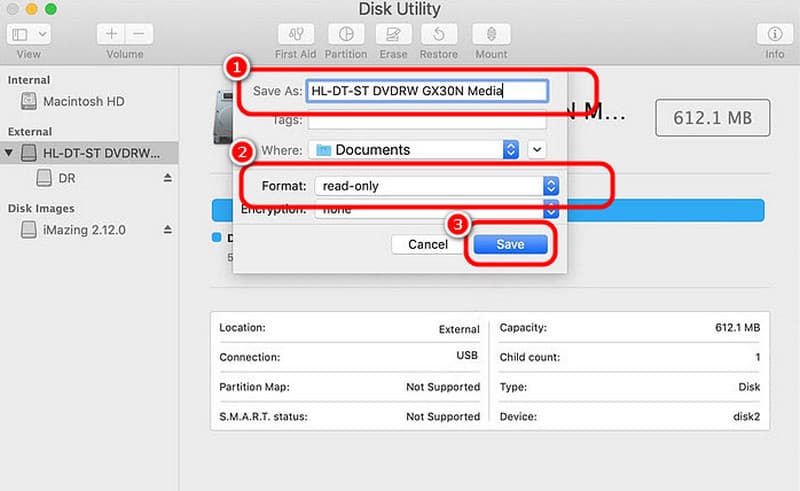
Schritt 3Anschließend beginnt die Software mit dem Kopieren der Disc. Sie können einen Moment warten, bis Ihre Datei verfügbar ist. Sobald dies erledigt ist, können Sie Ihre gerippte DVD bereits auf Ihrem Mac haben.
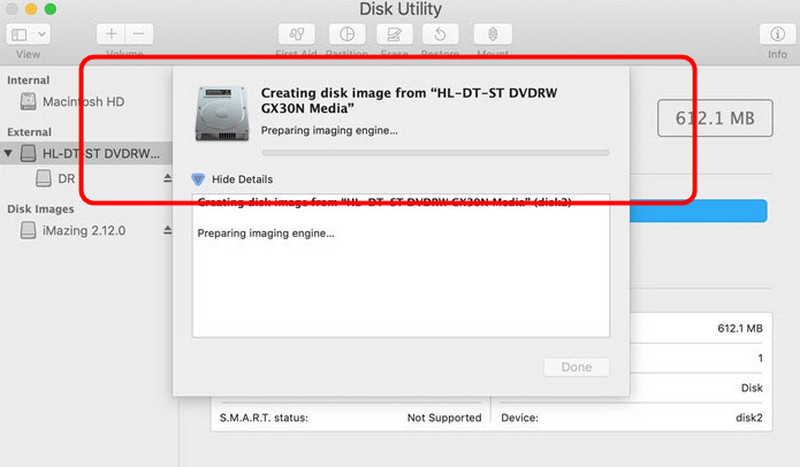
Teil 4. Video-DVDs effektiv auf dem Mac rippen mit Handbrake
Die Handbremse Software gehört auch zu den kostenlose DVD-Ripper Sie können sich darauf verlassen, wenn Sie einen Mac verwenden. Sie können damit Ihre DVDs rippen und in verschiedene Formate wie MP4, MKV und WebM konvertieren. Außerdem können Sie auswählen, welche Inhalte Sie von der DVD rippen möchten. Damit können wir sagen, dass es uns helfen kann, das gewünschte Ergebnis nach dem Vorgang zu erzielen. Befolgen Sie also die folgenden Schritte mit dieser kostenlosen DVD-Ripping-Software für Mac.
Schritt 1Laden Sie die herunter Handbremse Software auf Ihrem Mac. Stellen Sie dann vor dem nächsten Vorgang sicher, dass Ihre DVD bereits in Ihr Gerät eingelegt ist.
Schritt 2Klicken Sie auf die DVD-Datei in der Benutzeroberfläche, um die Hauptoberfläche der Software anzuzeigen. Sie können mit der Digitalisierung Ihrer DVD beginnen, indem Sie auf Format Option zum Auswählen Ihres bevorzugten Ausgabeformats.
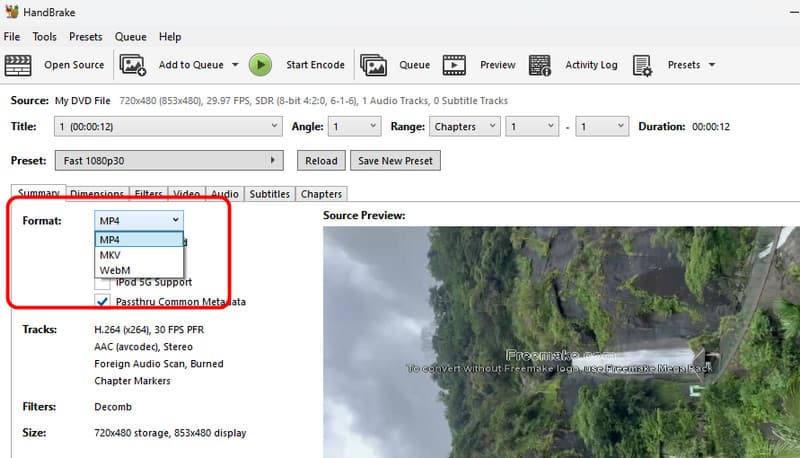
Schritt 3Drücke den Codieren starten Option in der oberen Benutzeroberfläche, um den endgültigen Kopiervorgang zu starten. Sobald dies erledigt ist, sind Sie fertig! Sie können Ihre kopierte Datei auf verschiedenen Geräten und Mediaplayern abspielen.
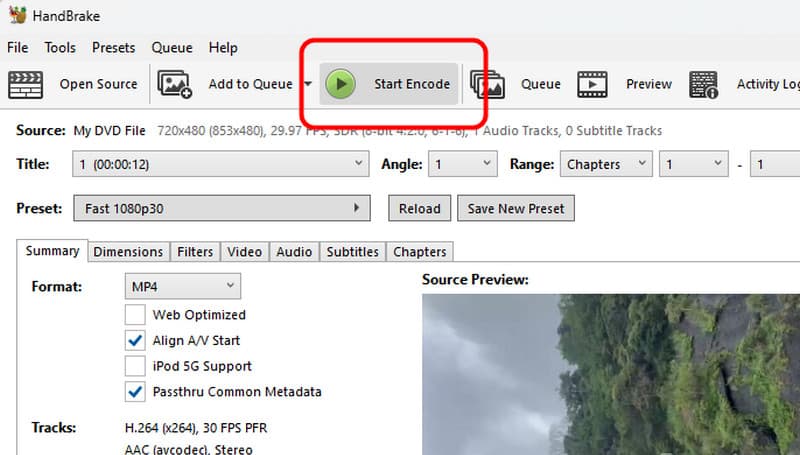
Zu DVDs auf einem Mac rippenWir haben alle effektiven Methoden, mit denen Sie ein hervorragendes Ergebnis erzielen können. Wenn Sie Ihre DVDs in bester Qualität rippen möchten, verwenden Sie am besten AVAide DVD Ripper. Damit können Sie Ihre DVDs perfekt rippen. Es bietet sogar grundlegende Bearbeitungsfunktionen, mit denen Sie Ihre gerippte Datei verbessern können, was es zu einem außergewöhnlichen Ripper und Editor macht.
Bestes Tool zum Rippen und Konvertieren von DVD-Disc- / Ordner- / ISO-Image-Dateien in verschiedene Formate.




