DVDs nehmen viel Platz in Ihrem Zimmer ein. Aus diesem Grund wenden sich viele Menschen einer Möglichkeit zu, viele Discs zu stapeln, aber den Inhalt ihrer DVDs aufzuzeichnen. Eine der besten Lösungen für diese Angelegenheit ist Kopieren Sie die DVD auf die Mac-Festplatte. Bei einer solchen Aufgabe sind viele Faktoren zu berücksichtigen. Dennoch werden wir Ihnen in diesem Artikel den einfachsten, effektivsten und effizientesten Weg zeigen und Ihnen zeigen, wie Sie dies tun können. Darüber hinaus lesen Sie auch, wie Sie Ihre DVD richtig in Mac iTunes speichern. Beginnen wir das Kolloquium daher mit dem Lesen der nachstehenden Informationen und bereiten Sie sich darauf vor, unsere Ziele zu erreichen und Ihre Lieblings-DVD-Filme auf dem Spiel zu halten.
Teil 1. Die effizienteste Methode zum Kopieren von DVDs auf die Mac-Festplatte
Das Kopieren von DVD-Filmen auf Ihre Mac-Hardware wird ohne die Verwendung von niemals effizient sein AVAide DVD Ripper. Ja, dieser DVD-Ripper kann Ihnen die gleiche Qualität des Films geben, den Sie von Ihrer DVD haben, indem Sie ihn rippen. Darüber hinaus unterstützt diese Software mehr als 300 Formate, die Sie auf Ihren verschiedenen Geräten abspielen können. Abgesehen davon extrahiert diese fantastische Software das Audio Ihrer Heim-DVDs, um sie in verschiedene Audioformate für Ihren Mac zu digitalisieren, wie z. B. AC3, AAC, M4A, MP3 usw. Was noch? Es stellt den Benutzern großzügig einige Bearbeitungswerkzeuge zur Verfügung, mit denen Sie Ihre Erwartungen beim Zuschneiden, Trimmen, Zusammenführen, Hinzufügen von Effekten, Filtern und vielem mehr übertreffen, wenn Sie DVDs auf den Mac importieren.
- Es kopiert Ihre mehreren DVD-Filme in ISO und Ordner gleichzeitig auf Ihren Mac, ohne die Qualität zu verlieren.
- Kommen Sie mit großartigen Optionen zum Anpassen Ihrer DVD-Filme.
- Unterstützt verschiedene Ausgabetypen wie MOV, MP4 usw.
- Kein Wasserzeichen auf Ihren gerippten Filmen.
So kopieren Sie DVDs auf Mac mit AVAide DVD Ripper
Schritt 1Holen Sie sich den AVAide DVD Ripper auf Ihren Mac, indem Sie ihn reibungslos installieren. Starten Sie dann die Software und beginnen Sie mit der Optimierung Plus Symbol in der Mitte der Benutzeroberfläche oder die Option DVD laden. Bitte vergessen Sie nicht, Ihre DVD in Ihren Mac einzulegen, bevor Sie sie mit dieser Software laden.
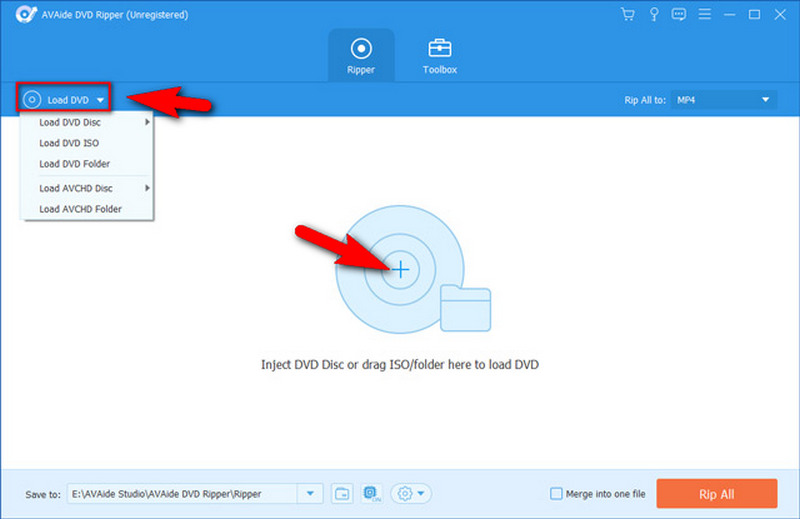
Schritt 2So kopieren Sie Filme von DVD auf Mac. Nachdem Sie die DVD-Titel geladen haben, gehen Sie zu Alles rippen Option zum Anzeigen verschiedener Video- und Geräteformate. Bitte wählen Sie das Format aus, das Sie für Ihre Ausgaben bevorzugen, oder wählen Sie besser MP4 oder MOV, da dies die Standardformate sind, die der Mac unterstützt.
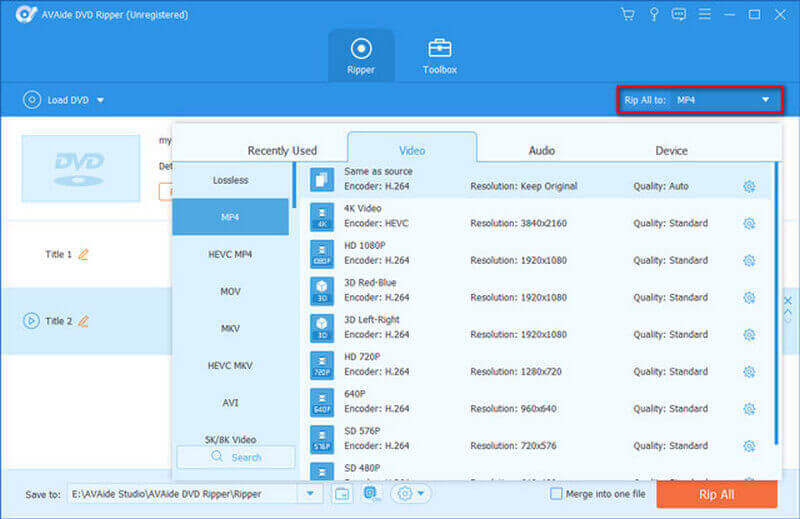
Schritt 3Wenn Sie die Datei dieses Mal bearbeiten möchten, können Sie auf die klicken Bearbeiten Symbol unter der hochgeladenen Datei. Danach gelangen Sie zum Einstellungsfenster, in dem Sie Drehen und Zuschneiden, Effekte und Filter, Wasserzeichen, Audio und Untertitel optimieren können. Drücke den OK Schaltfläche, um die Änderungen für alle Fälle zu übernehmen. Fahren Sie andernfalls mit dem nächsten Schritt fort, wenn Sie die Datei nicht bearbeiten möchten.
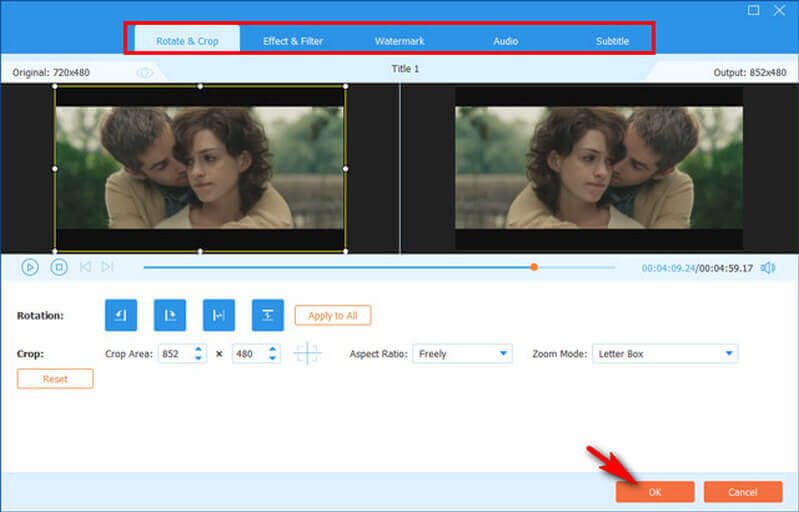
Schritt 4Beginnen wir schließlich damit, die DVD auf die Mac-Festplatte zu kopieren, indem wir auf klicken Alles zerreißen Tab. Warten Sie, bis der schnelle Ripping-Vorgang abgeschlossen ist, und sehen Sie dann den Namen des Ordners in der Speichern unter Möglichkeit.
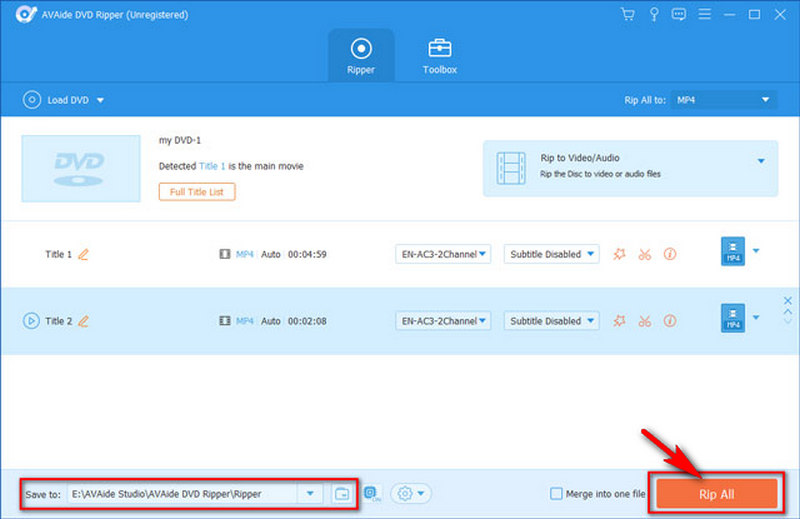
Wenn du musst DVD in MKV konvertieren, WMV oder andere Videoformate, AVAide DVD Ripper ist immer noch eine gute Wahl. Darüber hinaus kann es als DVD-Audio-Extraktor verwendet werden DVD in MP3 rippen oder andere Audiodateien.
Teil 2. So speichern Sie DVDs in iTunes auf dem Mac
Nachdem Sie Ihre DVD-Filme mit dem AVAide DVD Ripper gerippt haben, können Sie sie jetzt in der Bibliothek Ihres iTunes speichern. Sie können in den folgenden Schritten sehen, dass Sie die Aufgabe gut erledigen können, ohne ein Tool eines Drittanbieters zu verwenden, solange Sie das neueste Update von iTunes haben. Befolgen Sie daher die Richtlinien, um es richtig zu machen.
Schritt 1Starten Sie iTunes auf Ihrem Mac. Klicken Sie dann auf die Datei Option in der oberen linken Ecke und klicken Sie auf Datei zur Bibliothek hinzufügen oder der Ordner zur Bibliothek hinzufügen Möglichkeit.
Schritt 2Danach müssen Sie den Ordner durchsuchen, in dem sich Ihre gerippten DVDs befinden, und auf klicken Offen Tab. Und so speichern Sie DVDs in Mac iTunes.
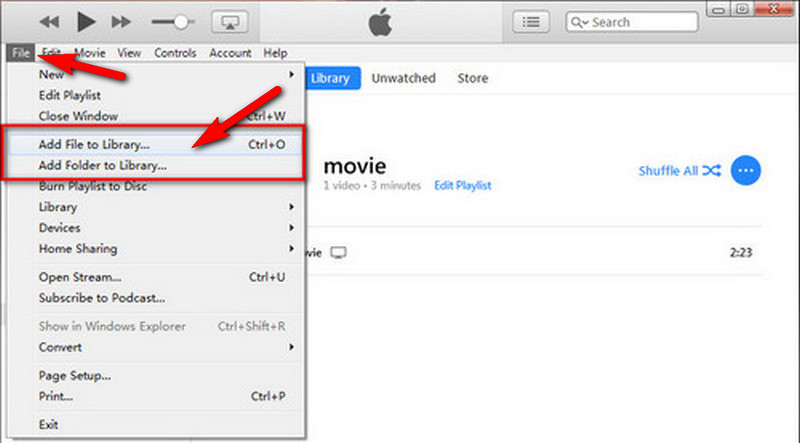
Schritt 3Sie können jetzt die gerade gespeicherten Filme überprüfen, indem Sie auf gehen Film Symbol als Teil der Multifunktionsleiste.
Teil 3. So übertragen Sie eine DVD auf eine externe Festplatte auf einem Mac
Lassen Sie uns nun angehen, wie Sie die DVD auf Ihre Festplatte übertragen können. Wie wir alle wissen, ist das Anschließen von Festplatten an den Mac eine riskante Aufgabe. Es verursacht manchmal Probleme, insbesondere bei Festplatten, die mit dem NTFS-Dateisystem vorformatiert sind. Das liegt daran, dass macOS sie manchmal lesen, aber nicht darauf schreiben kann. Wenn Sie also mit demselben Problem zu kämpfen haben, sollten Sie Ihr Laufwerk möglicherweise zuerst neu formatieren. Fahren Sie dann mit den unten stehenden Richtlinien zum Übertragen einer DVD auf eine externe Festplatte auf einem Mac fort.
Schritt 1Schließen Sie Ihre Festplatte an Ihren Mac an. Dann gehen Sie zu Finder , um nach dem externen Laufwerk zu suchen, das Sie angeschlossen haben, und klicken Sie darauf.
Schritt 2Ziehen Sie nun Ihre DVD-Dateien per Drag & Drop in das Fenster Ihrer Festplatte. Warten Sie, bis der Übertragungsvorgang abgeschlossen ist.
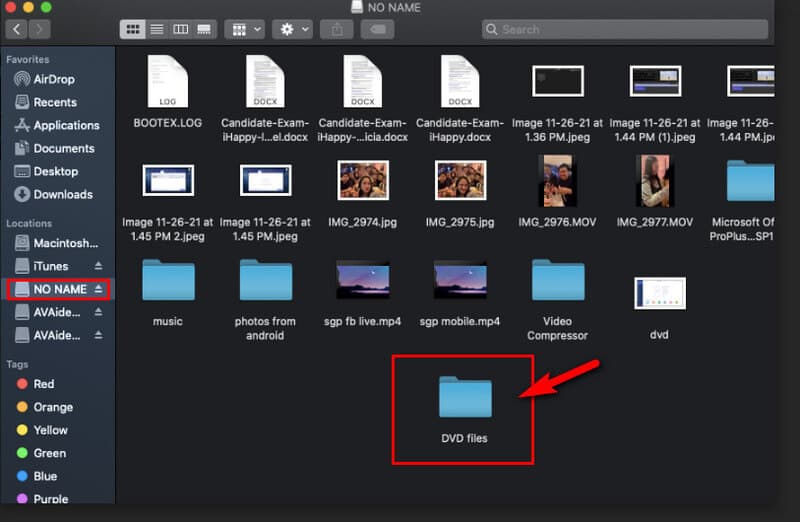
Schritt 3Werfen Sie zuletzt die Festplatte sicher aus, indem Sie auf klicken Kontrolle -Taste und Ihr Festplattensymbol gleichzeitig.
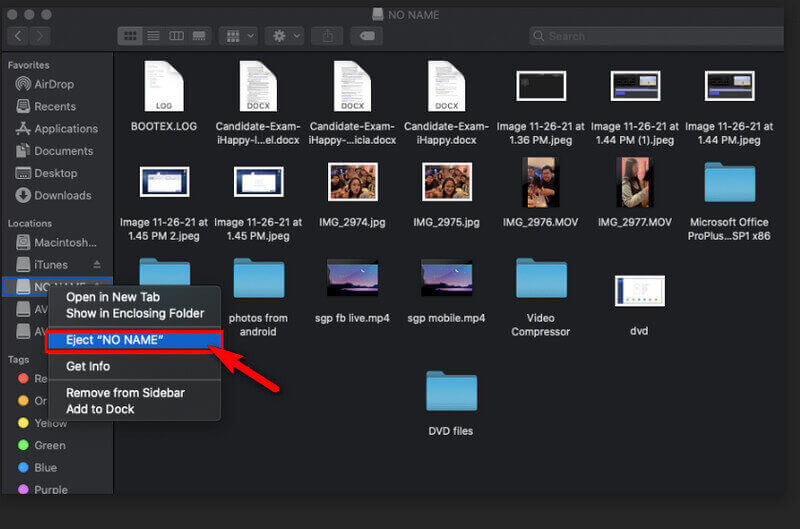


![]() AVAide DVD Ripper
AVAide DVD Ripper
DVD-Filme in verschiedene Video- und Audioformate sowie gängige Geräte rippen.
Teil 4. Häufig gestellte Fragen zum Kopieren von DVDs auf den Mac
Kann ich DVDs ohne die Software auf den Mac herunterladen?
Ja. Sie können DVDs tatsächlich ohne die Hilfe von Software von Drittanbietern auf Ihrem macOS kopieren. Wir empfehlen Ihnen jedoch nicht, dies zu tun, da es für Ihren Computer sehr riskant sein kann. Außerdem unterstützt macOS nur das Kopieren von DVDs ohne digitalen Kopierschutz.
Wie kann ich auf meinem Mac eine verschlüsselte DVD in MP4 rippen?
Der sicherste, einfachste und schnellste Weg, Ihre verschlüsselte DVD zu kopieren, ist die Verwendung von AVAide DVD Ripper. Befolgen Sie einfach die Schritte zur Vorgehensweise DVDs in MP4 rippen Hier.
Wie lange dauert das Kopieren von DVDs?
Das hängt vom verwendeten Ripper ab. Wenn Sie DVDs auf Mac-Festplatte mit kopieren AVAide DVD Ripper, brauchen Sie nur weniger als fünf Minuten, um Batch-Dateien zu rippen. Dies liegt daran, dass diese Software mit einer Beschleunigungstechnologie ausgestattet ist, die dazu beiträgt, dass der Prozess schnell abläuft.
Sie haben gerade gelernt, wie Sie Ihre Filme am besten auf DVDs kopieren können AVAide DVD Ripper. Wir garantieren, dass diese Software Ihren Mac schützt und Ihnen keinen Schaden zufügt. Laden Sie es jetzt herunter und installieren Sie es, und probieren Sie es aus!
DVD-Filme in verschiedene Video- und Audioformate sowie gängige Geräte rippen.






 Sicherer Download
Sicherer Download


