„Ich möchte VLC verwenden, um eine Film-DVD zu öffnen, aber es wird angezeigt, dass VLC die MRL nicht öffnen kann. Wie kann der Fehler behoben werden?“ Als kostenloser Mediaplayer ist VLC auf der ganzen Welt beliebt. Normalerweise geht das problemlos, aber manchmal können beim Zugriff auf Dateien aus dem Internet, auf DVDs, CDs oder auf einer externen Festplatte Fehler auftreten. Wenn Sie mehr über den VLC-Fehler und die Lösung dieses Problems erfahren möchten, lesen Sie weiter.
Teil 1. Was ist MRL und häufige Probleme mit VLC MRL?
Was ist MRL in VLC? MRL ist die Abkürzung für Media Resource Locator und eine für den VLC Media Player spezifische Datei. Obwohl eine MRL-Datei keine Medieninhalte enthält, hilft sie VLC dabei, die Multimedia-Ressource zu finden. Es fungiert als Karte und führt Ihren VLC zu der Datei, die Sie abspielen möchten. Solange VLC die MRL-Datei nicht finden kann, wird Ihnen eine Warnung angezeigt, dass VLC die MRL-Datei nicht öffnen kann.
Abhängig vom Videodateityp, den Sie öffnen möchten, wird möglicherweise folgender Fehler angezeigt: VLC kann die MRL dvd:///d:/ nicht öffnen. Weitere Informationen finden Sie im Protokoll.
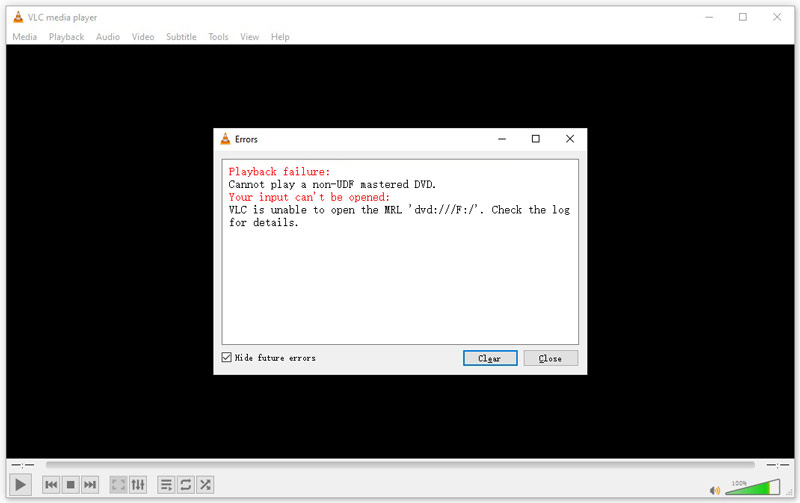
VLC kann die MRL https:// nicht öffnen. Weitere Informationen finden Sie im Protokoll.
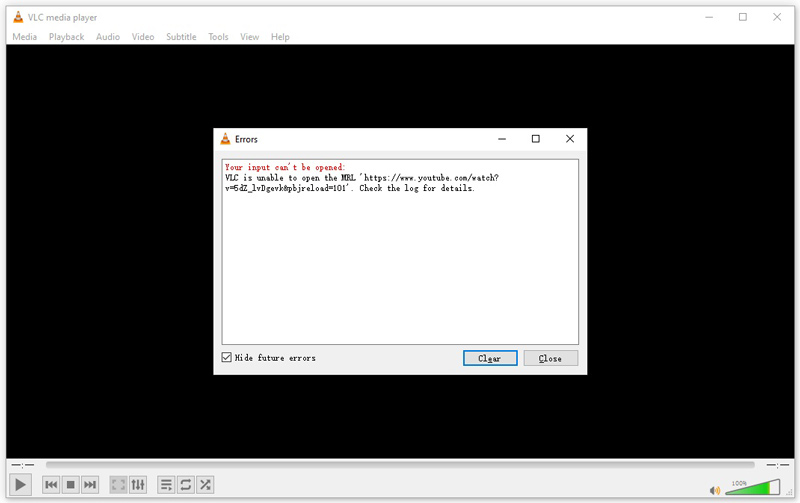
VLC kann die MRL-Datei nicht öffnen. Weitere Informationen finden Sie im Protokoll.
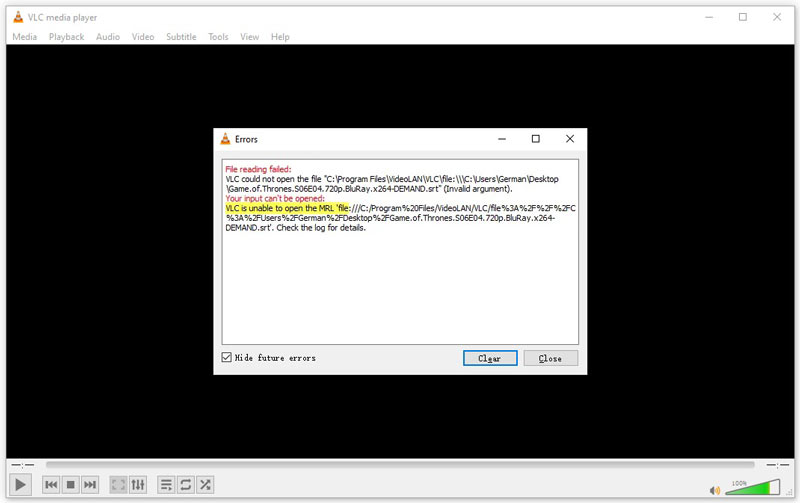
Teil 2. Warum VLC die MRL nicht öffnen kann
Es gibt viele Gründe, warum auf Ihrem Computer der Fehler „VLC kann die MRL nicht öffnen“ auftritt. Damit Sie die Fehlerursache herausfinden und vermeiden können, listen wir hier die Hauptgründe auf:
1. Falsche URL-Quellen
2. Eigentums- oder Urheberrechtsfragen.
3. Veraltete VLC-Clients.
4. Überprotektive Firewall.
5. Fehlerhaftes YouTube-Skript.
Teil 3. So beheben Sie, dass VLC die MRL nicht öffnen kann
Wenn Sie nicht sicher sind, wie Sie den Fehler „VLC is not able to open the MRL“ beheben können, sind Sie nicht allein, da die meisten Leute auch keine Ahnung haben, wie das geht. Daher demonstrieren wir im Folgenden die Fehlerbehebung für jede Situation.
So beheben Sie, dass VLC die MRL auf DVD/Blu-ray nicht öffnen kann
Lösung 1: VLC von Windows Defender ausschließen
Schritt 1Öffne das Schalttafel von dem Anfang Menü, gehen Sie zu System und Sicherheit, und wähle Windows Defender-Firewall.
Schritt 2Klicken Lassen Sie eine App oder Funktion über die Windows Defender-Firewall zu auf der linken Seite und drücken Sie die Einstellungen ändern Taste.
Schritt 3Finden Sie die VLC Media Player Deaktivieren Sie in der Liste das Kontrollkästchen unter Privatgelände Spalte und schlagen OK.

Notiz: Wenn Sie Antivirensoftware von Drittanbietern verwenden, deaktivieren Sie diese, wenn der Fehler „VLC kann den MRL nicht öffnen“ auftritt.
Lösung 2: Anspruch auf Dateieigentum erheben
Schritt 1Klicken Sie mit der rechten Maustaste auf die Datei oder den Ordner, deren Eigentümer Sie sein möchten, und wählen Sie „ Eigenschaften.
Schritt 2Wechseln Sie zu Sicherheit Klicken Sie auf die Registerkarte Fortschrittlich Taste und drücken Sie die Ändern Verknüpfung.
Schritt 3Eingang Administrator in der Box unten Geben Sie den Namen des auszuwählenden Objekts ein, und klicken Sie OK.
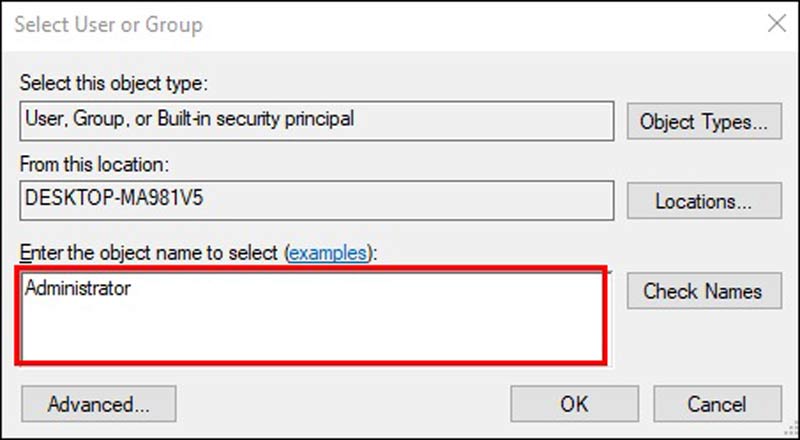
Schritt 4Aktivieren Sie das Kontrollkästchen Ersetzen Sie alle Berechtigungseinträge für untergeordnete Objekte durch vererbbare Berechtigungseinträge von diesem Objekt. Schlag Sich bewerben um die Änderungen anzuwenden.
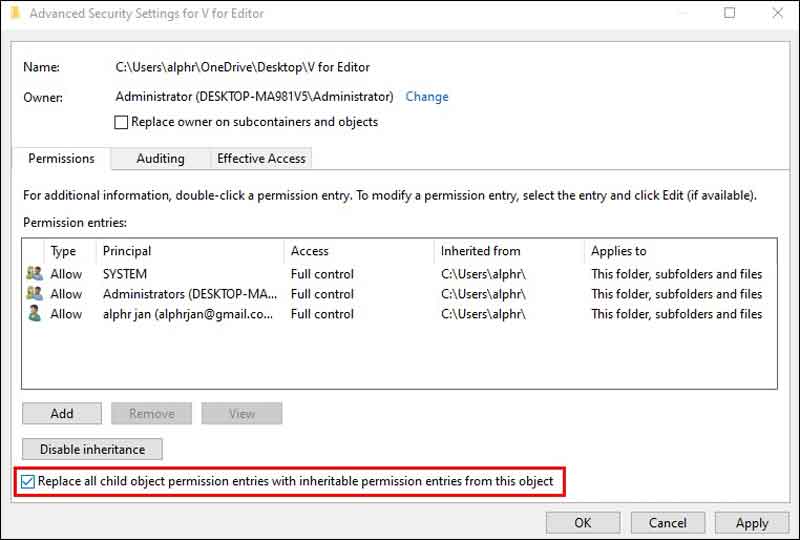
Schritt 5Öffnen Sie nun die DVD erneut in Ihrem VLC, um zu überprüfen, ob der Fehler verschwindet.
So beheben Sie das Problem: VLC kann die MRL auf YouTube nicht öffnen
VLC kann Online-Videodateien wie YouTube öffnen. Es besteht die Möglichkeit, dass beim Abspielen von YouTube-Videos der Fehler „VLC kann MRL nicht öffnen“ auftritt. Die gute Nachricht ist, dass das Entwicklerteam eine Lösung zur Behebung des Fehlers veröffentlicht hat.
Schritt 1Greifen Sie in Ihrem Browser auf https://github.com/videolan/vlc/tree/master/share/lua/playlist zu und laden Sie die Datei herunter lua Datei auf Ihren Desktop. Benennen Sie es dann um in youtube.luac.
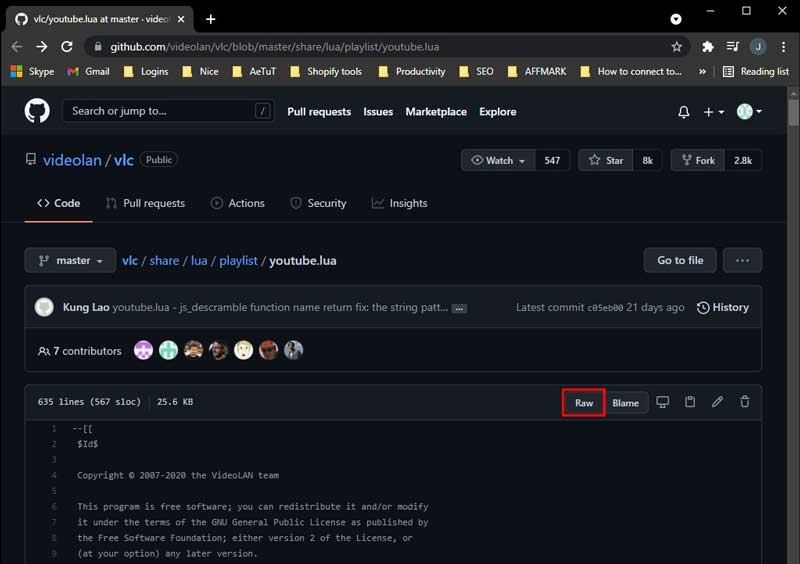
Schritt 2Öffnen Sie ein Datei-Explorer-Fenster, navigieren Sie zu dem Verzeichnis, in dem Sie VLC installiert haben, und öffnen Sie das lua Ordner. Öffne das Wiedergabeliste, und ziehen Sie youtube.luac in den Unterordner.
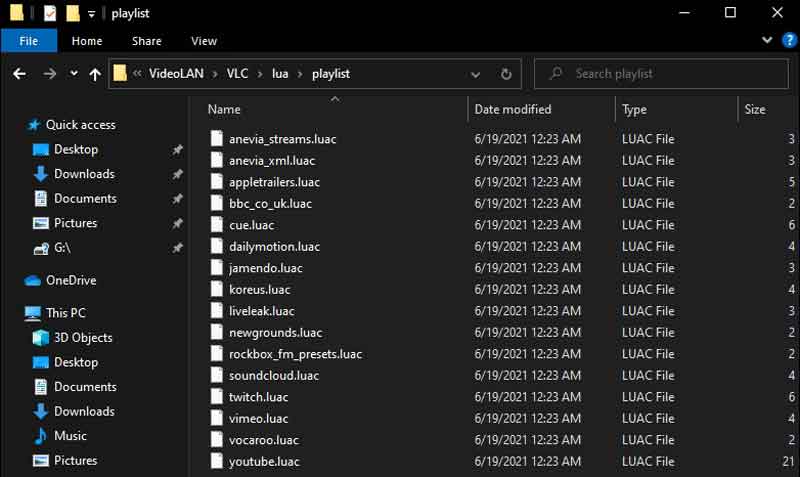
Schritt 3Öffnen Sie dann VLC und Sie können YouTube-Videos normal ansehen.
So beheben Sie das Problem: VLC kann die MRL für lokale Mediendateien nicht öffnen
Lösung 1: Übernehmen Sie das Eigentum
Um den VLC-MRL-Fehler für eine lokale Mediendatei zu beheben, können Sie auch den Besitzanspruch beanspruchen. Den Arbeitsablauf haben wir oben demonstriert. Sie können den Anweisungen folgen, um den Besitz der Mediendatei zu übernehmen und sie dann erneut in VLC abzuspielen.
Lösung 2: VLC aktualisieren und neu installieren
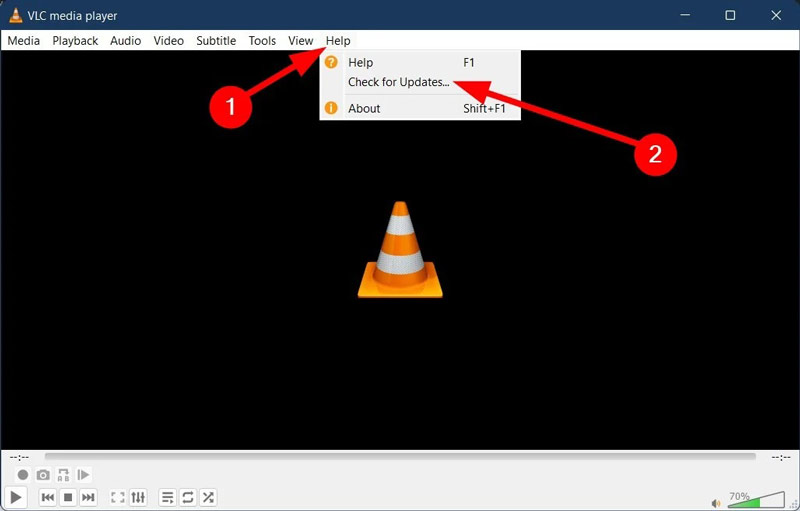
Schritt 1Öffnen Sie VLC und gehen Sie zu Hilfe Menü und klicken Sie auf Auf Updates prüfen auf einem PC. Um den Fehler „VLC kann den MRL-Fehler nicht öffnen“ auf dem Mac zu beheben, klicken Sie auf VLC Menü und wählen Auf Updates prüfen.
Schritt 2Wenn ein neues Update verfügbar ist, klicken Sie auf Installiere Update Taste. Starten Sie dann Ihren Mediaplayer neu.
Schritt 3Solange der VLC-MRL-Fehler nach der Aktualisierung weiterhin besteht, deinstallieren Sie VLC von Ihrem Computer. Starten Sie Ihren Computer neu und installieren Sie ihn erneut von der offiziellen Website.
Komplettlösung zur Behebung von VLC: Die MRL kann nicht geöffnet werden
Eine andere Lösung zur Behebung des Problems, dass VLC die MRL nicht auf einer DVD oder einer lokalen Mediendatei öffnen kann, ist die Verwendung eines anderen Mediaplayers, z AVAide Blu-ray-Player. Das optimierte Design macht es zur besten Alternative zu VLC. Darüber hinaus ermöglicht Ihnen das riesige integrierte Codec-Paket, jede Mediendatei schnell zu öffnen.
- Spielen Sie Mediendateien ohne VLC MRL-Fehler ab.
- Unterstützt DVD/Blu-ray, ISO-Images, DVD/Blu-ray-Ordner usw.
- Kompatibel mit fast allen Medienformaten.
- Bieten Sie flexible Wiedergabesteuerungen.
Hier sind die Schritte zur Verwendung der VLC-Alternative:
Schritt 1Öffnen Sie eine Mediendatei
Starten Sie die beste Alternative zu VLC, wenn der MRL-Fehler auftritt. Der alternative Mediaplayer ist mit Windows 11/10/8/7 und Mac OS X 10.12 oder höher kompatibel. Drücke den Disk öffnen Taste zum Abspielen einer DVD oder Blu-ray. Um eine digitale Videodatei abzuspielen, drücken Sie die Taste Datei öffnen Taste.

Schritt 2Steuern Sie die Wiedergabe
Nachdem das Video geladen ist, beginnt die Wiedergabe. Die Schnellsteuerungstasten finden Sie unten. Wenn Sie erweiterte Steuerelemente benötigen, gehen Sie zur oberen Menüleiste.
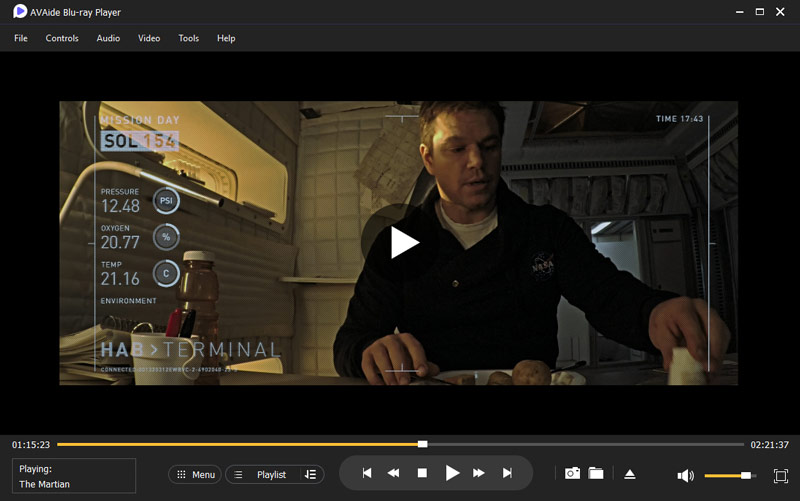
Teil 4. FAQs zu VLC: Die MRL kann nicht geöffnet werden
Unterstützt VLC die Wiedergabe verschlüsselter DVDs/Blu-rays?
Um verschlüsselte DVDs oder Blu-ray-Discs abzuspielen, müssen Sie libaacs und libbdplus in Ihrem VLC installieren. Dann können Sie kommerzielle DVD-Filme abspielen. Eine andere Lösung besteht darin, die verschlüsselte DVD/Blu-ray zu rippen und die Videos dann in VLC abzuspielen.
Gibt es einen kostenlosen Player, der MRL-Dateien abspielen kann?
Da MRL-Dateien spezifisch für den VLC Media Player sind, können sie nur von diesem kostenlosen Media Player gelesen werden. Darüber hinaus sind MRL-Dateien keine Mediendateien, sondern werden dort gespeichert, wo VLC die Mediendateien finden kann.
Kann VLC ein 4K-Video abspielen?
Ja, VLC kann 4K-Videos wiedergeben. Mit der Veröffentlichung von VLC 3.0 ermöglicht es standardmäßig die Hardware-Dekodierung für die 4K- und 8K-Wiedergabe. Die Videoqualität wird jedoch auch von Ihrer Hardware bestimmt.
In diesem Teil der Fehlerbehebung wurde darüber gesprochen, wie das Problem behoben werden kann VLC kann die MRL nicht öffnen Fehler beim Abspielen von DVDs, Blu-ray-Discs, YouTube-Videos oder lokalen Mediendateien. Sie können unsere Einführung und Lösungen lesen, um den Fehler schnell zu beheben. Der AVAide Blu-ray Player ist die ultimative Lösung zur Behebung des Problems. Wenn Sie weitere Fragen zu diesem Thema haben, können Sie unten gerne eine Nachricht hinterlassen.
Voll ausgestatteter Multimedia-Player zum Abspielen von Blu-rays, DVDs, 4K-UHDs und anderen Video-/Audiodateien.



 Sicherer Download
Sicherer Download


