Kodi ist eine Medienwiedergabe-App für Musik, Videos, Podcasts und andere Mediendateien. Sie ermöglicht kompatiblen Geräten, Medien vom lokalen Speicher und aus dem Internet abzuspielen. Daher ist es eine unterhaltsame App für Leute, die gerne Medien ansehen, insbesondere da sie verschiedene Formate unterstützt. Wir können jedoch nicht sagen, dass dieser Medienplayer alles hat, da er ohne Add-on keine Blu-rays abspielen kann.
Deswegen, Kann Kodi Blu-ray-Discs abspielen?? Nun, es kommt darauf an, aber keine Sorge. Für die Wiedergabe von Blu-ray-Inhalten auf Kodi stehen einige Strategien zur Verfügung, darunter die Konvertierung in ein unterstütztes Format. Durch die Lektüre dieses Artikels werden Sie über die notwendigen Informationen zum Kodi-Player aufgeklärt. Als Bonus sind auch Techniken zum Abspielen Ihrer Blu-ray-Dateien in der App enthalten.
Teil 1. Welches Format unterstützt Kodi?
Wie bereits erwähnt, unterstützt Kodi verschiedene Formate, sei es Video, Audio, Container, digitale Fotos/Bilder usw. Es kann fast alle gängigen Formate für verschiedene Dateitypen abspielen, und hier sind die meisten davon:
Physische digitale Medien: CDs, DVDs, USB-Flash-Laufwerke, Audio-CD (CDDA), DVD-Video, Video-CDs (einschließlich VCD/SVCD/XVCD), lokale Festplatten.
Videoformate: MPEG-4 SP und ASP, H.263, MPEG-1, MPEG-2, MJPEG, WMV, MPEG-4 AVC (H.264), RealVideo, H.265 (ab Kodi 14) HuffYUV, Sorenson, Cinepak, RMVB, Indeo.
Audioformate: MP3, MP2, WAV/WAVE, RealAudio, MIDI, WMA, AIFF, FLAC, AC3, DTS, AAC, AACplus (AAC+), SHN, Vorbis, AC3, Monkey's Audio (APE), MPC/Musepack/Mpeg+, NSF (NES). Soundformat), ALAC, AMR, XM, WavPack, MOD (Amiga-Modul), Shorten, Speex, CDDA, SPC (SNES), IT, MOD (Amiga-Modul), GYM (Genesis), S3M, ADPCM (Nintendo GameCube), SID (Commodore 64), YM (Atari ST), Adlib.
Digitale Bildformate: JPEG, PNG, GIF, MNG, BMP, WebP, ICO, Targa/TGA, PCX.
Containerformate: MP4, AVI, WMV, AAC, MPEG, OGM, FLV, Ogg, MKV/MKA (Matroska), QuickTime, ASF, RealMedia RAM/RM/RV/RA/RMVB, NUT, M4A, DVR-MS, FLC, NUV, NSA, F4V, NSV, TRP, FLI, PVA.
Netzwerkprotokoll-Clients: HTTP, HTTPS, AirPlay/AirTunes, TCP, RTSP (RTSPU, RTSPT), UPnP, UDP, Podcasting, SMB/SAMBA/CIFS, NFS, MMS (MMSU, MMST), DHCP, NTP, RTP, Zeroconf/Avahi/Bonjour, AFP, RTMP (einschließlich RTMP, RTMPE, RTMPS, RTMPT, RTMPTE), WebDAV.
Untertitelformate: SMI, SUB, PJS, AQTitle, VPlayer, MPsub, CC, ASS/SSA, VOBsub, MicroDVD, OGM, JACOsub, RT.
Teil 2. Blu-ray in Kodi-Videoformate rippen
Mehrere Leute haben versucht, Blu-ray-Dateien auf Kodi abzuspielen, aber leider scheiterten sie mehrmals. Wenn Sie nicht ständig Zeit mit Versuchen und Scheitern aufgrund von Inkompatibilität verschwenden möchten, konvertieren Sie Ihre Blu-ray-Videos mit Tipard Blu-ray Converter schnell in ein kompatibles Kodi-Format. Dieses Programm ist ein effizienter Konverter, der Ihre Blu-ray oder DVD rippen und in MP4, AVI, MOV und andere von Kodi unterstützte Formate umwandeln kann. Darüber hinaus bietet es Bearbeitungsfunktionen, mit denen Sie Ihre Videos verbessern können, wie z. B. den Kompressor, die Verbesserung der Videoqualität und mehr.
So können Sie Blu-ray in ein Kodi-Videoformat rippen:
Schritt 1Besuchen Sie den Beamten Tipard Blu-ray-Konverter Website und laden Sie die Installationsdatei herunter. Öffnen Sie es anschließend im Ordner „Downloads“ und beginnen Sie mit der Installation. Starten Sie anschließend das Konvertierungstool, um seine Benutzeroberfläche auf Ihrem Desktop-Bildschirm anzuzeigen.

Versuch's jetzt Für Windows 7 oder höher
 Sicherer Download
Sicherer Download
Versuch's jetzt Für Mac OS X 10.13 oder höher
 Sicherer Download
Sicherer DownloadSchritt 2Legen Sie die Blu-ray-Disk in den Computer ein. Dies ist jedoch nicht erforderlich, wenn Sie bereits einen Ordner haben, in dem die Blu-ray-Dateien gespeichert sind. Nach dem Start zeigt die Hauptoberfläche des Tipard-Programms das Aufreißer Besonderheit. Bei Ihrer ersten Verwendung werden auch Anweisungen auf dem Bildschirm angezeigt. Achten Sie also darauf, sich mit der Funktionsweise vertraut zu machen.
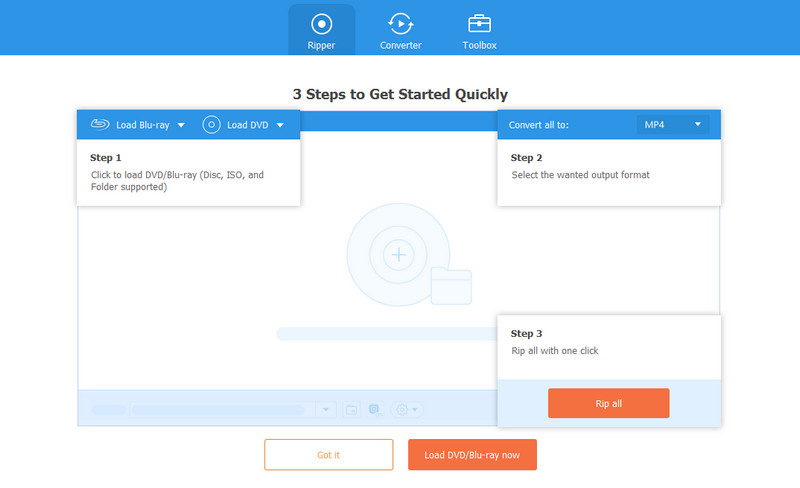
Schritt 3Wählen Sie anschließend die aus plus (+) Klicken Sie auf die Schaltfläche in der Mitte des Felds, und Ihre Computerordner werden angezeigt. Doppelklicken Sie auf Ihren Blu-ray-Ordner und wählen Sie das Video aus, das Sie rippen möchten. Sie können auch mehrere Elemente auswählen, da das Programm das gleichzeitige Rippen einer Gruppe von Dateien unterstützt. Markieren Sie nach der Auswahl das Kontrollkästchen Offen Schaltfläche, um die ausgewählten Blu-ray-Mediendateien in die Benutzeroberfläche zu importieren.
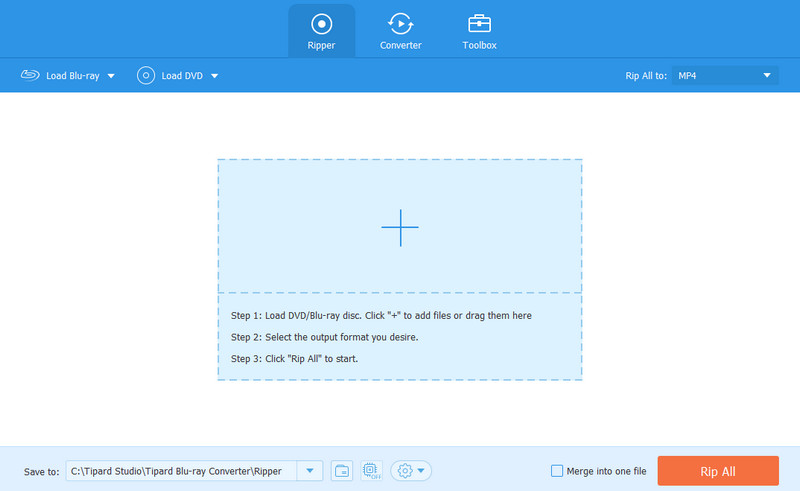
Schritt 4Wählen Sie nach dem Import die aus Alles zerreißen zur Option und fahren Sie mit dem fort Video Registerkarte im oberen Bereich. Wählen Sie dann aus den aufgelisteten Videoformaten das gewünschte Ausgabeformat aus. Stellen Sie sicher, dass das von Ihnen ausgewählte Format von Kodi unterstützt wird, damit Sie anschließend auf dem Player darauf zugreifen können. Bitte schauen Sie sich den vorherigen Teil an, um Hinweise zu den von Kodi unterstützten Videoformaten zu erhalten.

Schritt 5Als Nächstes können Sie die Optionen auf der Benutzeroberfläche anpassen, z. B. die Leiste „Speichern unter“ unten, um den Zielordner Ihrer Videoausgabe auszuwählen. Wenn Sie fertig sind, klicken Sie unten rechts auf die Schaltfläche „Alle rippen“, um die Blu-ray-Dateien in ein Kodi-Videoformat zu rippen. Der Kopiervorgang dauert nur wenige Minuten, sodass Sie das Video in Kürze auf Kodi abspielen können.
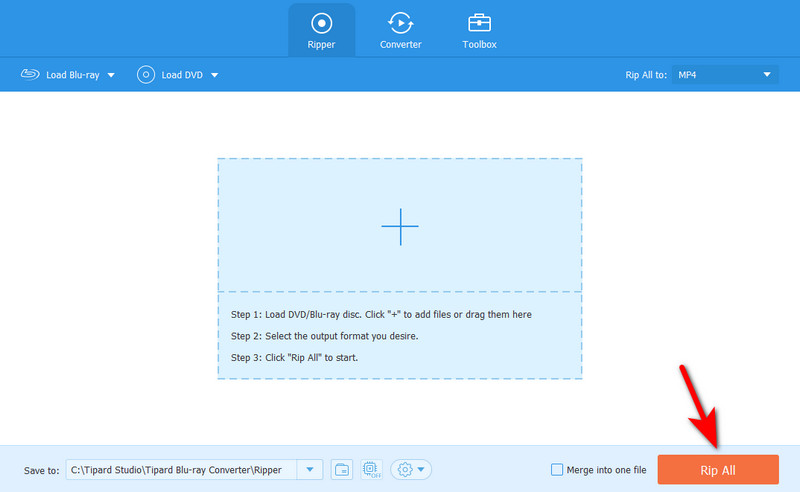
Teil 3. Installieren Sie das Blu-ray-Add-on auf Kodi
In der Zwischenzeit können Sie auch das Blu-ray-Add-on installieren. Es ist eine der Add-on-Komponenten, die Kodi anbietet, um das Streamen von Blu-ray-Videos zu erleichtern. Es ist im Add-ons-Bereich des Kodi-Programms verfügbar, sodass Sie nicht auf andere Plattformen wechseln müssen, um es zu erhalten.
Sehen Sie sich daher die einfache Anleitung unten an, um das Blu-ray-Add-on auf Kodi zu installieren:
Schritt 1Öffnen Sie Kodi und wählen Sie dann aus Einstellungen Schaltfläche auf dem Startbildschirm. Wenn die folgende Schnittstelle angezeigt wird, klicken Sie auf Dateimanager und wähle Quelle hinzufügen im linken Bereich des Bildschirms. Ein Dialogfeld „Dateiquelle hinzufügen“ wird angezeigt. Doppelklicken Sie also darauf Keiner Auswahl, um fortzufahren.
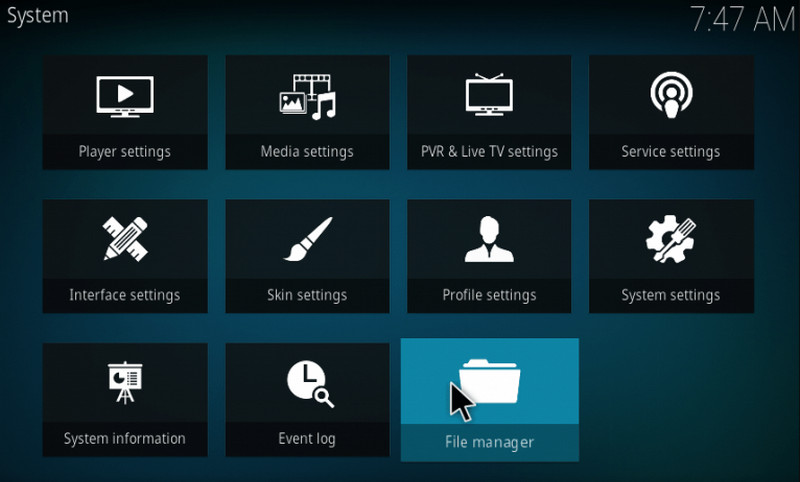
Schritt 2Wenn Sie aufgefordert werden, einen Pfad einzugeben, geben Sie Folgendes ein http://srp.nu in das Textfeld ein und klicken Sie OK. Geben Sie anschließend Ihren Wunschnamen in das folgende Textfeld ein und wählen Sie aus OK erneut. Drücken Sie anschließend die ESC Taste, um zum Startbildschirm zurückzukehren. Drücke den Add-ons Auswahl in der linken Spalte.
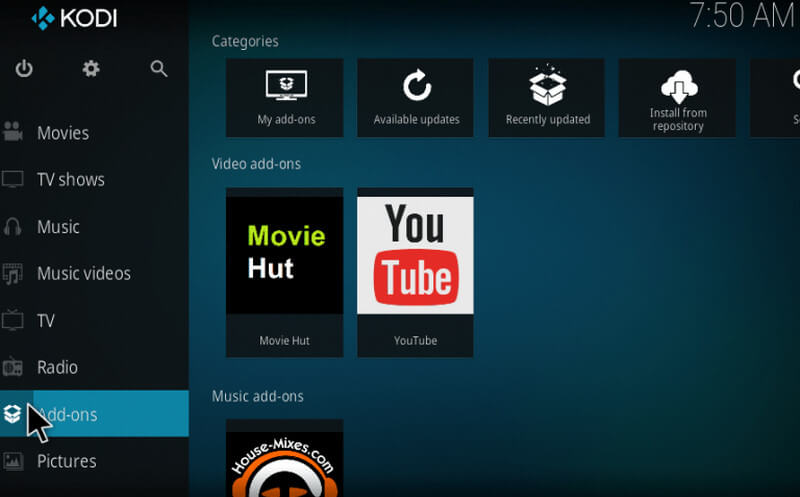
Schritt 3Wählen Sie die Box-Schaltfläche oben links auf der Benutzeroberfläche aus und klicken Sie dann Aus ZIP-Datei installieren auf der nächsten Seite. Wählen Sie nun die Datei aus, die Sie zuvor benannt haben, und wählen Sie im Dialogfeld die neueste Kodi-Version aus. Klicken Sie abschließend alle > Kodi-Datei > OK um das Blu-ray-Add-on zu installieren.
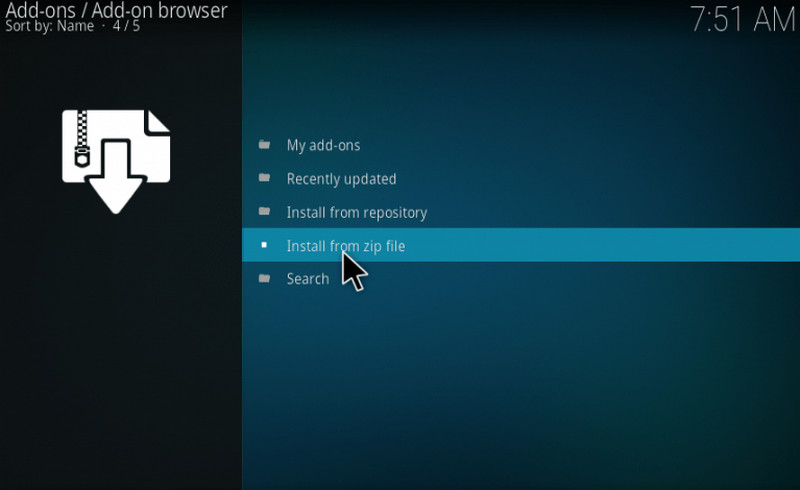
Teil 4. Häufig gestellte Fragen zum Abspielen von Blu-Ray auf Kodi
Kann ich DVDs auf Kodi abspielen?
Ja, das können Sie. Kodi unterstützt verschiedene Datentypen, darunter auch physische digitale Medien. Daher kann es DVDs abspielen. Dies ist jedoch nicht immer der Fall. Für einige Mediendateien, wie etwa Blu-rays, ist die Installation von Add-Ons erforderlich, damit Kodi sie abspielen kann. Oder Sie können Ihre nicht unterstützten DVDs und Blu-rays mit einem Ripping-Tool wie Tipard Blu-ray Converter rippen, um sie schnell und einfach auf Kodi zu rippen und anzusehen.
Wie kann ich Blu-rays ohne Blu-Ray-Player abspielen?
Wählen Sie einen Mediaplayer, der Ihnen gefällt, z. B. Kodi, und rippen Sie dann die Blu-ray in ein von ihm unterstütztes Videoformat. Mit dem Tipard Blu-ray Video Converter-Programm können Sie es in nur kurzer Zeit verarbeiten. Anschließend können Sie die Blu-ray in fast jedem gewünschten Format ohne Blu-ray-Player abspielen.
Kann der VLC Media Player Blu-ray wiedergeben?
Ja, es wird. Der VLC Media Player unterstützt Blu-ray, diese Funktion ist jedoch nur in der neuesten Version verfügbar. Darüber hinaus müssen Sie Ihre Dateien direkt aus ihren separaten Ordnern öffnen, was möglicherweise unpraktisch ist.
Hoffentlich konnte dieser Artikel Ihre Frage zum Thema beantworten Blu-ray-Player Kodi. Wenn Sie Schwierigkeiten beim Abspielen von Medien auf Kodi oder einem anderen Mediaplayer haben, ist das Rippen oder Konvertieren in ein unterstütztes Format immer die beste Wahl. Sie können damit nicht nur die Dateien abspielen; Es macht sie auch flexibel, da sie von verschiedenen Spielern unterstützt werden können.
Voll ausgestatteter Multimedia-Player zum Abspielen von Blu-rays, DVDs, 4K-UHDs und anderen Video-/Audiodateien.




