WordPress ist eine beliebte Plattform zum Erstellen von Blogs und Websites. Millionen von Benutzern verwenden es, um ihre Online-Präsenz aufzubauen und zu verwalten. Ein wesentlicher Aspekt von WordPress ist das hervorgehobene Bild, das die visuelle Attraktivität Ihrer Inhalte erhöht.
In diesem Beitrag werden wir diskutieren, was ein vorgestelltes Bild in WordPress ist, sowie die Größe der vorgestellten Bilder in WordPress. Darüber hinaus bieten wir Ihnen auch Schritt-für-Schritt-Anleitungen zum Einstellen von WordPress-Bildern. Bleiben Sie dran und lassen Sie uns dafür sorgen, dass Ihre Website auffällt und mehr Besucher anzieht!
Teil 1. Was ist ein vorgestelltes Bild in WordPress?
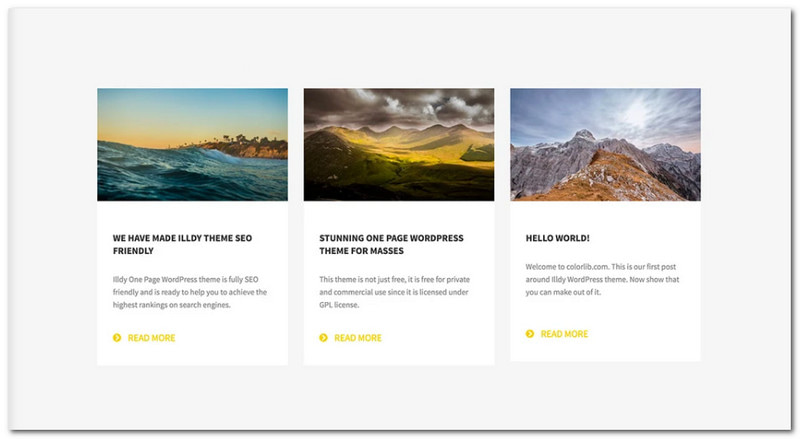
Ein WordPress-Featured-Bild ist wie ein Buchcover für die Beiträge oder Seiten Ihrer Website. Es ist eine visuelle Darstellung des Inhalts, den Sie teilen. Es erscheint oder wird normalerweise in der oberen Ecke des Beitrags oder der Seite angezeigt. Es dient als Vorschau oder Miniaturbild, das den Lesern einen Einblick in den Inhalt gibt. Es trägt dazu bei, Ihre Website optisch ansprechender zu gestalten und die Leute zum Klicken und Lesen zu animieren. Tatsächlich sind Featured-Bilder notwendig, um Aufmerksamkeit zu erregen und Ihren Inhalt hervorzuheben.
Die Größe eines vorgestellten Bilds in WordPress kann je nach Design und Einstellungen unterschiedlich sein. Die allgemein empfohlene Größe für ein vorgestelltes Bild beträgt etwa 1200 Pixel Breite und 628 Pixel Höhe. Diese Größe eignet sich gut für verschiedene Designs und stellt sicher, dass Ihr Bild auf Computern, Mobilgeräten usw. gut aussieht. Denken Sie daran, dass Sie ein Bild verwenden müssen, das groß genug ist, um klar und scharf auszusehen, aber nicht so groß, dass es die Ladegeschwindigkeit Ihrer Website verlangsamt.
Teil 2. So legen Sie ein WordPress-Vorgestelltes Bild fest
Sie haben gerade einen Blogbeitrag für Ihre WordPress-Website geschrieben. Er enthält viele wichtige Details, die Sie mit Ihren Lesern teilen möchten. Allerdings fehlt etwas: Ihr Beitrag verfügt nicht über eine visuelle Darstellung, die die Aufmerksamkeit der Leute fesseln kann. In diesem Abschnitt zeigen wir Ihnen, wie Sie ein WordPress-Bild erstellen, mit dem Sie mehr Besucher zum Klicken und Lesen anregen können. Lassen Sie uns loslegen!
Schritt 1Öffnen Sie zunächst den Editor für den Beitrag oder die Seite, zu der Sie das vorgestellte Bild hinzufügen möchten.
Schritt 2Um das Einstellungsfenster zu öffnen, navigieren Sie zu Gang Schaltfläche in der oberen rechten Ecke. Im Einstellungen unter dem Post wählen Sie die Ausgewähltes Bild und klicken Sie auf die Ausgewähltes Bild festlegen.
Schritt 3Bitte laden Sie ein neues Bild hoch oder wählen Sie eines aus Ihrer Medienbibliothek aus. Dies ist das Bild, das Ihren Beitrag oder Ihre Seite repräsentiert.
Schritt 4Gehen Sie zum Alt-Text Feld und beschreiben Sie Ihr vorgestelltes Bild. Sie können auch ein Titel, Untertitel, und Beschreibung um weitere Informationen bereitzustellen.
Schritt 5Wenn Sie zufrieden sind und alles erledigt haben, klicken Sie auf Ausgewähltes Bild festlegen , um Ihre Änderungen zu speichern. Gehen Sie dann zum Editor und wählen Sie Vorschau um zu sehen, wie Ihr vorgestelltes Bild mit dem Inhalt Ihres Beitrags oder Ihrer Seite aussieht.
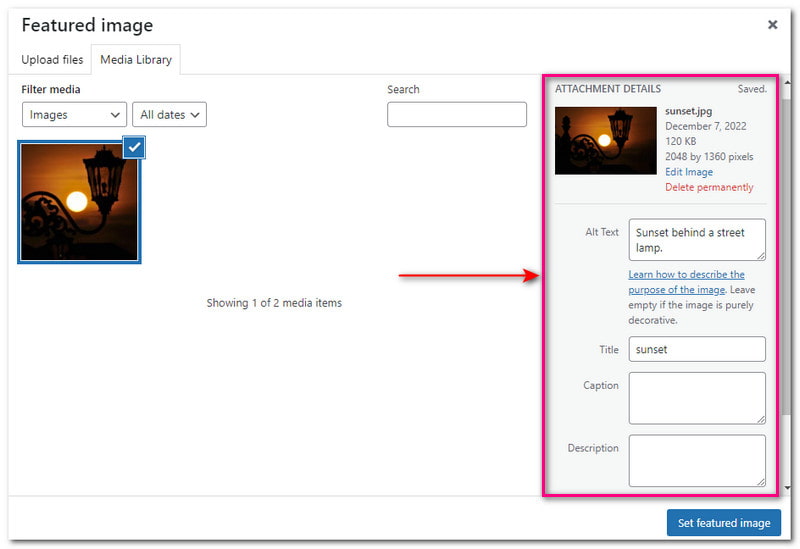
Teil 3. Einfaches Ändern der Bildgröße für WordPress
Haben Sie Probleme mit Ihren Bildern, weil sie nicht den Größenanforderungen für vorgestellte Bilder von WordPress entsprechen? AVAide Image Upscaler ist hier, um die Größenänderung von Bildern einfach und problemlos zu gestalten.
AVAide Image Upscaler verwendet modernste künstliche Intelligenz (KI), um die Bildgröße zu ändern und Ihr Bild besser aussehen zu lassen. Es verfügt über eine integrierte Vergrößerungsoption, mit der Sie Ihre Fotos um das 2-, 4-, 6- und sogar bis zu 8-fache vergrößern können. Nach der Größenänderung wird das Bild auch schärfer und zeigt mehr Details. Es funktioniert mit verschiedenen Arten von Bildern, z. B. mit Bildern von Menschen, Natur, Tieren, Autos oder Produkten.
Darüber hinaus ist AVAide Image Upscaler über jeden Webbrowser zugänglich und erfordert keine Zahlung. Ihre Informationen sind 100%-sicher und Ihre importierten Dateien können nicht aufgerufen oder für andere Zwecke verwendet werden. Worauf warten Sie also noch? Ändern Sie die Bildgröße für Ihre WordPress-Website mit den folgenden Schritten.
Schritt 1Öffnen Sie Ihren bevorzugten Webbrowser, suchen Sie nach AVAide Image Upscaler und öffnen Sie es.
Schritt 2Importieren Sie das Bild, dessen Größe Sie ändern möchten, indem Sie auf das Wähle ein Foto oder ziehen Sie Ihre Bilddatei in die Benutzeroberfläche. Wenn Sie viele Bilder in der Größe ändern möchten, klicken Sie auf Laden Sie Fotos stapelweise hoch, sodass Sie an mehreren Bildern gleichzeitig arbeiten können.
Schritt 3Sie sehen das Originalfoto links und die hochskalierten Fotos rechts. Unter jedem Bildschirm sehen Sie die Original- und Ausgabepixelabmessungen. Wie auf dem Foto ist die ursprüngliche Pixelabmessung 921*568und die Ausgabepixeldimension ist 1842*1136.
Schritt 4Um Ihr Bild zu vergrößern, wählen Sie aus 4×, 6×, und 8× unter dem Vergrößerung Option. Wie Sie sehen, ändert sich die Ausgabepixelgröße, je höher die von Ihnen gewählte Vergrößerungsstufe ist.

Schritt 5Wenn Sie zufrieden sind, klicken Sie auf Speichern Schaltfläche, um Ihr skaliertes Bild für Ihre WordPress-Website herunterzuladen. Sie haben nicht nur die Größe Ihres Bildes geändert, sondern auch dessen Klarheit, Detailgenauigkeit und Schärfe verbessert.
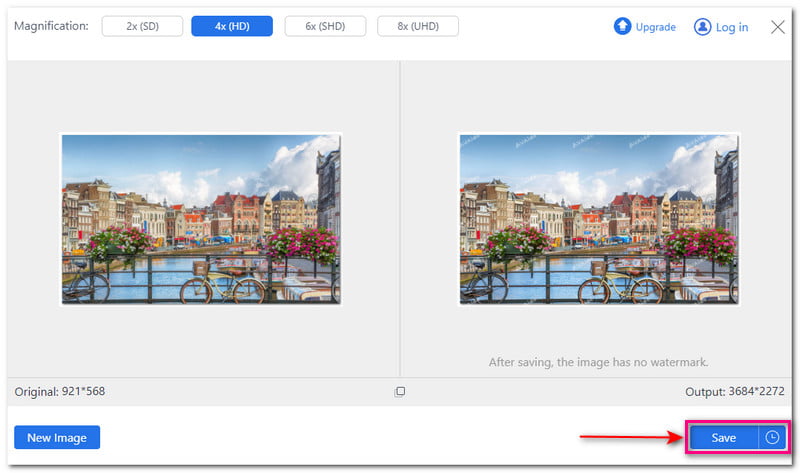
Teil 4. Häufig gestellte Fragen zur Größe von vorgestellten Bildern in WordPress
Was ist die beste Größe für ein in WordPress vorgestelltes Bild?
Ein guter Ausgangspunkt für die Größe Ihres vorgestellten Bildes ist 1200 x 628 Pixel. Diese Abmessungen funktionieren gut mit allen WordPress-Themes und Seitenlayouts und sehen gut aus, wenn sie auf Social-Media-Plattformen geteilt werden.
Was sind die Standardbildgrößen in den WordPress-Einstellungen?
Es gibt vier Standardgrößen für Bilder, die Sie hochladen können: Miniatur, Mittel, Groß und Vollgröße. Die Miniatur ist ein kleines quadratisches Bild mit 150 Pixeln auf jeder Seite. Die mittlere Größe ist 300 Pixel breit und 300 Pixel hoch. Die große Größe ist 1024 Pixel breit und 1024 Pixel hoch. Die Vollgröße behält die Originalgröße ohne Änderungen bei.
Welche Art von vorgestelltem Bild sollte ich in WordPress verwenden?
Verwenden Sie qualitativ hochwertige Bilder, die für Ihren Inhalt relevant sind. Vermeiden Sie zu unruhige oder überladene Bilder, die von Ihrem Inhalt ablenken könnten.
Wo finden sich passende Motive für Beitragsbilder?
Sie können geeignete Bilder für Ihr WordPress-Vorschlagsbild aus verschiedenen Online-Ressourcen wie Shutterstock, Unsplash, Negative Space und New Old Stock finden.
Warum kann ich in WordPress kein vorgestelltes Bild festlegen?
Überprüfen Sie Ihre Designeinstellungen, um sicherzustellen, dass das Design so eingerichtet ist, dass ausgewählte Bilder angezeigt werden, wenn Ihr ausgewähltes Bild nicht angezeigt wird. Die Einrichtung kann je nach Designtyp Ihrer Website unterschiedlich sein.
Nachdem Sie nun herausgefunden haben, welche vorgestellten Bilder in WordPress sowie die empfohlenen Größe für vorgestellte Bilder in WordPresssind Sie in der Lage, Ihre Website auffällig und ansprechend zu gestalten. Wir haben Ihnen gezeigt, wie Sie ein WordPress-Bild einrichten, um das Aussehen Ihres Beitrags oder Ihrer Seite zu verbessern. Außerdem kann es Ihnen helfen, mehr Besucher anzuziehen und mehr Leser zu gewinnen.
Wenn Sie nach einer einfachen Lösung suchen, um die Bildgröße für WordPress zu ändern, ist AVAide Image Upscaler die beste Wahl. Es verfügt über eine leicht verständliche Benutzeroberfläche und verwendet künstliche Intelligenz (KI), um Bilder zu verbessern und ihre Größe zu ändern. Es stellt sicher, dass Ihre Bilder auf Ihrer Website optimal aussehen. Teilen Sie uns unten Ihre Meinung mit; wir würden uns freuen, von Ihren Erfahrungen zu hören!

Unsere KI-Technologie verbessert automatisch die Qualität Ihrer Bilder, entfernt Rauschen und korrigiert verschwommene Bilder online.
VERSUCH'S JETZTFotobearbeitung
- KI-Kleiderentferner
- Mosaik aus Bild entfernen
- KI-Bild-Upscaler
- Hochwertiges GIF
- Instagram-Wasserzeichen entfernen
- Fotoauflösung für iPhone/Android ändern
- Führerscheinfoto bearbeiten
- Konvertieren Sie Fotos von niedriger Auflösung in hohe
- Verbessern Sie die Bildqualität
- Kostenloser Foto-Enhancer
- Urheberrecht vom Foto entfernen




