Microsoft Excel ist für Geschäftsberichte und Datenanalysen unverzichtbar, doch unerwünschte Wasserzeichen können Ihre Tabellen unprofessionell aussehen lassen. Ob versehentliche Ergänzungen oder Copyright-Vermerke, Wasserzeichen in Excel entfernen ist entscheidend für saubere, vorzeigbare Dokumente.
Je nach Anwendung bietet es verschiedene Vorteile, wie beispielsweise klare Eigentumsinformationen. In diesem Artikel erfahren Sie 4 effiziente Möglichkeiten, Wasserzeichen schnell aus Excel-Tabellen zu entfernen.
Teil 1. So entfernen Sie verschiedene Arten von Wasserzeichen in Excel
Da Excel keine Wasserzeichenfunktion enthält, wird das Wasserzeichen beim Einfügen von Bildern oder Text in Kopf- und Fußzeilen sowie beim Festlegen des Hintergrundbilds angezeigt. Es gibt also vier Möglichkeiten, Wasserzeichen in Excel in verschiedenen Szenarien zu entfernen.
1. Entfernen des Wasserzeichens Seite 1
Beim Wasserzeichen auf Seite 1 in Excel handelt es sich nicht um echte Wasserzeichen, sondern um die Seitenlayout-Indikatoren von Excel. Obwohl es nicht gedruckt wird, ist es dennoch ärgerlich, wenn Sie die Dokumente am Computer überprüfen.
Schritte: Auf der Aussicht Registerkarte gibt es drei Symbole, darunter Normal, Seitenumbruchvorschau und Seitenlayout. Klicken Sie einfach auf Normal in der unteren rechten Ecke und das Wasserzeichen in Excel verschwindet.

2. Entfernen des Kopf-/Fußzeilen-Wasserzeichens
Viele Unternehmen fügen Logos oder „Vertraulich“-Wasserzeichen in Kopf- und Fußzeilen ein, um ihre Marke zu stärken oder die Sicherheit zu gewährleisten. Diese Wasserzeichen erscheinen beim Drucken in Excel auf jeder Seite. Mit den folgenden Schritten können Sie sie entfernen:
Schritt 1Gehe zum Seitenlayout Klicken Sie anschließend auf den Dialogstarter, um ihn zu öffnen. Seiteneinrichtung.
Schritt 2Navigieren Sie zu Kopfzeile / Fußzeile. Es handelt sich normalerweise um eine benutzerdefinierte Kopfzeile. Und irgendwo sehen Sie das Wort "&[Bild]" oder "&[Firmenlogo]". Löschen Sie es einfach.
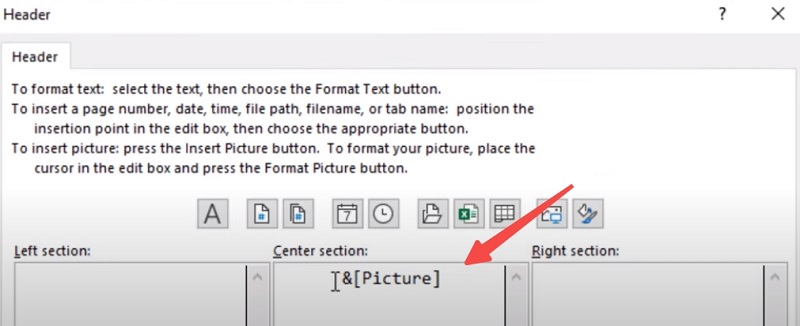
Schritt 3Und jetzt, wenn Sie Druckvorschau, das Wasserzeichen in Excel ist verschwunden. Wenn Sie ein Wasserzeichen sehen, es aber beim Drucken nicht vorhanden ist.

3. Löschen Sie Hintergrundwasserzeichen in Excel
Möglicherweise fügen Sie versehentlich ein Bild als Blatthintergrund ein, das sich über das gesamte Blatt erstreckt. Darüber hinaus verwendeten einige ältere Excel-Versionen Hintergründe für Wasserzeichen. Hier erfahren Sie, wie Sie diese Wasserzeichen in Excel entfernen:
Schritte: Gehen Sie im oberen Menü zur Registerkarte „Seitenlayout“. Klicken Sie auf „Hintergrund löschen“, um das Bildwasserzeichen in Excel zu entfernen. Alternativ können Sie es bei Bedarf auch durch einen neuen Hintergrund ersetzen.
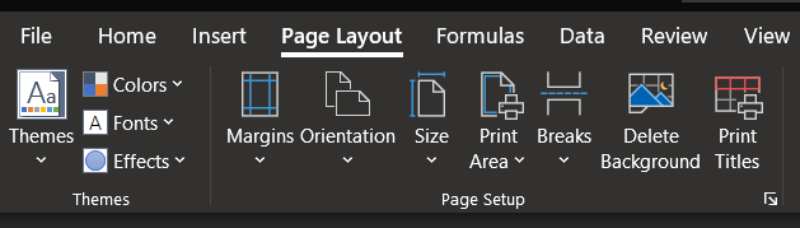
Teil 2. So entfernen Sie Bildwasserzeichen vor dem Einfügen in Excel
Mit den oben gezeigten Methoden können Sie jedoch nur das in den Tabellen eingebettete Wasserzeichen deaktivieren oder das Hintergrundwasserzeichen in Excel ein für alle Mal entfernen. Was ist, wenn Sie das Wasserzeichen aus dem Hintergrundbild entfernen und so ein Hintergrundbild in der Tabelle beibehalten möchten, um diese schicker oder professioneller aussehen zu lassen?
Dann könnten Sie versuchen, AVAide Wasserzeichen-Entferner Mit einem intelligenten Algorithmus zum effektiven Entfernen von Wasserzeichen in Excel durch Analyse der umgebenden Pixel. Die neueste Version bietet eine gute Leistung und kann mit verschiedenen Formaten wie PNG, JPG, JPEG usw. verwendet werden. Die Nutzung ist kostenlos. Probieren Sie es einfach auf der Website aus.
Schritt 1Gehe zu AVAide Wasserzeichen-Entferner. Sie sehen einen Upload-Bereich, in den Sie das Excel-Bild, aus dem Sie das Wasserzeichen entfernen möchten, per Drag & Drop ziehen können.
Schritt 2Markieren Sie anschließend im Bild den Bereich des Wasserzeichens mit verschiedenen Werkzeugen. Klicken Sie dann auf Entfernen um das gewünschte Wasserzeichen in Excel zu löschen.
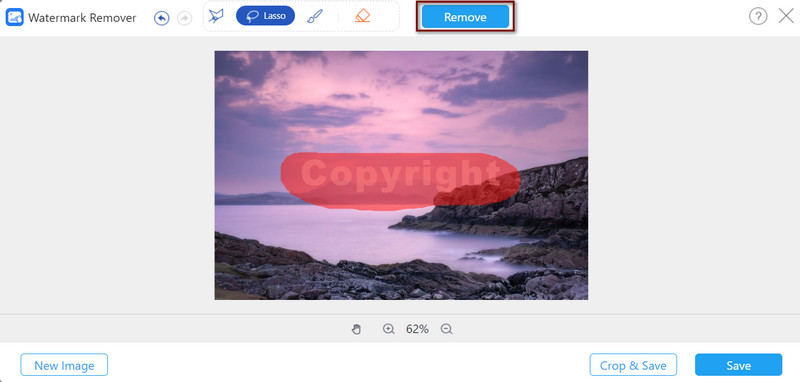
Schritt 3Das Wasserzeichen wird automatisch entfernt. Wenn Sie zufrieden sind, können Sie klicken Speichern unter laden Sie es herunter.
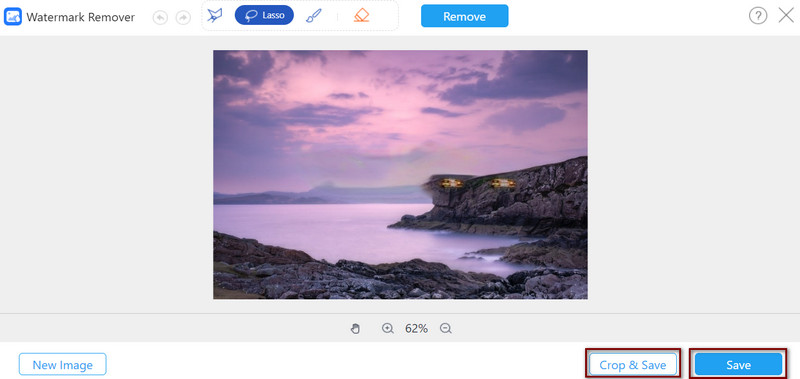
Teil 3. Profi-Tipps und Tricks zum Entfernen von Excel-Wasserzeichen
1. Verwenden Sie die richtige Methode
Um Wasserzeichen in Excel einfach zu entfernen, müssen Sie zunächst verstehen, warum sie überhaupt vorhanden sind. In Excel werden Wasserzeichen häufig verwendet, um den Status eines Dokuments anzuzeigen. So lässt sich beispielsweise erkennen, ob es sich um einen Entwurf oder ein vertrauliches Dokument handelt. Darüber hinaus können Seitenwasserzeichen helfen, die Seite des Dokuments zu identifizieren, auf der Sie sich befinden. Sie können auch verwendet werden, um Marken hervorzuheben und so den Wiedererkennungswert zu erhöhen.
Achten Sie daher unbedingt darauf, um welche Art von Wasserzeichen es sich handelt und verwechseln Sie nicht die verschiedenen Wasserzeichentypen und wählen Sie die falsche Methode. Achten Sie darauf, die richtige Kopf- und Fußzeile zu bearbeiten oder das Hintergrundbild zu löschen, wenn Sie ein Wasserzeichen in Excel löschen möchten.
2. Denken Sie daran, zu speichern
Um sicherzustellen, dass das Wasserzeichen in Excel vollständig gelöscht wird, speichern Sie Ihre Änderungen immer und prüfen Sie die Druckvorschau, bevor Sie drucken. Und natürlich dürfen Sie nicht versehentlich wichtige Daten im Tabellenblatt löschen.
3. Verwenden Sie VBA, wenn die normale Methode nicht funktioniert
Wenn die oben genannten Methoden nicht funktioniert haben und Sie gut programmieren können, können Sie Visual Basic for Applications (VBA) verwenden. Wenn Sie über Grundkenntnisse in der VBA-Programmierung verfügen, können Sie die folgenden Codes ausprobieren, um Wasserzeichen in Excel zu entfernen.
Sub RemoveWatermark()
Dimmen Sie wSheet als Arbeitsblatt
Für jedes wSheet in Arbeitsblättern
Mit wSheet.PageSetup
.CenterHeader = „“
.RightHeader = „“
.LeftHeader = „“
.CenterFooter = „“
.RightFooter = „“
Ende mit
Nächstes wSheet
End Sub
Teil 4. FAQs zu Wasserzeichen in Excel
Wie füge ich ein Wasserzeichen in Excel ein?
Klicken Sie auf die Registerkarte „Einfügen“, gehen Sie zum Abschnitt „Text“ und klicken Sie auf das Symbol „Kopf- und Fußzeile“. Klicken Sie auf das Bildsymbol, um Bilder als Wasserzeichen einzufügen.
Wie entferne ich schnell mehrere leere oder leere Zeilen in Excel?
Sie können leere Zeilen entfernen, indem Sie den Bereich auswählen, aus dem Sie sie entfernen möchten. Wählen Sie dann „Gehe zu Spezial“ und überprüfen Sie die Leerzeichen. Gehen Sie anschließend zur Registerkarte „Startseite“ und wählen Sie „Löschen“ > „Blattzeilen löschen“ aus der Gruppe „Zellen“.
Wie entferne ich Duplikate in Excel?
Wählen Sie „Bedingte Formatierung“ > „Zellenhervorhebungsregeln“ > „Doppelte Werte“. Filtern Sie dann diese Werte heraus und löschen Sie sie. Oder Sie können Daten > Duplikate entfernen auswählen, um die Duplikate direkt zu entfernen.
Dies sind 4 einfache Möglichkeiten, Wasserzeichen in Excel zu entfernen. Bitte beachten Sie immer, welche Methode für welche Art von Wasserzeichen in Excel geeignet ist. Wenn Sie Bildwasserzeichen entfernen möchten, probieren Sie es einfach aus AVAide Wasserzeichen-Entferner. Zögern Sie nicht, diese Methoden auszuprobieren und teilen Sie uns Ihr Feedback mit, wenn Sie möchten Entfernen Sie schnell das Wasserzeichen in Excel. Danke fürs Lesen bis zum Ende!

AVAide Wasserzeichen-Entferner
Entfernen Sie lästige Wasserzeichen und unerwünschte Objekte ganz einfach und ohne Qualitätsverlust von Ihren Fotos.
VERSUCH'S JETZTFotobearbeitung
- KI-Kleiderentferner
- Mosaik aus Bild entfernen
- KI-Bild-Upscaler
- Hochwertiges GIF
- Instagram-Wasserzeichen entfernen
- Fotoauflösung für iPhone/Android ändern
- Führerscheinfoto bearbeiten
- Konvertieren Sie Fotos von niedriger Auflösung in hohe
- Verbessern Sie die Bildqualität
- Kostenloser Foto-Enhancer
- Urheberrecht vom Foto entfernen




