Die Klarheit und Schärfe eines Bildes kann einen großen Unterschied machen, insbesondere wenn wir uns mit der Erstellung von Inhalten, dem Geschäft, der Erstellung von Portfolios und vielem mehr beschäftigen. Durch den Einsatz einer Upscaler-Technologie können Sie es mit fortschrittlichen Algorithmen und KI-gesteuerten Tools aufwerten, die die Auflösung und die Gesamtqualität deutlich verbessern, ohne die Details zu beeinträchtigen. In diesem Artikel werden alle Methoden vorgestellt, um upscale Bilder die online, auf PCs und sogar Handheld-Geräten gut funktionieren.
Teil 1. So skalieren Sie Bilder kostenlos online hoch – 5 Möglichkeiten
1. AVAide Image Upscaler [Bester Bild-Upscaler online]
Von den vielen hochwertigen Bildgeneratoren im Internet können wir mit Sicherheit sagen, dass AVAide Image Upscaler ist aufgrund seiner Benutzerfreundlichkeit und Effektivität das Beste. Dank der in AVAide integrierten KI können Bilder mit entsprechendem Fokus auf Details und Schärfe um bis zu 800 Prozent hochskaliert werden, was für Fotografen, Designer und Content-Ersteller nützlich ist.
Ein Schlüsselfaktor, der AVAide deutlich von der Konkurrenz abhebt, ist die Fähigkeit, hochwertige Verarbeitung ohne Wasserzeichen in der Ausgabe durchzuführen und schnell hochauflösende Ergebnisse zu liefern, ohne zahlreiche Einstellungen vornehmen zu müssen. Darüber hinaus liefert AVAide ein relativ zufriedenstellendes Ergebnis, da es tatsächlich fügt Pixel zu Fotos hinzu, vergrößert sie nicht einfach. Es hat ein einfaches Design, ist sehr flexibel und einfach zu bedienen, bietet aber die beste Ausgabequalität und ist daher perfekt für alle, die ihre visuellen Elemente mühelos verbessern möchten.
Schritt 1Öffnen Sie einen neuen Tab und suchen Sie nach dem AVAide Image Upscaler, indem Sie ihn in die Suchleiste eingeben. Klicken Sie dann auf Eingeben auf Ihrer Tastatur und klicken Sie darauf, wenn es angezeigt wird.
Schritt 2Drücke den Wähle ein Foto Klicken Sie hier und wählen Sie das Bild aus, das Sie auf Ihrem Gerät hochskalieren möchten. Dieses Webtool unterstützt verschiedene Formate, sodass Ihre Bilddatei hier unterstützt wird.
Schritt 3Wählen Sie anschließend die gewünschte Vergrößerungsstufe aus, z. B. 2x und 4xWenn Sie das 6-fache und 8-fache nutzen möchten, müssen Sie ein Guthaben zu einem günstigeren Preis erwerben.
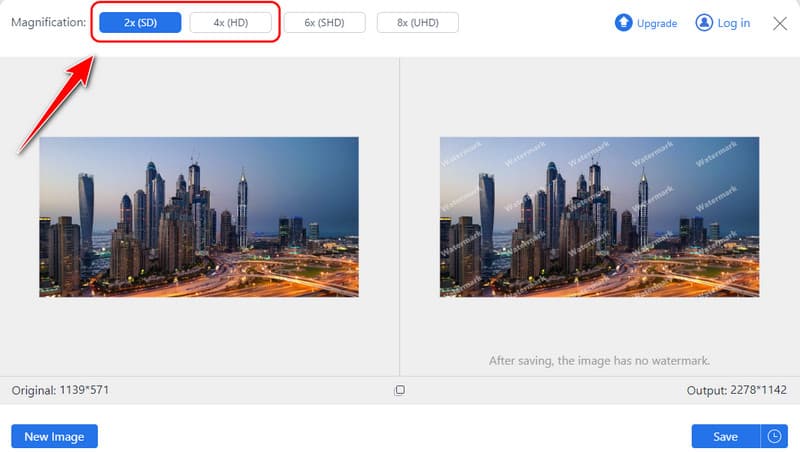
Schritt 4Werfen Sie einen schnellen Blick auf die hochskalierte Version auf der rechten Seite und klicken Sie auf Speichern um die hochskalierte Version auf Ihr Gerät herunterzuladen.
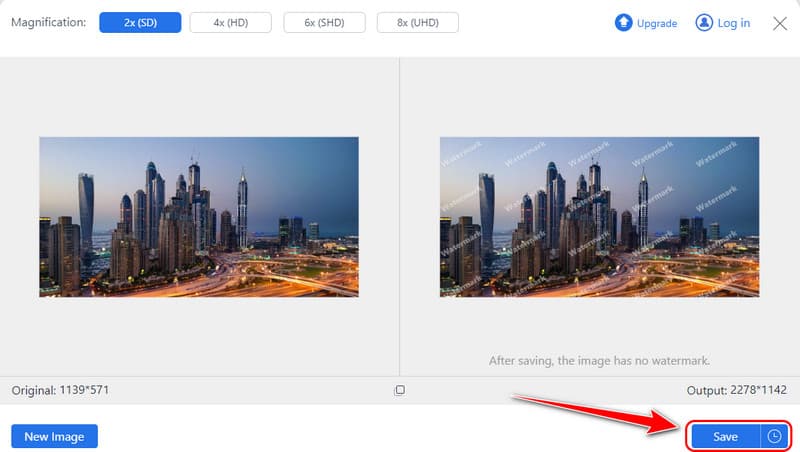
2. Gehobene Medien
Gehoben. Medien ist besonders einfach in der Mediennutzung und lässt sich gut auf größere Bildgrößen skalieren. Dank der Technologie können Benutzer ihr Bild bis zu viermal vergrößern, ohne Kompromisse einzugehen. Die Plattform eignet sich für Personen, die schnelle Antworten benötigen, da keine komplexen Optionen ausgewählt werden müssen. Ihre Einfachheit ist eine ihrer größten Stärken, aber sie bietet etwas weniger Anpassungsmöglichkeiten als Tools wie AVAide.
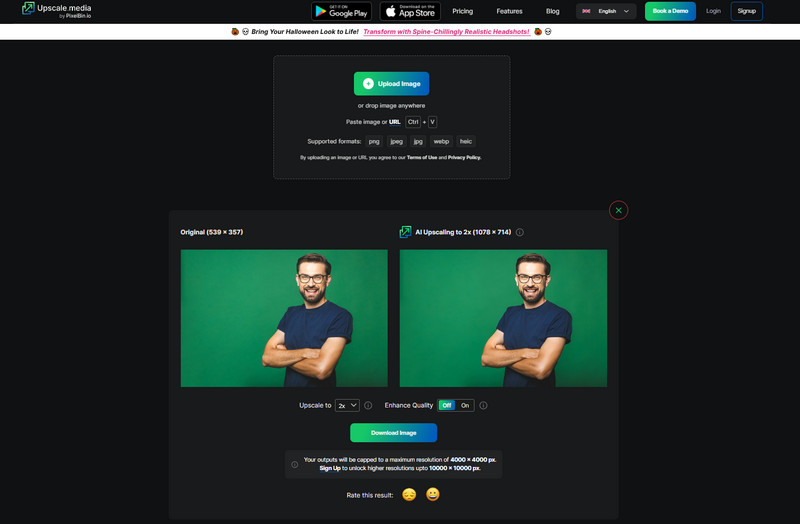
Schritt 1Öffnen Sie den Browser und suchen Sie nach Upscale.Media. Klicken Sie hier auf „Bild hochladen“, um es zu importieren.
Schritt 2Warten Sie auf die Verarbeitung. Klicken Sie auf runterfallen , um auszuwählen, welche Stufe der Hochskalierung Sie anwenden möchten. Aktivieren Sie das Kontrollkästchen Qualität verbessern Schaltfläche, um die Bildqualität zu verbessern.
Schritt 3Klicken Sie danach auf Bild herunterladen um die endgültige Ausgabe zu speichern.
3. Pixelcut-KI
Pixelcut-KI verfügt über kreative Tools, die für Content-Ersteller geeignet sind, darunter das gehobene Bildtool. Diese durch künstliche Intelligenz erweiterte Plattform verbessert die visuelle Darstellung für die Veröffentlichung in sozialen Medien, Produktfotografie und Werbematerial. Allerdings zeichnet sie sich wieder durch kleinere Änderungen bei der Vergrößerung von Bildern aus und führt weniger detaillierte Verbesserungen durch als AVAide, sodass die schnellen Anpassungen eher gefördert werden als die komplizierten. Wenn Sie ein KI-Pixel-Enhancer unterwegs ist dies eine der besten Optionen.
Schritt 1Gehen Sie zur offiziellen Seite von Pixelcut AI und klicken Sie auf Hochwertiges Bild um Ihr Foto hier hochzuladen.
Schritt 2Wählen Sie zwischen 2x und 4x die Hochskalierung, die Sie auf das Foto anwenden möchten. Klicken Sie bei Bedarf auf „Details verbessern“, um die Qualität zu verbessern. Dies funktioniert jedoch nur für Premiumbenutzer.
Schritt 3Aktivieren Sie die Download-Schaltfläche, um die endgültige Ausgabe zu erhalten.
4. IMGupscaler
Ein weiterer Online-Bild-Upscaler, der KI verwendet, ist IMGupscaler, das eine Verbesserung der Bildqualität verspricht. Es ermöglicht eine bis zu vierfache Skalierung und verbessert die aufgenommenen Bilder im Hoch- und Querformat, Produktbilder und vieles mehr. Obwohl der IMGupscaler glaubwürdig ist, muss er die anspruchsvollen Verbesserungsfunktionen integrieren, die AVAide durch die Verarbeitung von Bildern mit komplexer Textur und verbesserter Auflösung demonstriert hat.
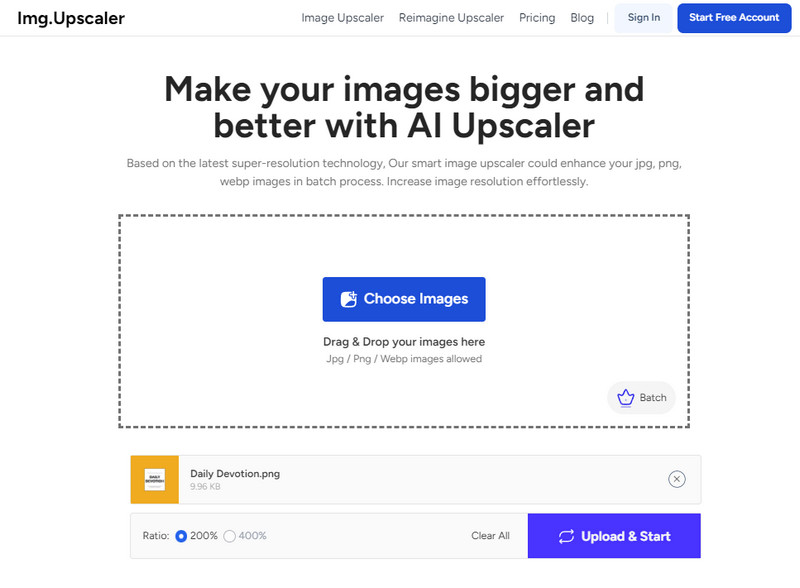
Schritt 1Öffnen Sie auf die gleiche Weise Ihren Browser und suchen Sie nach der offiziellen Seite.
Schritt 2Klicken Wählen Sie Bild um das auf Ihrem Gerät gespeicherte Foto zu importieren, das Sie verbessern möchten.
Schritt 3Wählen Sie als Nächstes den Prozentsatz des Verhältnisses aus, den Sie verwenden möchten, und klicken Sie auf Hochladen und starten um die Verarbeitung einzuleiten.
5. PicsArt
PicsArt ist auch eine beliebte Anwendung für Kreativitätsfreaks und berühmt für seine Funktionen, mit denen Benutzer Bilder bearbeiten und hochskalieren können. Es ist ein Tool, mit dem Benutzer die Bildauflösung schnell erhöhen und so ihre Bildbibliothek bereichern können. In dieser Hinsicht gibt es zwar viel Gutes an PicsArt für Gelegenheitsnutzer der App, aber die Hochskalierungsfunktionen sind nicht so nuanciert und detailliert wie die von AVAide, die App ist eine Option für alle, die Bilder mit oder ohne komplizierte Details hochskalieren möchten.
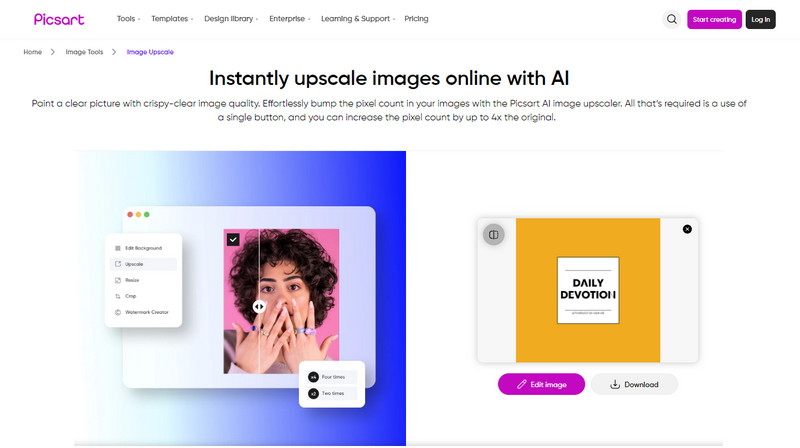
Schritt 1Öffnen Sie dieses Webtool mit Ihrem bevorzugten Browser und klicken Sie auf „Dateien durchsuchen“, um das Bild zu suchen, das Sie vergrößern möchten.
Schritt 2Warten Sie auf die Verarbeitung, da das Bild jetzt den Hochskalierungsprozess des Webtools durchläuft.
Schritt 3Wenn Sie fertig sind, aktivieren Sie das Kontrollkästchen Herunterladen Schaltfläche, um es zu speichern.
Teil 2. So skalieren Sie Bilder mit Software unter Windows und Mac hoch - 5 Möglichkeiten
1. Topaz Gigapixel AI
Topaz-Gigapixel-KI gilt als eines der führenden Desktop-Tools zum Hochskalieren von Bildern. Dank seiner künstlichen Intelligenztechnologie beträgt seine Bildverbesserungskapazität bis zu 600 Prozent und es bleibt ein scharfes Bild erhalten. Für alle Arten von Fotos, Gemälden und Kunstwerken erhalten Sie die scharfe und detaillierte Auflösung, die Sie benötigen, mit Hochskalierungsfunktionen, die nach Belieben regulierbar sind. Profis bevorzugen diese Software vor allem wegen ihrer hohen Qualität und Flexibilität, wodurch sie für Windows und Macintosh OS geeignet ist.
Schritt 1Öffnen Sie es und laden Sie das Bild hoch, das Sie hochskalieren möchten. Gehen Sie dann zu Bearbeiten, Einstellungenund wählen Sie die neu hinzugefügte Funktion aus. Autopilot.
Schritt 2Wählen Sie hier aus den Optionen die Hochskalierung aus, die Sie auf das Bild anwenden möchten, und Sie können ein KI-Modell für die Qualität festlegen.
Schritt 3Wenn Sie fertig sind, exportieren Sie die endgültige Ausgabe, um die hochskalierte Version zu erhalten.
2. Adobe Photoshop
Adobe Photoshop ist eines der am häufigsten verwendeten Bildbearbeitungstools und bietet potenziell unbegrenzte Möglichkeiten. Obwohl Photoshop im Kern kein Bildbearbeitungsprogramm ist, verfügt es über fantastische Größenänderungstools, mit denen Sie Details vergrößern können. Das Photoshop-Tool ist für alle geeignet, die neben der Vergrößerung auch ein Verbesserungsmodul verwenden möchten. Der Lernaufwand stellt ein Problem dar, da es für diejenigen, die es nicht häufig verwenden, nicht empfohlen wird, und das Abonnement ist ein Nachteil.
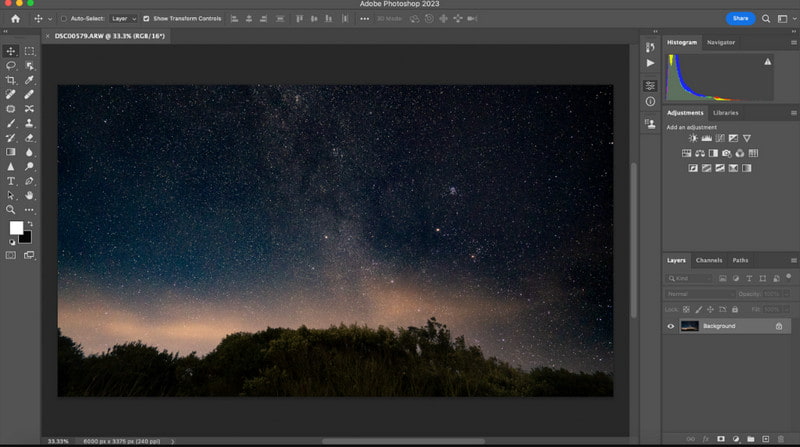
Schritt 1Öffnen Sie das Bild, das Sie bearbeiten möchten, in Photoshop, gehen Sie zu Foto, dann Erweitern.
Schritt 2Wählen Sie hier die Super-Auflösung Klicken Sie in dem angezeigten Feld auf „Vorschau“, und sehen Sie sich das Bild in der Vorschau an. Klicken Sie anschließend auf Sich bewerben oder OK um es zu speichern.
Schritt 3Exportieren Sie die endgültige Ausgabe, um sie auf Ihrem PC zu haben.
3. Vorschau
Mac-Besitzer, die ein Bild mit grundlegenden Werkzeugen kostenlos zuschneiden oder skalieren möchten, finden Vorschau nützlich. Es bietet nicht die KI-Qualität einiger der Software in dieser Liste, aber Preview ist ganz einfach zu verwenden und reicht für grundlegende Hochskalierungsaufgaben aus. Für Benutzer, die Bilder schnell vergrößern möchten, ohne andere Anwendungen herunterladen zu müssen, ist es perfekt. Wenn Sie also lernen möchten, wie Sie ein Bild hier hochskalieren, folgen Sie den Anweisungen, die wir hinzugefügt haben.
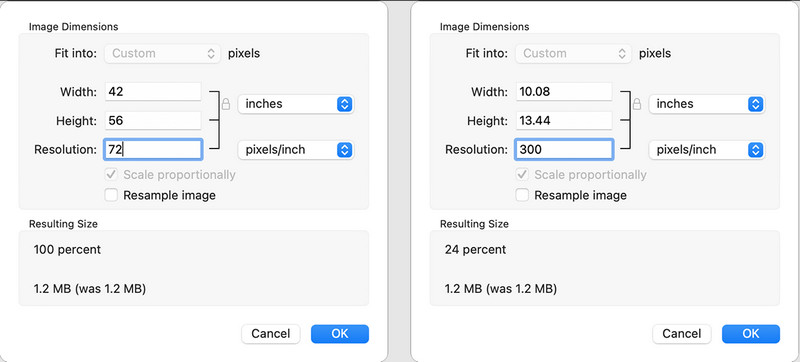
Schritt 1Öffnen Sie das Bild mit Vorschau und wählen Sie Werkzeug aus den oben stehenden Optionen. Klicken Sie dann auf Größe anpassen.
Schritt 2Es stehen mehrere Optionen zur Verfügung. Sie können die Breite und Höhe des Bildes mithilfe der vorgegebenen Maße anpassen oder benutzerdefiniert festlegen.
Schritt 3Wenn Sie fertig sind, klicken Sie auf OK und halten Sie die Befehl und S um es zu speichern.
4. ON1 Größe ändern AI
ON1 Größe ändern AI ist eine ziemlich fortschrittliche Upsizing-Software, die künstliche Intelligenz mit Schärfetechnologie kombiniert. Dieses Tool wird häufig in fotografischen Anwendungen verwendet, da es die richtigen Funktionen zum Skalieren eines Bildes bietet und gleichzeitig eine höhere Detailgenauigkeit in Bezug auf Textur und Kanten beibehält. Es verfügt außerdem über Stapelverarbeitung und andere aufwendige charakteristische Funktionen wie Kacheln und Gallery Wrap-Unterstützung und kann sowohl mit Windows- als auch mit MAC-Betriebssystemen verwendet werden.
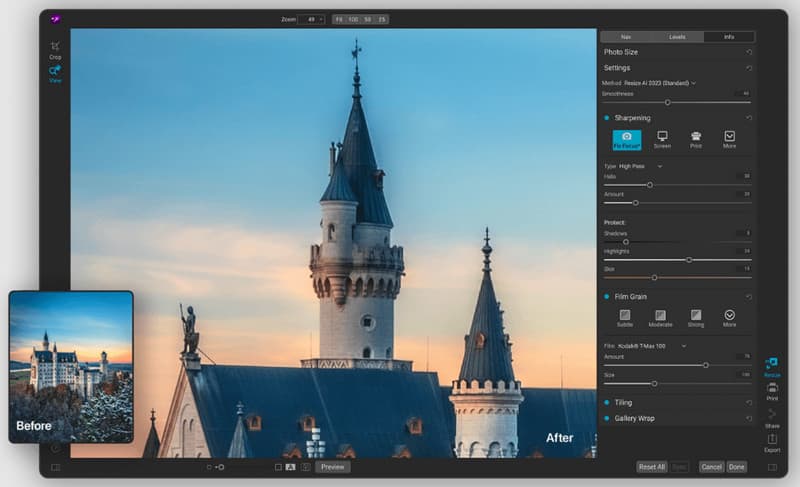
Schritt 1Laden Sie hier das gewünschte Bild hoch und öffnen Sie die Größe ändern Option auf der rechten Seite der Benutzeroberfläche.
Schritt 2Wählen Sie den Größenänderungswert, mit dem Sie die Bildgröße Ihren Anforderungen entsprechend vergrößern möchten.
Schritt 3Tick Fertig und Export wenn Sie fertig sind.
5. Eine schärfere Skalierung
Eine schärfere Skalierung ist eine kleine und kostenlose Software, die Fotos für das Windows-Betriebssystem hochskalieren kann. Sie bietet mehrere Algorithmen, um das Bild auf eine hervorragende Qualität hochzuskalieren und ist am besten für Personen geeignet, die die Installation von Software zur Verbesserung der Bildqualität vermeiden möchten. Sie kann Bilder, Webgrafiken, Fotos und Dokumente auf größere oder kleinere Größen als die Originale verbessern, verfügt jedoch nicht über alle intelligenten Funktionen, die Sie bei der Konkurrenz finden.
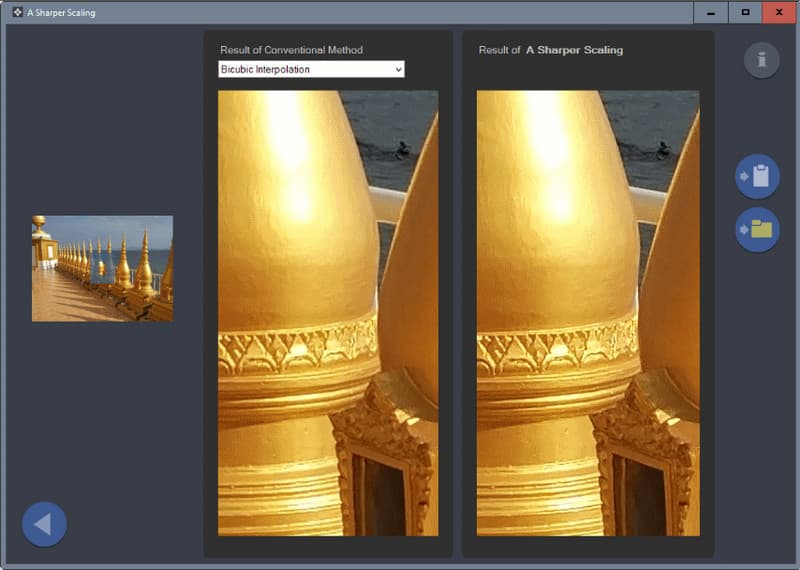
Schritt 1Öffnen Sie die App und importieren Sie hier das Bild, das Sie hochskalieren möchten.
Schritt 2Aktivieren Sie die Dropdown-Schaltfläche, um eine Option der herkömmlichen Methode auszuwählen, die Sie zum Hochskalieren des Bildes verwenden möchten.
Schritt 3Machen Sie eine schnelle Vorschau und exportieren Sie sie.
Teil 3. So skalieren Sie Fotos auf iPhone/Android
Erinnerung ist eine weitere soziale Anwendung, die sowohl für iPhone als auch für Android verwendet wird und zum Hochskalieren von Bildern verwendet werden kann. Mithilfe von KI ist sie am besten geeignet, um kleinere Bilder zu vergrößern, die Klarheit zu erhöhen und verlorene Details wiederherzustellen. Es ist beliebt, die Verbesserung von Porträtfotos anzufordern, was darauf hindeutet, dass die App am besten für den individuellen Gebrauch geeignet ist. Remini Photo Enhancer Die Nutzung ist im App Store kostenlos, es gibt jedoch In-App-Kaufoptionen, mit denen Sie Bilder in besserer Qualität und andere Funktionen erhalten.
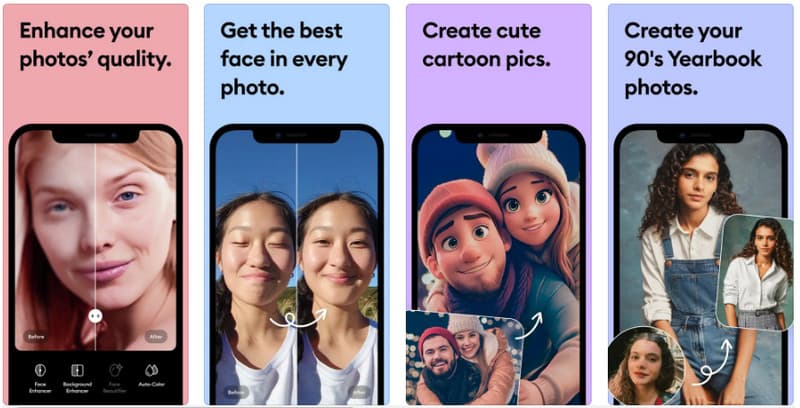
Schritt 1Laden Sie die Remini-App auf Ihr Android oder iPhone herunter und starten Sie sie anschließend.
Schritt 2Um das Bild zu verbessern, klicken Sie hier auf die Schaltfläche „Verbessern“ und wählen Sie das Bild aus, dessen Qualität Sie verbessern möchten.
Schritt 3Wenn dies erledigt ist, exportieren Sie die Datei in Ihr Album oder Ihre Galerie.
Schließlich haben Sie gelernt, dass Ein Bild online hochskalieren oder offline, Sie benötigen ein spezielles Tool. Hier finden Sie eine Liste. Wählen Sie das gewünschte Tool aus und folgen Sie den Schritten, die wir hinzugefügt haben.

Unsere KI-Technologie verbessert automatisch die Qualität Ihrer Bilder, entfernt Rauschen und korrigiert verschwommene Bilder online.
VERSUCH'S JETZTFotobearbeitung
- KI-Kleiderentferner
- Mosaik aus Bild entfernen
- KI-Bild-Upscaler
- Hochwertiges GIF
- Instagram-Wasserzeichen entfernen
- Fotoauflösung für iPhone/Android ändern
- Führerscheinfoto bearbeiten
- Konvertieren Sie Fotos von niedriger Auflösung in hohe
- Verbessern Sie die Bildqualität
- Kostenloser Foto-Enhancer
- Urheberrecht vom Foto entfernen



