Photopea ist ein vielseitiger Online-Fotoeditor, der von verschiedenen Personen verwendet wird, vom Gelegenheitsbenutzer bis zum Profi. Bei der Größenänderung von Bildern können verschiedene Faktoren zu dieser Änderung führen. Menschen ändern die Größe von Bildern aus verschiedenen Gründen: um den Anforderungen sozialer Medien zu entsprechen, Projektvisualisierungen zu erstellen oder Fotos für den Druck vorzubereiten.
Dieser Beitrag wird näher darauf eingehen So ändern Sie die Größe eines Bildes in Photopea. Es bietet einen umfassenden Schritt-für-Schritt-Ansatz zur effektiven Anpassung der Bildabmessungen. Darüber hinaus werden alternative Methoden zur Größenänderung von Bildern vorgestellt. Lesen Sie weiter, um einen tieferen Einblick zu erhalten!
Teil 1. Was ist Photopea?
Photopea ist eine beeindruckende Plattform, um Bilder besser aussehen zu lassen, coole Animationen und Websites zu erstellen und Fotos zu reparieren. Es ist wie ein One-Stop-Shop für alles, was mit Design zu tun hat! Mit vorgefertigten Geschenken können Sie Projekte für soziale Medien, Anzeigen, Telefondesigns und sogar Lebensläufe erstellen.
Teil 2. So ändern Sie die Größe eines Bildes in Photopea
In diesem Abschnitt erfahren Sie, wie Sie die Größe eines Bildes in Photopea ändern, sodass Sie die Abmessungen ändern können, ohne die Bildqualität zu beeinträchtigen. So geht's:
Schritt 1Greifen Sie zunächst mit Ihrem Webbrowser auf Photopea zu.
Schritt 2Drücken Sie die Datei Taste, dann wählen Neu oder verwenden Strg + N Schlüssel. Geben Sie die Breite und Höhe ein und klicken Sie auf Schaffen Klicken Sie auf die Schaltfläche, um eine durchsichtige Ebene zu erstellen.
Schritt 3Schlagen Sie die Hauptseitenverhältnis Um die erforderlichen Änderungen vorzunehmen, klicken Sie dann auf OK Taste zum Bestätigen. Drücken Sie die Taste Wählen und wähle Alle um das Foto auszuwählen. Drücken Sie dann die Taste Bearbeiten, gefolgt von Kopieren.
Schritt 4Kehren Sie zur transparenten Ebene zurück. Wählen Bearbeiten, und drücke Paste um das Bild auf die durchsichtige Ebene zu legen.
Schritt 5Benutzen Sie die Bewegen Funktion in der Seitenleiste, um die Bildposition zu ändern. Klicken Sie abschließend auf Datei und auswählen Export um die geänderte Ausgabe zu speichern.
Notiz: Wenn Sie Bilder im JPG-Format speichern, wird die durchsichtige Ebene schwarz. Um das Bild klar zu halten, wählen Sie die Option PNG.
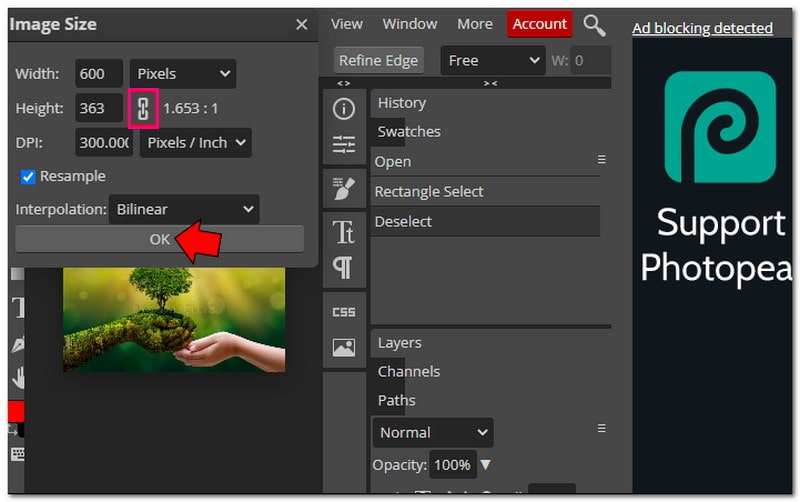
Teil 3. Vor- und Nachteile der Verwendung von Photopea
Photopea bietet mit seinen vielseitigen Funktionen Komfort, muss jedoch vor dem Einstieg einige Kompromisse berücksichtigen.
- Der Zugang ist frei.
- Es verfügt über eine unkomplizierte Benutzeroberfläche, die einfach zu bedienen ist.
- Es unterstützt viele verschiedene Dateitypen oder die Bearbeitung.
- Es bietet zahlreiche Funktionen zum Bearbeiten von Fotos und Erstellen von Designs.
- Es funktioniert nur mit 8-Bit-Farbkanälen.
- Es kann nicht in allen Browsern installiert werden.
- Während der Nutzung werden Anzeigen oder Popups eingeblendet.
Teil 4. Alternative Möglichkeiten zur Verwendung von Photopea
Wenn Sie über Photopea hinausblicken, wartet eine Welt voller verschiedener Tools darauf, die Größe Ihrer Bilder zu ändern. Werfen wir einen Blick auf einige hervorragende Alternativen!
1. AVAide Image Upscaler zum Vergrößern von Bildern
Die perfekte Plattform, mit der Sie Ihr Bild vergrößern können, ohne an Qualität zu verlieren, ist AVAide Image Upscaler.
Es nutzt erstklassige künstliche Intelligenz, um Fotos automatisch zu verbessern und zu vergrößern. Sie können sie um das Zwei-, Vier-, Sechs- oder sogar Achtfache vergrößern, und sie sehen immer noch klar und scharf aus. Diese Bilder können für jeden Zweck verwendet werden, z. B. für den E-Commerce, zum Drucken usw. Sie sind kostenlos, haben keine Wasserzeichen auf Ihrem Bild und funktionieren mit vielen verschiedenen Bildformaten. Darüber hinaus unterstützt es die Batch-Upload-Verarbeitung, was ein Upgrade Ihres Plans erfordert.
Schritt 1Besuchen Sie die offizielle Website von AVAide Image Upscaler.
Schritt 2Drücken Sie die Wähle ein Foto Klicken Sie auf die Schaltfläche, um das kleine Bild hochzuladen, das Sie vergrößern möchten. AVAide Image Upscaler lädt Ihre Bilder. Das Ausgabebild sehen Sie in der rechten Ecke.
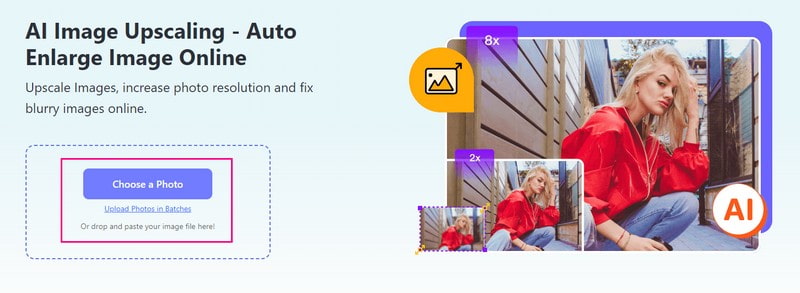
Schritt 3Gehen Sie zum Vergrößerung Option und wählen Sie die gewünschte Stufe aus, um Ihr Bild zu vergrößern. Du kannst aussuchen 2×, 4×, 6×, oder 8×, ganz nach Ihrem Geschmack. Das Bild wird vergrößert, die Klarheit und Schärfe bleibt jedoch erhalten.
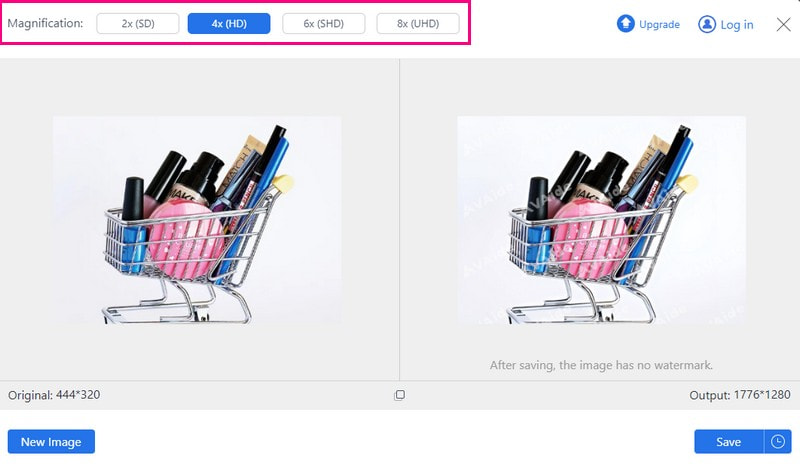
Schritt 4Wenn Sie zufrieden sind, drücken Sie die Taste Speichern Klicken Sie auf die Schaltfläche, um Ihr vergrößertes Bild in Ihre lokale Datei herunterzuladen.
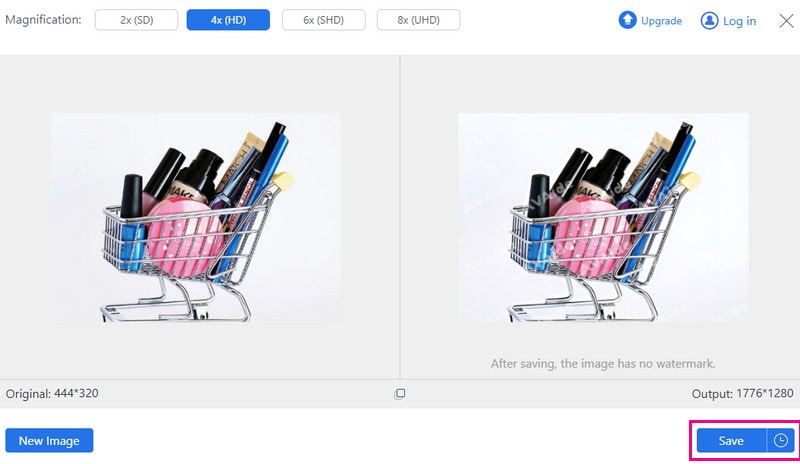
2. AVAide Image Compressor zur Reduzierung der Bildgröße
AVAide Bildkompressor ist Ihre Lösung, um die Größe von Bilddateien zu verkleinern, ohne die Qualität zu beeinträchtigen. Sie können die Bildgröße mühelos reduzieren, sodass sie kleiner und übersichtlicher werden. Sie können es für verschiedene Zwecke verwenden, z. B. zur Online-Freigabe, zur Optimierung der Website-Leistung oder zum Einsparen von Speicherplatz.
Darüber hinaus können Sie mit dem AVAide Image Compressor mehrere Bilder gleichzeitig komprimieren. Es kann die Größe mehrerer Bilder innerhalb von Sekunden um beeindruckende 50-80% reduzieren. Außerdem ist es äußerst vielseitig, da es nahezu jedes Bildformat unterstützt.
Schritt 1Besuchen Sie die offizielle Website von AVAide Image Compressor.
Schritt 2Drücken Sie die Wähle Dateien Klicken Sie auf die Schaltfläche, um das Bild zu importieren, das eine große Datei enthält.
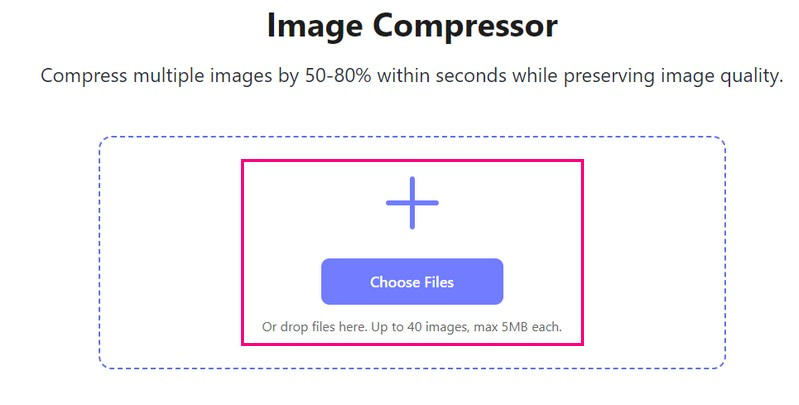
Schritt 3Ihr Bild wird nach einigen Sekunden geladen. Sie sehen links die Originalbildgröße und in der rechten Ecke die verkleinerte Bildgröße. Aus 35,15 KB, es wurde 16,04 KB nach dem Prozess.
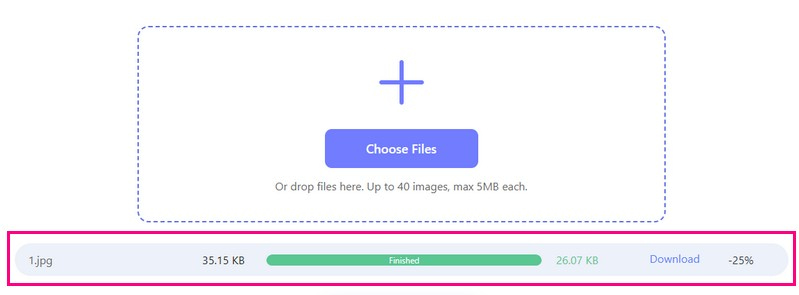
Schritt 4Wenn Sie fertig sind, drücken Sie die Taste Alles herunterladen Klicken Sie auf die Schaltfläche, um die reduzierte Bildgröße in Ihrer lokalen Datei zu speichern.
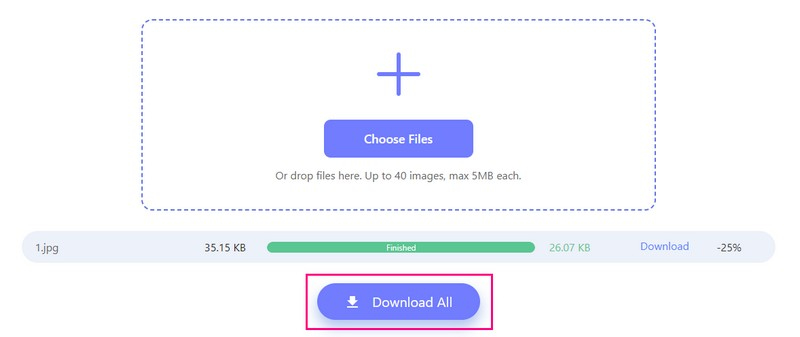
3. Picwand zum Vergrößern des Bildes auf dem Telefon
Eine mobile Anwendung, die sich perfekt zum Vergrößern von Bildern und hervorragend zum Aufpeppen von Bildern eignet, ist Picwand. Sie bestimmen, wie viel größer Ihr Bild sein soll. Sie können es zweimal, viermal oder sogar öfter machen! Darüber hinaus kann es Ihnen dabei helfen, Ihre Bilder mit niedrigerer Auflösung in eine höhere Auflösung umzuwandeln.
Da intelligente künstliche Intelligenz zum Einsatz kommt, müssen Sie nichts tun; es erledigt alles für Sie. Sie müssen Ihren Plan jedoch aktualisieren, um Beschleunigung und andere Vergrößerungsstufen zu ermöglichen.
Schritt 1Installieren Sie Picwand auf Ihrem Mobilgerät und öffnen Sie die Anwendung.
Schritt 2Drücken Sie die (+), um auf die Galerie Ihres Telefons zuzugreifen und das Bild auszuwählen, das Sie vergrößern möchten.
Schritt 3Sobald Ihr Bild geladen ist, wählen Sie bitte aus, wie stark Sie es vergrößern möchten. Je nach Bedarf können Sie auswählen 2×, 4×, 6×, oder 8×.
Schritt 4Wenn Sie mit dem Ergebnis zufrieden sind, klicken Sie auf Speichern Taste. Ihr neu vergrößertes Bild wird sofort auf Ihrem Gerät gespeichert.
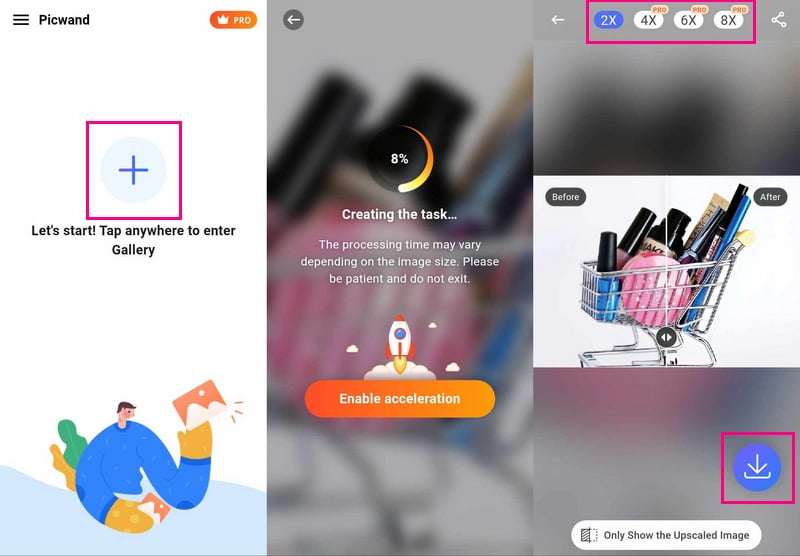
Teil 5. FAQs zur Größenänderung eines Bildes in Photopea
Wie wähle ich ein Bild in Photopea aus und ändere seine Größe?
Starten Sie Photopea und öffnen Sie das Bild. Wählen Sie mit dem Rechteck-Werkzeug den Teil aus, dessen Größe Sie ändern möchten. Gehen Sie zu „Bearbeiten“, „Frei transformieren“ und ändern Sie dann die Größe, indem Sie an den Ecken ziehen. Drücken Sie abschließend zur Bestätigung die Häkchen-Taste.
Wie bearbeite ich ein Bild in Photopea?
Starten Sie Photopea und wählen Sie Ihr Bild zum Bearbeiten aus. Unter Bild können Sie zuschneiden, die Grundeffekte ändern oder die Farben ändern. Passen Sie die Größe Ihres Fotos für einen Reisepass an oder für viele andere Zwecke. Darüber hinaus können Sie Text oder Formen hinzufügen, indem Sie das Text- oder Formwerkzeug auswählen. Wenn Sie fertig sind, speichern Sie Ihre Änderungen, indem Sie auf Datei und dann auf Speichern unter klicken.
Ist Photopea dasselbe wie Photoshop?
Photoshop kostet Geld, aber Photopea ist eine kostenlose Online-Plattform, die wie Photoshop funktioniert. Ein großer Unterschied besteht darin, dass Sie Photoshop ohne Internet verwenden können, Photopea benötigt es jedoch, da es sich um ein Online-Tool handelt.
Welche Dateiformate unterstützt Photopea?
Photopea kann mit vielen Dateien arbeiten, wie Photoshop (PSD), PNG, JPEG, GIF, SVG usw.
Ist es möglich, eine Größenänderung in Photopea rückgängig zu machen?
In Photopea können Sie Strg + Z oder Befehl + Z verwenden, um einen Fehler rückgängig zu machen. Die Größenänderung funktioniert, solange Sie Ihre Änderungen nicht gespeichert haben.
Um die Diskussion zu beenden, entdecken Sie, wie Sie die Größe eines Bildes in Photopea ändern können, was Flexibilität und robuste Bearbeitungsmöglichkeiten bietet.
Allerdings bieten AVAide Image Upscaler und AVAide Image Compressor effiziente Lösungen zur Größenänderung mit benutzerfreundlichen Schnittstellen für diejenigen, die nach alternativen Methoden suchen. Ebenso bietet Picwand eine einfache, aber effektive Möglichkeit, die Größe von Bildern schnell zu ändern. Entdecken Sie diese Alternativen, um das Tool zu finden, das Ihren Anforderungen zur Größenänderung am besten entspricht, sei es zur Verbesserung der Bildqualität oder zur Reduzierung der Dateigröße.

Unsere KI-Technologie verbessert automatisch die Qualität Ihrer Bilder, entfernt Rauschen und korrigiert verschwommene Bilder online.
VERSUCH'S JETZT



