Ein Foto hat verschiedene Elemente und Aspekte, die es atemberaubend machen. Ein entscheidender Faktor für seine Schönheit ist die Auflösung. Dieses Element kann das Motiv eines Fotos ausmachen oder zerstören. Wenn es unscharf, verpixelt oder gestreckt ist, gibt es ein Problem, das behoben werden muss. Eine der Lösungen für dieses Problem besteht darin, die Qualität zu erhöhen, um die Farbverteilung auf dem Foto zu verfeinern und eine viel höhere Bildauflösung zu erreichen. Wenn Sie also dieselben Probleme mit Ihren Fotos haben, fassen wir die besten zusammen Bildgrößenanpassung um Ihnen dabei zu helfen, die Auflösung und Qualität Ihrer Fotos zu kontrollieren. Sehen Sie sich die unten an und entdecken Sie die Merkmale und Funktionen der einzelnen Tools.
Teil 1. Bedeutung der Bildgrößenanpassung
Im Allgemeinen geht es bei der Größenanpassung von Bildern darum, die Größe eines Fotos so zu ändern, dass es ein erforderliches Seitenverhältnis hat, um es auf Social-Media-Konten zu veröffentlichen. Aber das ist nicht alles. Die Größenanpassung von Bildern ist sehr hilfreich, um die Leistung auf digitalen Plattformen zu optimieren. Ladezeiten wirken sich auf die Benutzererfahrung aus. Daher dauert das Laden von Websites und Apps mit hochauflösenden Fotos einige Zeit. Das kann zu einer schlechten Benutzererfahrung führen. Andererseits gibt es Zeiten, in denen Sie ein hochauflösendes Foto benötigen, was auch durch eine Größenanpassung des Bildes gelöst werden kann. Kurz gesagt, die Größenanpassung von Bildern ist hilfreich, um die Größe zu verkleinern oder zu vergrößern.
Große Bilder können nicht nur die Leistung beeinträchtigen, sondern auch die Ladezeiten verlangsamen, insbesondere bei mobilen Apps. Reduzierte Dateigrößen führen dazu, dass Bilder und Seiten schneller geladen werden. Wenn eine Site also viele Bilder enthält, ist es entscheidend, diese zu optimieren, um sicherzustellen, dass der Inhalt zugänglich ist, damit die Geschwindigkeit nicht beeinträchtigt wird. Darüber hinaus fügen sich Bilder mit der richtigen Größe nahtlos in das Layout ein, ohne dass es zu einer merkwürdigen Fehlausrichtung oder Beschneidung kommt. Diese Maßnahme trägt zu einem professionelleren und optisch ansprechenderen Erlebnis bei.
Abgesehen davon sollten wir uns an Data Science-Anwendungen und maschinelles Lernen erinnern. Durch die Größenanpassung können Sie Modelle schneller und effizienter ausführen. Durch die Reduzierung der Bildabmessungen können Sie Rechenressourcen besser verwalten. Wenn Sie außerdem die Suchmaschinenoptimierung (SEO) verbessern möchten, können Sie die Reaktionsfähigkeit und Geschwindigkeit Ihrer Site für Rankings verbessern, da Suchmaschinen dies priorisieren.
Teil 2. Die 8 besten Tools zur Bildgrößenänderung
Wenn man sich die Optionen online ansieht, kann es auch schwierig sein, aus einer riesigen Auswahl das Beste auszuwählen. Anstatt sie einzeln auszuprobieren, haben wir eine Liste mit Bildgrößenanpassungsprogrammen zusammengestellt, die Ihnen helfen sollen. Wir wählen diese Tools sorgfältig aus und stellen so Qualität und Effektivität sicher. Probieren Sie sie aus und lernen Sie, wie Sie die Größe Ihrer Bilder mühelos anpassen können.
1. AVAide-Bild-Upscaler
Zunächst schauen wir uns ein Online-Programm genauer an, das auch nach der Bearbeitung ein qualitativ hochwertiges Foto garantiert. Wenn Sie Ihre Fotos durch Bildgrößenänderung aufwerten möchten, AVAide Image Upscaler ist der richtige Weg. Das Programm ist mit künstlicher Intelligenz ausgestattet, die dafür sorgt, dass Ihre Fotos atemberaubend aussehen. Sie können Fotos bearbeiten, ohne die Qualität zu beeinträchtigen. Darüber hinaus können Benutzer auf Skalierungsfaktoren wie 2x, 4x, 6x und 8x zugreifen. Daher bleibt die Qualität trotz der zunehmenden Größe Ihres Fotos gleich. Sie erhalten dann die Funktionen zur Größenänderung und Hochskalierung in einem.
Diese Faktoren sind für digitale Plattformen gedacht, auf denen hochwertige Vergrößerungen und zunehmende Pixel werden benötigt, wie Präsentationen und Drucken. Darüber hinaus hilft Ihnen dieses Online-Tool, Details verschiedener Bildformate wie JPG, JPEG, PNG usw. zu verfeinern. Darüber hinaus dauert das Hochladen von Bildern nur wenige Sekunden und erfordert nur wenige Klicks, um den gesamten Prozess der Bildqualitätsverbesserung abzuschließen.
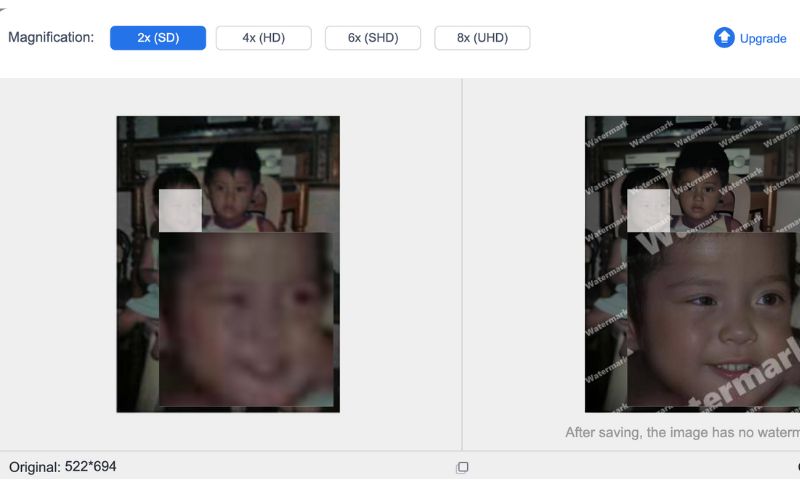
- Vorteile
- Einfache und benutzerfreundliche Oberfläche.
- Erfordert nur minimale bis keine technische Erfahrung.
- Skalieren Sie Bilder schnell und effizient hoch.
- Eine großartige Option für Anfänger.
- Problemloses Tool zur Bildhochskalierung.
- Es bietet Upscaling-Stufen (2x, 4x, 6x und 8x).
- Über das Internet zugänglich.
- Nachteile
- Es gibt keine Werkzeuge zur Farbkorrektur, zum Zuschneiden usw.
- Das Tool erfordert eine stabile Internetverbindung.
- Bei stark verpixelten Fotos kann es zu Problemen kommen.
2. Winziges PNG
Ein weiterer Online-Bildgrößenanpasser, den Sie verwenden können, ist TinyPNG. Während sich das vorherige Tool auf die Hochskalierung konzentriert, ist TinyPNG darauf ausgelegt, PNG- und JPEG-Fotos unter Beibehaltung der Qualität zu komprimieren. Die Dateigröße wird durch intelligente verlustbehaftete Komprimierungstechniken reduziert, während die Details der Bilder erhalten bleiben. Das Programm ist daher ideal für Webentwickler, Inhaltsersteller und Designer, die Fotos für ein schnelleres Laden von Webseiten optimieren möchten. Das kann auch hilfreich sein, wenn Sie mehr Speicherplatz auf Ihrem Computer benötigen. Darüber hinaus können Benutzer insgesamt 20 Bilder gleichzeitig hochladen, mit maximal 5 MB pro Bild. Diese Funktion ist praktisch für die gleichzeitige Bearbeitung mehrerer Dateien.
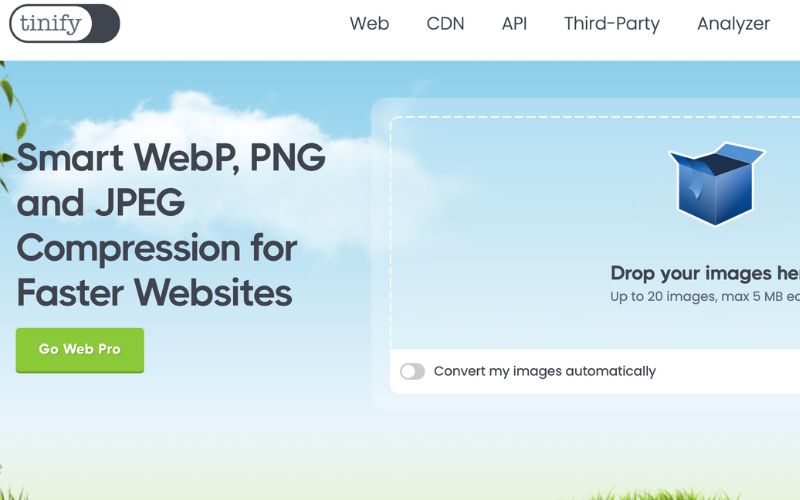
- Vorteile
- Seine API hilft Entwicklern, es in Websites und Anwendungen zu integrieren.
- Es bietet Plugins für Shopify und WordPress.
- Trotz seines Namens unterstützt das Tool auch JPEG-Fotos.
- TInyPNG kann die Transparenz in PNG-Bildern beibehalten.
- Am besten für Logos, Symbole und Grafiken mit transparentem Hintergrund.
- Nachteile
- Bildformate wie GIF, TIFF oder BMP werden nicht unterstützt.
- Für den API-Zugriff und große Komprimierungsanforderungen ist ein Abonnement erforderlich.
- Zur verlustfreien Komprimierung ist das Tool nicht geeignet.
- Es werden einige Bilddaten verworfen.
3. Optimizilla
Wenn Sie sowohl auf Qualitätskontrolloptionen als auch auf verlustbehaftete Komprimierung zugreifen möchten, sind Sie mit Optimizilla immer richtig. Es ist auch ein webbasiertes Fotokomprimierungsprogramm, wie JPEG und PNG. Dieses Tool ist bei Fotografen, Webdesignern und allen, die Bilder für das Web optimieren möchten, beliebt. Die erweiterten Qualitätskontrollfunktionen und die Einfachheit des Programms heben es von seinen Mitbewerbern ab. Damit können Benutzer Änderungen in der Vorschau anzeigen und die Qualität anpassen, um die gewünschten Ergebnisse zu erzielen. Gleichzeitig zeichnet sich das Tool durch seinen Echtzeit-Qualitätsregler aus. Sie können den Komprimierungsgrad präzise und manuell steuern. Ein manueller Vorgang ist nur manchmal von Nachteil. Bei präzisen Anpassungen ist er hilfreich, wie bei der Qualitätskontrolle. Abgesehen davon verwendet Optimizilla intelligente Komprimierungstechniken, um die Größe erheblich zu reduzieren und gleichzeitig die visuelle Wiedergabetreue beizubehalten.
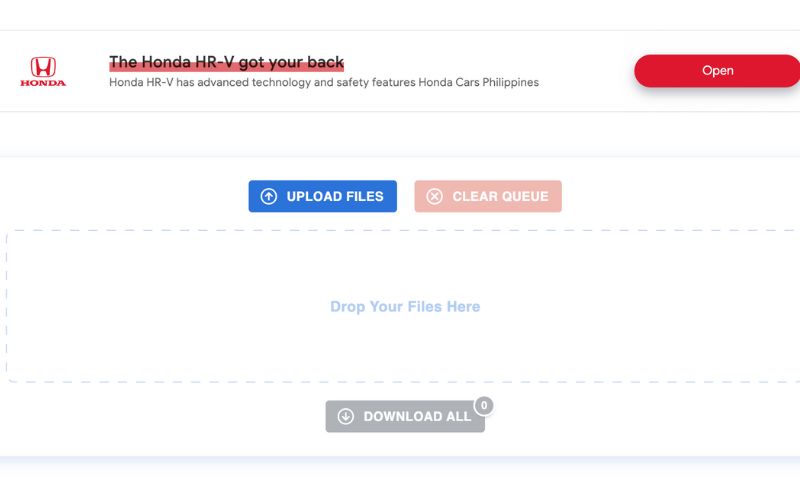
- Vorteile
- Präzise Kontrolle über die Bildqualität.
- Es wird mit einem hochwertigen Schieberegler geliefert.
- Die Plattform funktioniert mit der Möglichkeit zur Massengrößenänderung von Bildern.
- Schnelle Bildoptimierungen können realisiert werden.
- Es gibt eine Drag-and-Drop-Oberfläche.
- Nachteile
- Es ist nicht ideal für verlustfreie Komprimierung.
- 100% der ursprünglichen Bilddetails können nicht beibehalten werden.
- Es gibt keine zusätzlichen Funktionen, die Sie möglicherweise benötigen.
4. Compressor.io
Als nächstes auf der Liste steht Compressor.io, das sowohl verlustfreie als auch verlustbehaftete Komprimierung unterstützt. Damit können Sie Fotos wie PNG, GIF, SVG und JPEG verarbeiten. Die dualen Komprimierungsmodi ermöglichen es Benutzern, je nach Bedarf die Beibehaltung der Qualität oder die maximale Reduzierung der Dateigröße zu priorisieren. Es ist ideal für Designer und Webentwickler, da es die Bilddateigröße erheblich reduzieren kann, ohne die Qualität zu beeinträchtigen. Darüber hinaus gilt Compressor.io aufgrund seiner ausgewogenen Formatflexibilität, der intuitiven Benutzeroberfläche und der leistungsstarken Komprimierungsoptionen als einer der besten Bildgrößenanpasser. Schließlich ist dieses Tool von jedem Gerät mit Internetverbindung aus zugänglich, was eine bequeme und schnelle Bildoptimierung ermöglicht.

- Vorteile
- Das Programm sorgt für eine drastische Reduzierung der Dateigröße.
- Die Benutzeroberfläche ist einfach und intuitiv.
- Es verfügt über eine umfassende Formatkompatibilität.
- Komprimierungsgrad bis zu 90%.
- Es kann betriebssystem- und geräteübergreifend funktionieren.
- Nachteile
- Es fehlt die Funktion der Stapelverarbeitung.
- Das Tool dient ausschließlich zum Komprimieren von Fotos.
- Bei großen Fotos ist die Dateigröße für Benutzer eingeschränkt.
5. Krita
Krita ist ein Desktop-Programm, das neben der Größenänderung auch viele Tools zum Bearbeiten von Fotos bietet. Es ist ein kostenloses Open-Source-Programm mit leistungsstarken Funktionen zum Ändern der Größe und Bearbeiten. Es enthält Tools, mit denen Benutzer die Größe ändern, die Auflösung anpassen, Bilder zuschneiden und präzise bearbeiten können. Das Beste daran ist, dass Sie dieses Dienstprogramm zum digitalen Malen verwenden können, wofür dieser kostenlose Foto-Resizer entwickelt wurde. Darüber hinaus können Sie mit verschiedenen Bildformaten wie JPEG, PNG und TIFF arbeiten. Neben den genannten Dateiformaten bietet Krita auch Unterstützung für PSD-Dateien. Das bedeutet, dass Sie mit Ihrer Photoshop-Bearbeitung dort fortfahren können, wo Sie aufgehört haben.
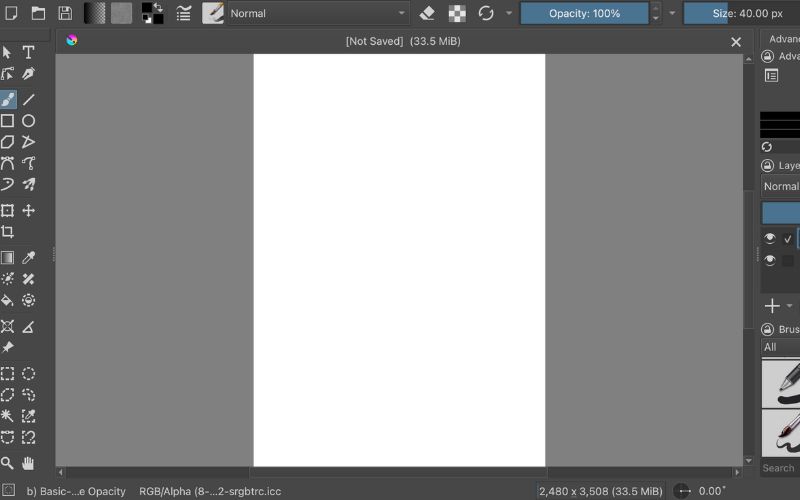
- Vorteile
- Die Nutzung von Krita ist völlig kostenlos.
- Es fallen keine Abonnementgebühren an.
- Bessere Kontrolle über komplexe Bearbeitungen mit Ebenen.
- Die Benutzeroberfläche ist äußerst anpassbar.
- Es bietet erweiterte Bildbearbeitungstools.
- Nachteile
- Für Anfänger kann es eine Herausforderung sein.
- Krita ist eher ressourcenintensiv als leichtgewichtig.
- Fotospezifische Bearbeitungsfunktionen müssen verbessert werden.
6. Adobe Photoshop
Ohne Zweifel ist Adobe Photoshop aufgrund seiner präzisen und leistungsstarken Größenänderungsfunktionen eine sehr beliebte Wahl zum Bearbeiten und Ändern der Größe von Fotos. Wie wir wissen, verfügt es über einen umfassenden Bildeditor, der von den meisten Profis und Grafikern verwendet wird. Selbst bei umfangreicher Größenänderung gelingt es den Tools, die Balance zu wahren und ein qualitativ hochwertiges Ergebnis zu erzielen. Darüber hinaus unterstützt das Tool die Resampling-Funktion, mit der Sie Pixeldichte und Auflösung individuell steuern können.
Was die Größenänderungstools betrifft, können Benutzer die Bildqualität, Skalierungsoptionen und Abmessungen steuern. Wenn Sie also kreative Projekte durchführen, ist Photoshop ein Muss. Darüber hinaus bewahren seine Algorithmen mit verlustfreien Qualitätsanpassungen so viel Qualität wie möglich. Kein Wunder, dass Adobe Photoshop eine ausgezeichnete Wahl für alle ist, die eine präzise und genaue Qualitätserhaltung, Größenänderungskontrolle und zusätzliche Bildbearbeitungsfunktionen benötigen.
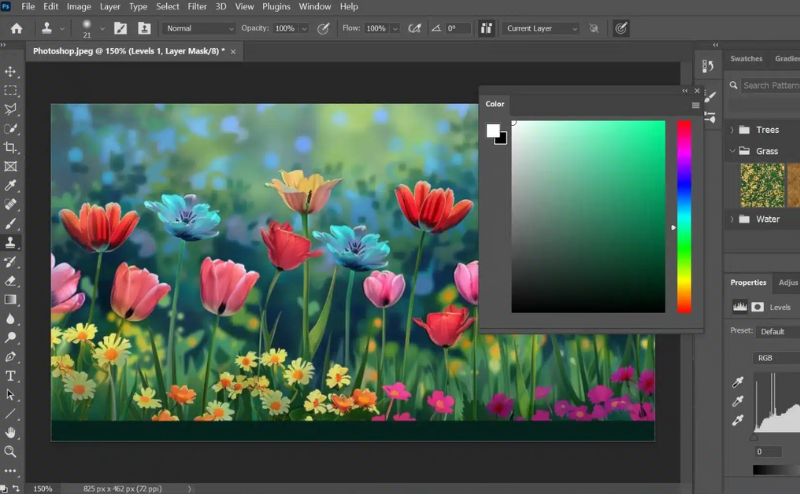
- Vorteile
- Es unterstützt die Stapelgrößenänderung mit Skripten und Aktionen.
- Photoshop lässt sich nahtlos in das Adobe-Ökosystem integrieren.
- Erweiterte und professionelle Größenänderungsoptionen.
- Es enthält Werkzeuge zur Farbkorrektur, Retusche, Schichtung usw.
- Zerstörungsfreie Bearbeitung mit Smart Objects.
- Nachteile
- Das Programm erfordert ein Abonnement oder ist kostenpflichtig.
- Aufgrund der Komplexität der Funktionen ist die Lernkurve steil.
- Dazu ist ein leistungsstarker Computer mit ausreichend Arbeitsspeicher und Speicherplatz erforderlich.
- Einige umfangreiche Funktionen sind für die Grundanforderungen möglicherweise unnötig oder übertrieben.
7. GIMP
Wenn Sie nach einer Desktop-Anwendung suchen, die Krita ähnelt, ist GIMP ein guter Vergleich. Das Tool ist ebenfalls kostenlos und Open Source, sodass Sie die Benutzeroberfläche anpassen können. Darüber hinaus ist diese kostenlose App zur Größenänderung von Bildern vielseitig und läuft auf mehreren Betriebssystemen, darunter Windows, macOS und Linux. Was sie unter Fotografen, Grafikdesignern und Hobbyfotografen, die eine robuste Software benötigen, so beliebt macht, ist ihre kostenlose und vielseitige Nutzung. GIMP umfasst auch Bearbeitungsfunktionen wie Zuschneiden, Retuschieren, Klonen und Größenänderung. Man kann mit Sicherheit sagen, dass sein Toolset dem einer professionellen Software für hochleistungsfähige und komplexe Fotobearbeitungsaufgaben sehr ähnlich ist.
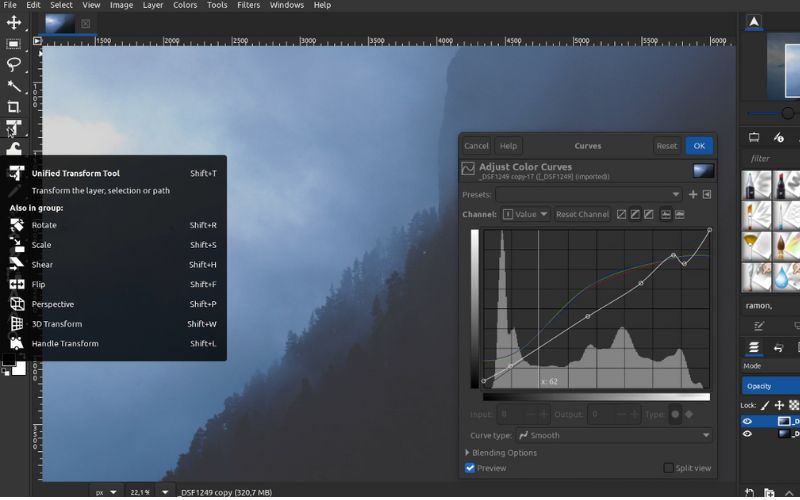
- Vorteile
- Umfassende Tools und Funktionen zur Bildbearbeitung.
- Benutzer können Tools und Bedienfelder anordnen oder anpassen.
- Erstellen Sie komplexe Kompositionen mit Ebenen, Mischmodi und Ebenenmasken.
- Es unterstützt nativ eine breite Palette an Dateiformaten.
- Das Tool ist völlig kostenlos und wird von der Community betrieben.
- Nachteile
- Einige Funktionen und die Benutzeroberfläche könnten weniger intuitiv sein.
- Bei großen Dateien kommt es zu Leistungseinbußen.
- Die Unterstützung für RAW-Bilder ist eingeschränkt.
8. Affinitätsfoto
Eine weitere professionelle Bildbearbeitungssoftware, die Sie in Betracht ziehen könnten, ist Affinity Photo. Serif hat dieses Tool entwickelt und gepflegt und bietet leistungsstarke Fotobearbeitungstools. Darüber hinaus enthält es erweiterte Größenänderungsfunktionen mit starkem Schwerpunkt auf Qualität und Präzision, damit Benutzer die Bildabmessungen mit minimalem Qualitätsverlust anpassen können. Im Gegensatz zu GIMP ist diese Software für ihre hohe Leistung bekannt, sodass Sie problemlos mit großen Dateien und komplexen Projekten arbeiten können. Wenn Sie es also mit digitalen und kreativen Projekten ernst meinen, ist dieses Programm genau das Richtige für Sie.
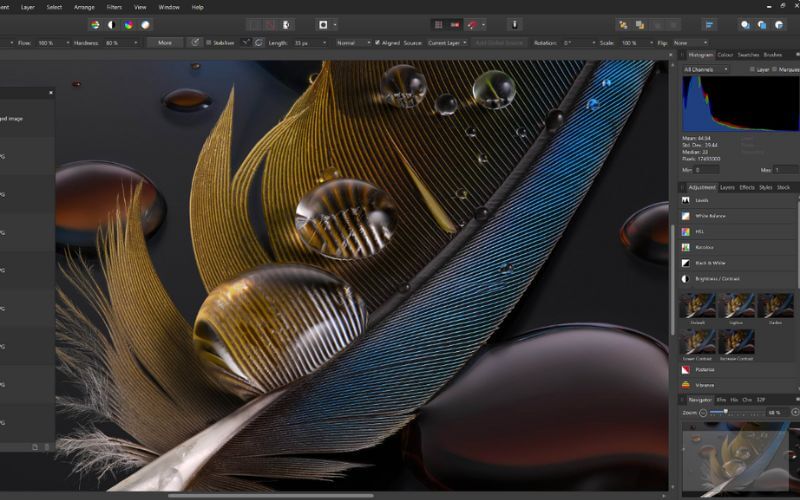
- Vorteile
- Durch Resampling-Verfahren wird ein minimaler Qualitätsverlust gewährleistet.
- Benutzer können die Größe von Ebenen und Bildern ändern und dabei die Originalqualität beibehalten.
- Professionelle Tools sind im Rahmen eines Einmalzahlungsmodells erhältlich.
- Passen Sie die Größe mehrerer Bilder gleichzeitig mit der Stapelverarbeitungsfunktion des Tools an.
- Dieses Programm ist für iPad, Windows und macOS verfügbar.
- Nachteile
- Im Vergleich zu dedizierten Bildbearbeitungsprogrammen sind weniger Plug-ins verfügbar.
- Es fehlen Tools zur Verwaltung von RAW-Fotos.
- Das Programm unterstützt keine Linux-Betriebssysteme.
Teil 3. Schritt-für-Schritt-Anleitung zum Ändern der Bildgröße
Schauen wir uns nun an, wie Sie die Größe Ihrer Fotos Schritt für Schritt ändern können. Als Beispiel verwenden wir die AVAide Image Upscaler um den Vorgang zu demonstrieren. Erfahren Sie anhand der folgenden Anweisungen, wie dieser Vorgang durchgeführt wird.
Schritt 1Besuchen Sie die Seite des Programms
Zunächst müssen Sie die offizielle Website des Programms besuchen. Öffnen Sie dazu einen beliebigen Browser auf Ihrem Computer und klicken Sie auf die Adressleiste. Geben Sie hier ein AVAide Image Upscaler und drücke Eingeben um die Seite zu besuchen.
Schritt 2Laden Sie ein Foto hoch, um die Größe zu ändern
Um Ihr Foto hochzuladen, klicken Sie auf das Wähle ein Foto Klicken Sie auf die Hauptseite oder drücken Sie Laden Sie Fotos stapelweise hoch um mehrere Fotos gleichzeitig hochzuladen. Optional können Sie die Dateien per Drag & Drop direkt auf die Website ziehen, um sie hochzuladen. Warten Sie nach dem Hochladen der Fotos, bis das Tool sie analysiert hat.
Schritt 3Passen Sie die Vergrößerungsstufen an
Standardmäßig ist die Vergrößerungsstufe auf 2x eingestellt. Wenn Sie mit den Ergebnissen noch nicht zufrieden sind, können Sie sie nach Ihren Wünschen anpassen. Klicken Sie auf 4x, 6x oder 8x, um Ihren Anforderungen gerecht zu werden. Darüber hinaus können Sie sich Details ansehen, indem Sie mit der Maus über die Ausgabe fahren. Sie sollten das Foto geschärft und verbessert sehen. Dies ist dank der in das Tool integrierten KI möglich.
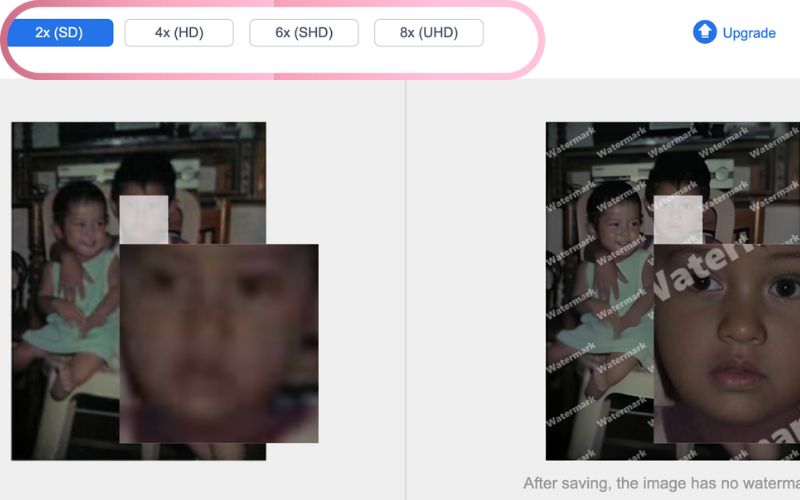
Schritt 4Speichern Sie das bearbeitete Foto
Wenn Sie mit dem Ergebnis des Ausgabefotos zufrieden sind, können Sie das Programm speichern. Klicken Sie einfach auf Speichern Klicken Sie unten rechts auf der Werkzeugoberfläche auf die Schaltfläche. Wählen Sie einen Speicherort aus, an dem Sie das bearbeitete Foto speichern können, oder suchen Sie es über Herunterladen Mappe.
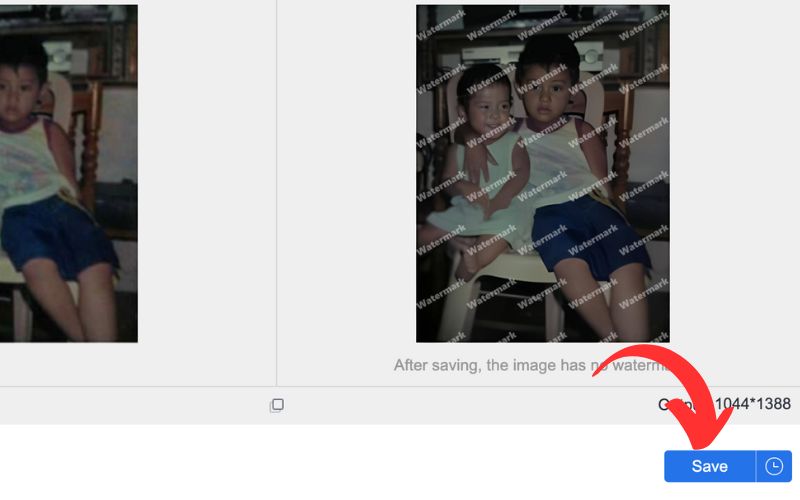
Teil 4. Tipps zur Größenänderung von Bildern ohne Qualitätsverlust
Es kann eine Herausforderung sein, die Größe von Bildern ohne Qualitätsverlust zu ändern, insbesondere bei großen Dateien oder wenn Sie Details von Fotos für den Druck oder die Online-Anzeige beibehalten müssen. In diesem Sinne finden Sie hier einige Tipps, mit denen Sie die Bildqualität auch nach der Größenänderung beibehalten können:
1. Verwenden Sie beim Ändern der Größe kleine Schritte
Anstatt eine einzige, drastische Größenänderung vorzunehmen, ist eine schrittweise Größenanpassung des Bildes in kleinen Schritten sinnvoller. Diese Aktion hilft Ihnen, eine Pixelbildung zu vermeiden und die Bildschärfe beizubehalten. Darüber hinaus müssen Sie nicht alles noch einmal wiederholen, wenn die Ergebnisse unerwünscht sind.
2. Verwenden Sie qualitativ hochwertige Bilder als Ausgangspunkt
Bei Bildern mit geringerer Qualität kommt es nach der Größenanpassung häufig zu Beeinträchtigungen der Details in Fotos. Wenn Sie hingegen mit der Version Ihres Bildes in höchster Qualität beginnen, wird das Bild nicht allzu sehr beschädigt. Das liegt daran, dass hochauflösende Bilder mehr Daten bereitstellen, mit denen Sie während der Skalierung arbeiten können.
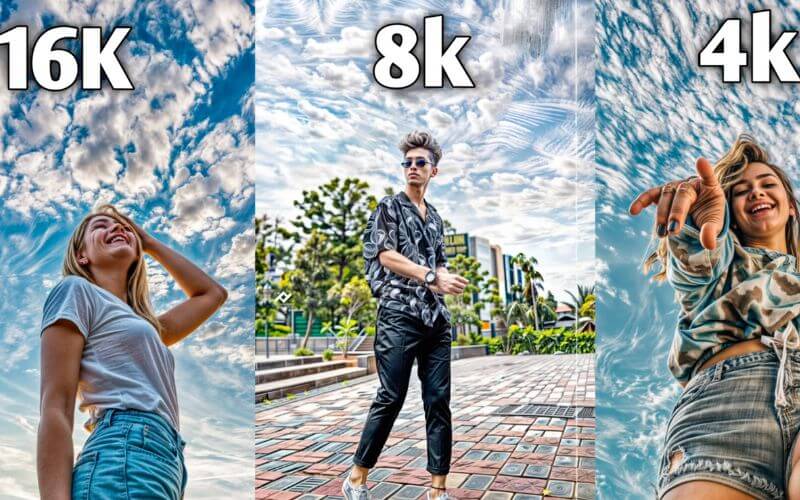
3. Wählen Sie die geeignete Größenänderungsmethode
Methoden wie bikubisch, Lanczos und bilinear sind Größenänderungsansätze, die Sie für Ihre Fotos verwenden können. Die Wahl der richtigen Größenänderungsmethoden kann entscheidend sein, da die Methode die Qualität Ihres skalierten Bildes beeinflusst. Wenn Sie auf Verkleinerung aus sind, ist bikubisch perfekt geeignet. Lanczos ist jedoch effektiv zum Verkleinern und Vergrößern von Bildern, wobei die Schärfe erhalten bleibt.
4. Arbeiten Sie mit RAW-Dateien
Komprimierte Formate wie JPEG enthalten tendenziell weniger Details als RAW-Dateien. Das bedeutet, dass die Qualität von RAW-Dateien während der Größenanpassung möglicherweise besser erhalten bleibt. Sie helfen Ihnen auch dabei, die Integrität der Daten in Ihren Fotos zu bewahren.
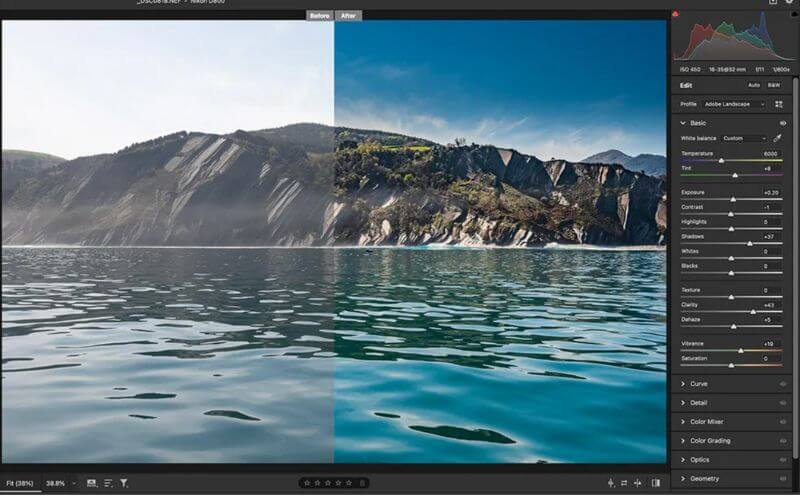
5. Erwägen Sie das Schärfen nach der Größenänderung des Fotos
Beim Ändern der Größe verlieren Bilder oft an Schärfe, wodurch sie qualitativ minderwertig wirken. Daher können Sie durch die nachträgliche Anwendung von Schärfungsfiltern die Kantendetails des Fotos verbessern und die Gesamtqualität steigern. Achten Sie beim Anpassen des Schärfungsgrads darauf, kein Rauschen oder Artefakte zu erzeugen, um Klarheit zu gewährleisten.
6. Stapelverarbeitung für gleichbleibende Qualität
Tools wie die Stapelverarbeitung bei der Bildgrößenanpassung können Ihnen sehr nützlich sein, insbesondere wenn Sie die Qualität mehrerer Fotos konsistent halten möchten. Programme wie AVAide Image Upscaler, Photoshop oder Affinity Photo helfen Ihnen dabei, die gleichen Größenanpassungsparameter auf alle Fotos anzuwenden. Dadurch wird eine konsistente Qualität über den gesamten Satz hinweg gewährleistet.
7. Spielen Sie mit Vergrößerungstechniken
Es gibt Programme, die spezielle Vergrößerungstechniken anbieten, um Pixel so hinzuzufügen, dass der Qualitätsverlust minimiert wird. Wenn Sie Bilder also deutlich vergrößern müssen, ist dieser Tipp der richtige Weg.
8. Vor dem Vergrößern Rauschunterdrückung anwenden
Es ist auch wichtig zu beachten, dass Körnigkeit oder vorhandenes Rauschen bei der Bildvergrößerung deutlicher sichtbar werden können. In diesem Fall können Benutzer vor Beginn der Größenänderung einen Rauschunterdrückungsfilter anwenden. Diese Aktion minimiert das Auftreten von Rauschen im hochskalierten Foto.
9. Vermeiden Sie übermäßige Größenänderungen
Manchmal sind wir zu aufgeregt, weil wir es mit der Größenänderung übertrieben haben. Als Faustregel gilt: Minimieren Sie die Anzahl der Größenänderungen eines Bildes oder begrenzen Sie sie. Jede Größenänderung kann die Qualität verringern, wenn Sie sich dessen nicht bewusst sind. Dies ist bei Nicht-Vektorformaten der Fall. Entscheiden Sie sich zunächst für die endgültige Größe, bevor Sie Anpassungen vornehmen.
10. In hochwertigen Bildformaten speichern
Wenn Sie bearbeitete Fotos in Formaten wie TIFF oder PNG speichern, können Sie die maximale Qualität beibehalten. Wie wir wissen, führt JPEG zu Komprimierungsartefakten in den Bildern, die die Qualität verringern, insbesondere bei mehrmaliger Größenänderung.
Landung auf der rechten Seite Bildgrößenänderung ist ein Juwel und befolgt Best Practices, um eine hohe Bildqualität zu gewährleisten. Jeder Resizer bietet einzigartige Stärken für unterschiedliche Anforderungen. Von leistungsstarken, professionellen Dienstprogrammen wie Adobe Photoshop bis hin zu benutzerfreundlichen, onlinebasierten Optionen wie TinyPNG, AVAide Image Upscaler und Optimizilla.
Durch die Anwendung von Tipps wie der Auswahl der richtigen Größenänderungsmethoden, der Nutzung zerstörungsfreier Bearbeitungsoptionen und der Verwendung hochwertiger Originale können Benutzer scharfe und klare Fotos sicherstellen, die für den jeweiligen Zweck geeignet sind. Insgesamt hilft Ihnen das Verständnis der Vor- und Nachteile jedes Tools und die Anwendung strategischer Praktiken dabei, jedes Mal qualitativ hochwertige Ergebnisse zu erzielen.

Unsere KI-Technologie verbessert automatisch die Qualität Ihrer Bilder, entfernt Rauschen und korrigiert verschwommene Bilder online.
VERSUCH'S JETZT



