Bei der Bearbeitung von Quellbildern kann uns manchmal nur eine bestimmte Person oder ein bestimmtes Objekt bei der späteren Bearbeitung helfen. Aber wie können wir den gewünschten Teil vor einem unordentlichen, verschwommenen oder anderen unerwünschten Hintergrund festhalten? Wie wäre es dann, wenn Sie die Hintergründe einfach transparent machen würden?
Die professionelle Bearbeitungssoftware Photoshop bietet eine schnelle und einfache Lösung, um einen transparenten Hintergrund zu erzielen. Wenn Sie Photoshop schon einmal zur Hintergrundbearbeitung verwendet haben, aber keine Ahnung hatten, wie man Hintergründe in transparente umwandelt, finden Sie in diesem Beitrag als Referenz eine nützliche Anleitung, die Sie anleitet, klare, ordentliche und klare Hintergründe zu erstellen Transparente Hintergründe in Photoshop Schritt für Schritt. Wenn Sie sich nicht für Photoshop interessieren und ein anderes kostenloses Online-Tool ausprobieren möchten, empfehlen wir Ihnen AVAide Background Eraser, die beste Alternative zu Photoshop, um Hintergründe transparent zu machen.
Teil 1. So machen Sie den Hintergrund in Photoshop transparent
Photoshop ist eine speziell für die Bildbearbeitung entwickelte Software. Es ist mit zahlreichen und leistungsstarken Funktionen ausgestattet, um verschiedene Bearbeitungsaufgaben zu bewältigen. Was die Hintergrundbearbeitung betrifft, so können wir Hintergründe ändern, entfernen, anpassen und auch Hintergründe transparent machen. Diese wunderbare Software überrascht uns, da sie genau den Teil identifizieren kann, den wir behalten möchten.
Mithilfe modernster Technologie wird eine klar abgegrenzte Grenze erzeugt, um den gewünschten Teil vom ursprünglichen Hintergrund zu erfassen. Photoshop ist definitiv die beste Wahl für die Hintergrundbearbeitung, um Erstellen Sie einen transparenten Hintergrund, insbesondere für die heikle Verarbeitung der Teil-Hintergrund-Grenze. Wenn Sie genug von verschwommenen, unordentlichen Teil-Hintergrund-Grenzen haben, sollten Sie in die Welt von Photoshop eintauchen. Bitte befolgen Sie die nachstehenden Anweisungen und erhalten Sie Ihre transparenten Hintergründe in Photoshop.
Schritt 1Klicken Sie mit der rechten Maustaste auf das Bild, um es zu bearbeiten, und öffnen Sie es in Photoshop
Schritt 2Klicken Wählen oben links, und los geht’s Farbspektrum im Menü.
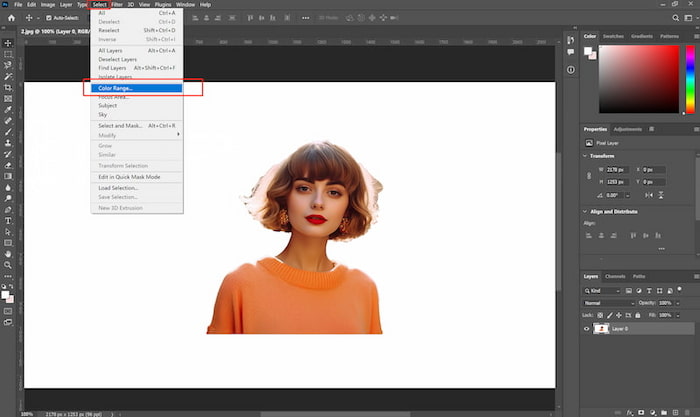
Schritt 3Wählen Gemusterte Farben, und klicken Sie auf den Bildhintergrund. Dann sollten Sie sich anpassen Unschärfe und wenn die Vorschaugrenze die gewünschte ist, klicken Sie bitte OK um alle Änderungen beizubehalten.
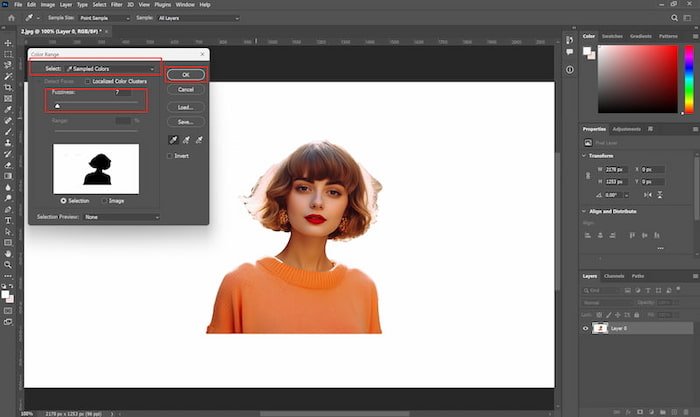
Schritt 4Löschen Sie den ausgewählten Hintergrund und das Bild hat jetzt einen transparenten Hintergrund im Bearbeitungsfenster.
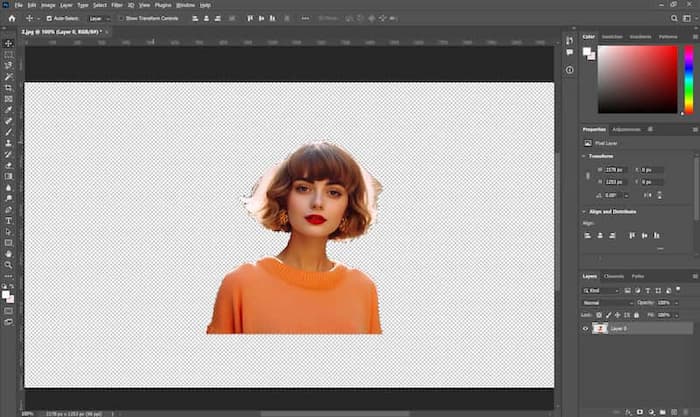
Schritt 5Klicken Datei und dann Export im Menü und wählen Sie Exportieren als.
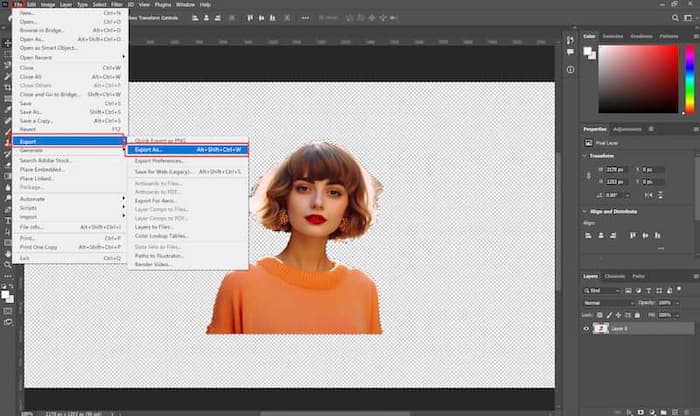
Schritt 6Achten Sie auf die Format und stellen Sie sicher Transparenz, klicken Export um das endgültige Bild zu speichern.
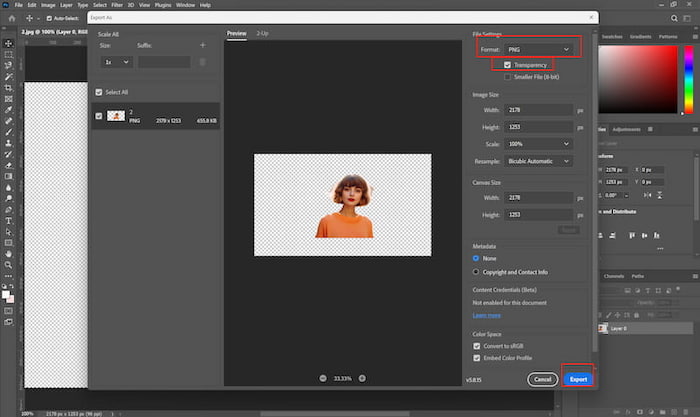
Photoshop bietet keine direkte Möglichkeit, transparente Hintergründe zu erstellen. Sie müssen die Schritte durchgehen und die Unschärfe manuell anpassen. Denken Sie daran, dass es keine normale Schaltfläche zum Speichern oder Herunterladen gibt. Wenn Sie Ihr bearbeitetes Bild behalten möchten, achten Sie bitte auf die Export Option. Vergessen Sie nicht, das Bild umzubenennen, falls Sie es mit anderen bearbeiteten Fotos verwechseln.
Teil 2: Beste Alternative zu Photoshop, um den Hintergrund transparent zu machen
So nützlich Photoshop auch ist, es ist nicht kostenlos und Adobe bietet drei Preispläne an: Photoshop-Plan (US$20,99/Monat), Imagegraphy-Plan (US$19,99/Monat) und All-Apps-Plan (US$54,99/Monat). Es ist nicht sehr kosteneffizient, mindestens $19,99 US-Dollar nur für die Änderung der Hintergrundfarbe zu bezahlen. Schauen Sie sich um. Gibt es eine andere gute Wahl? Das ist es! AVAide Hintergrund-Radierer!
Es handelt sich um ein kostenloses Online-Tool, das Sie mit jedem Webbrowser verwenden können. Sie müssen nichts herunterladen. Wie der Name schon sagt, entfernt der BG Eraser ganz einfach die Hintergründe, die Sie nicht möchten, und erstellt das Ausgabebild mit nur einem Klick. Neue Redakteure brauchen normalerweise viel Zeit und Mühe, um sich mit den verschiedenen Funktionen von PS vertraut zu machen und herauszufinden, wie sie durch die Kombination und Anpassung verschiedener PS-Tools die gewünschten transparenten Hintergründe erzielen können. Aber AVAide Background Eraser ist die einfache Lösung für transparente Hintergründe. Fahren Sie nun mit den folgenden Schritten fort und probieren Sie es aus!
Schritt 1Suchen Sie mit einem beliebigen Browser nach der Aviaide-Website und klicken Sie Background Eraser im Menü „Extras“ oben links. Sie sehen die Seite unten.

Schritt 2Drücke den Wählen Sie ein Bild und wählen Sie Ihr Bild aus lokalen Dateien aus. Bitte warten Sie einen Moment mit dem Hochladen und Verarbeiten. Der BG-Radierer zeigt Ihnen rechts den automatisch erfassten Teil und links das Originalbild.
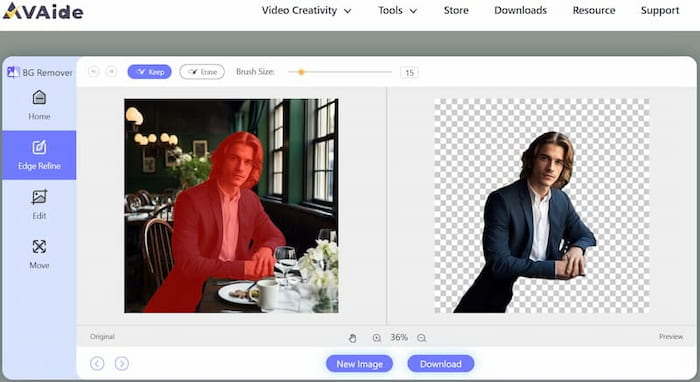
Schritt 3Wenn Sie den erfassten Teil verfeinern möchten, verwenden Sie Behalten und Löschen um das gewünschte Teil zu verfeinern und besser auszuwählen. Sie können auch die Pinselgröße anpassen, um das Manövrieren zu erleichtern.
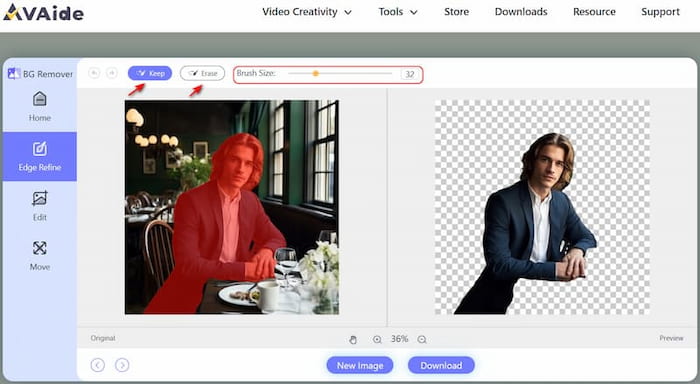
Schritt 4Wenn das Bild mit transparentem Hintergrund in Ordnung ist, klicken Sie auf Herunterladen Schaltfläche, um es auf Ihrem PC oder Mobiltelefon zu speichern.
AVAide Background Eraser bietet eine Verknüpfung zum Erstellen transparenter Hintergründe Verwandeln Sie den Bildhintergrund in Weißund andere Farben. Es ist einfach, direkt und kostenlos! Wann immer Sie Hintergründe bearbeiten möchten, greifen Sie einfach mit Ihrem Telefon, Tablet oder Computer auf den BG Eraser zu. Nehmen Sie einen Schluck Kaffee und dieses Tool liefert Ihnen das exakte Bild eines transparenten Hintergrunds.
Teil 3 FAQs zum Transparentmachen des Hintergrunds in Photoshop
1. Kann ich Photoshop kostenlos testen und mich dann für den Kauf entscheiden?
Ja. Adobe bietet Ihnen eine 7-tägige kostenlose Testversion. Sie können das Tool zunächst ausprobieren, müssen aber trotzdem bezahlen, wenn Sie Photoshop später verwenden möchten. Aber die beste Alternative zu Photoshop AVAide Hintergrund-Radierer ist gratis!
2. Gibt es ein benutzerfreundliches Tool, wenn ich ein neuer Bildbearbeiter bin?
Ja. Manchmal sind Anfänger verwirrt über die vielfältigen, aber etwas komplizierten Funktionen von Photoshop. Wir empfehlen Ihnen den AVAide Background Eraser. Es wurde speziell für die Hintergrundbearbeitung entwickelt und bietet Ihnen einfache, aber wichtige Funktionen.
3. Kann ich ein Online-Bearbeitungstool sowohl für meinen Computer als auch für mein Telefon erhalten?
Ja, AVAide Background Eraser ist ein Online-Tool, das auf verschiedenen Geräten verwendet werden kann, egal ob Sie ein Mac- oder Microsoft-Benutzer sind. Andere kostenlose Tools wie PowerPoint und Paint müssen alle heruntergeladen werden.
Sehen Sie, ist es sehr einfach, Hintergründe in Photoshop transparent zu machen und AVAide Hintergrund-Radierer? Die ausführliche Anleitung deckt alles ab, wenn Sie die beiden Tools zum Bearbeiten von Hintergründen verwenden. Wir würden uns freuen, wenn dieser Beitrag Ihnen wirklich dabei helfen könnte, transparente Hintergründe in Photoshop zu erstellen. Obwohl es kein so perfektes Allround-Tool gibt, ist Photoshop nach wie vor eine beliebte Lösung für Bearbeitungsprobleme. Wenn Sie sich jedoch für ein anderes Tool entscheiden möchten, sollten Sie sich AVAide Background Eraser nicht entgehen lassen. Es wurde speziell für die Hintergrundentfernung entwickelt und erfüllt die Anforderungen derjenigen, die ein kostenloses, benutzerfreundliches Online-Tool suchen, gut. Warum klicken Sie nicht gleich auf AVAide Background Eraser und probieren es gleich aus?

Verwendet KI und automatische Hintergrundentfernungstechnologie, um komplexe Hintergründe aus JPG, JPEG, PNG und GIF zu erfassen.
VERSUCH'S JETZTFotobearbeitung
- KI-Kleiderentferner
- Mosaik aus Bild entfernen
- KI-Bild-Upscaler
- Hochwertiges GIF
- Instagram-Wasserzeichen entfernen
- Fotoauflösung für iPhone/Android ändern
- Führerscheinfoto bearbeiten
- Konvertieren Sie Fotos von niedriger Auflösung in hohe
- Verbessern Sie die Bildqualität
- Kostenloser Foto-Enhancer
- Urheberrecht vom Foto entfernen




