Gehören Sie zu den vielen Benutzern, die ihr Hintergrundbild häufig in Grau ändern möchten? Vielleicht sind Sie ein Fotograf, der einen sauberen, professionellen Look anstrebt. Oder ein Online-Verkäufer, der seine Produktbilder hervorstechen lassen möchte. Was auch immer Ihr Grund ist, wenn Sie nach einer einfachen Möglichkeit suchen, dies zu erreichen, sind Sie hier richtig!
In diesem Beitrag werden verschiedene Methoden untersucht, um Ändern Sie die Hintergrundfarbe online in Grau und offline. Lassen Sie uns also eintauchen und entdecken, wie Sie Ihren Hintergrund in nur wenigen einfachen Schritten in Grau verwandeln können!
Teil 1. Ändern Sie die Hintergrundfarbe online in Grau
Sie haben ein fantastisches Foto von sich selbst oder einer anderen Person gemacht. Der Hintergrund ist jedoch überladen oder störend. Sie möchten vielleicht ein professionell aussehendes Porträt erstellen, aber der aktuelle Hintergrund passt nicht zur Stimmung. Hier AVAide Hintergrundentferner ist praktisch! Damit können Sie die Hintergrundfarbe online in Grau ändern.
Machen Sie sich keine Sorgen um die Bildkompatibilität; es werden verschiedene Standardbildformate unterstützt. Es verwendet intelligente künstliche Intelligenz, um den Hintergrund zu erkennen und zu entfernen, während das Hauptmotiv erhalten bleibt. Aber hier wird es spannend: Mit AVAide Background Remover können Sie den Hintergrund durch verschiedene Farben ersetzen, einschließlich Grau. Ob Sie Hellgrau, Dunkelgrau, Anthrazitgrau oder Silbergrau bevorzugen, die Wahl liegt bei Ihnen.
Schritt 1Suchen Sie in Ihrem Webbrowser nach der offiziellen Website von AVAide Background Remover.
Schritt 2Drücken Sie die Wähle ein Foto Klicken Sie auf die Schaltfläche, um das Bild hochzuladen, dessen Hintergrund Sie grau färben möchten.
Schritt 3AVAide Background Remover entfernt sofort den Hintergrund aus Ihrem Foto. Das Hauptmotiv bleibt rot hervorgehoben.
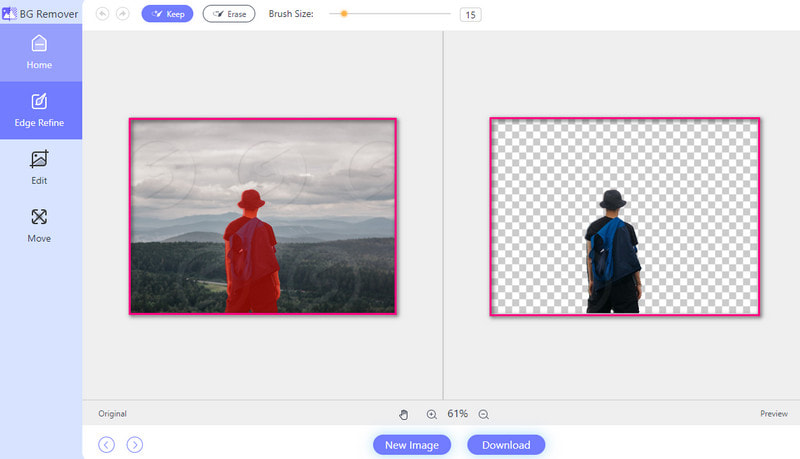
Schritt 4Gehe zum Bearbeiten Gehen Sie zur Registerkarte Farbe Option und klicken Sie auf die Horizontale drei Punkte , um die Farbpalette zu öffnen. Wählen Sie dann den gewünschten Grauton aus. Die Grautöne befinden sich in der linken Ecke der Farbpalette.
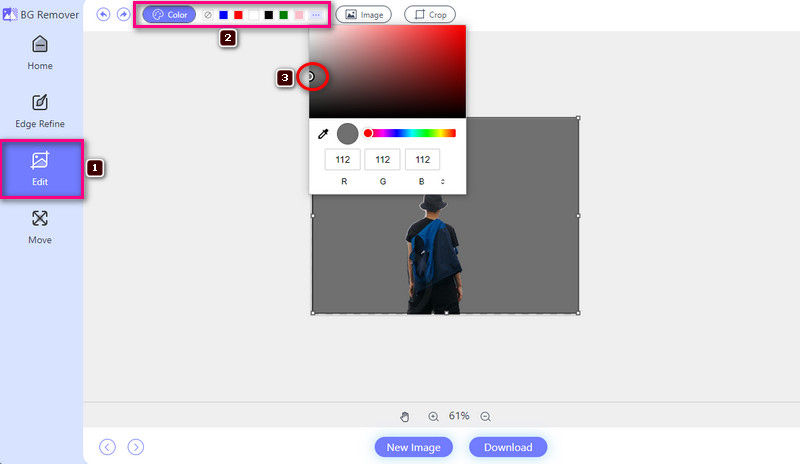
Schritt 5Wenn alles eingestellt ist, drücken Sie die Herunterladen Schaltfläche, um Ihren bearbeiteten Hintergrund in Ihrer lokalen Datei zu speichern.
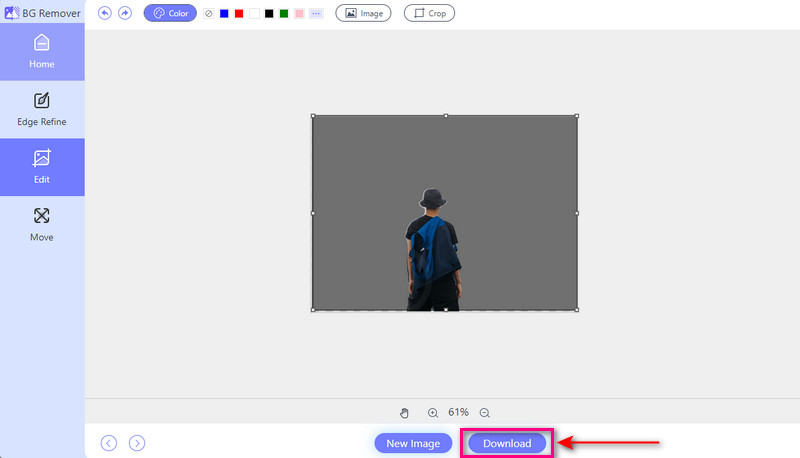
- Vorteile
- Es bietet eine leicht zu navigierende Benutzeroberfläche, die für Anfänger geeignet ist.
- Es ist kostenlos erhältlich und über verschiedene Webbrowser zugänglich.
- Es bietet die Möglichkeit, ein Bild hinzuzufügen und es als Hintergrund festzulegen.
- Es ermöglicht Ihnen, die Ausgabe in Echtzeit zu sehen.
- Es bietet eine Zuschneidefunktion zum Entfernen unerwünschter Teile.
- Nachteile
- Es ist eine stabile bzw. schnelle Internetverbindung erforderlich.
Teil 2. So erstellen Sie einen grauen Hintergrund in Photoshop
Photoshop ist ein Programm zum Bearbeiten von Fotos. Es kann verschiedene Änderungen an Bildern vornehmen, einschließlich der Änderung der Hintergrundfarbe. Sie können den Hintergrund des Fotos auswählen und durch eine andere Farbe, beispielsweise Grau, ersetzen. Diese Funktion ist nicht auf graue Hintergründe beschränkt; Sie können den Hintergrund in jede gewünschte Farbe ändern. Darüber hinaus bietet es Optionen zum Ändern des Farbtons oder der Tönung der ausgewählten Farbe. Diese Funktion gibt Ihnen mehr Kontrolle über die endgültige Ausgabe.
So erstellen Sie in Photoshop einen grauen Hintergrund:
Schritt 1Öffnen Sie zunächst Ihr Bild auf der Plattform.
Schritt 2Benutzen Sie die Auswahlwerkzeug , um den Bereich zu markieren, den Sie behalten möchten. Nachdem Sie den Bereich ausgewählt haben, navigieren Sie zum Menü und finden Sie Ebenenmaske. Klicken Sie darauf, um den Hintergrund aus Ihrem Bild zu entfernen.
Schritt 3Es erscheint ein Fenster, in dem Sie eine Füllfarbe auswählen können. Bitte wählen Sie einen Grauton, der zu Ihrem Bild passt.
Schritt 4Jetzt ist es an der Zeit, den grauen Hintergrund hinzuzufügen. Sie werden Ebenen unter Ihrem Bild sehen. Klicken Sie auf die Ebene, die den Hintergrund darstellt. Wählen Sie dann die zuvor ausgewählte graue Farbe. Klicken Sie anschließend auf OK.
Schritt 5Wenn Sie mit dem Ergebnis zufrieden sind, können Sie Ihre Arbeit speichern. Gehen Sie zur Registerkarte Datei und wählen Sie die Speichern als Taste.
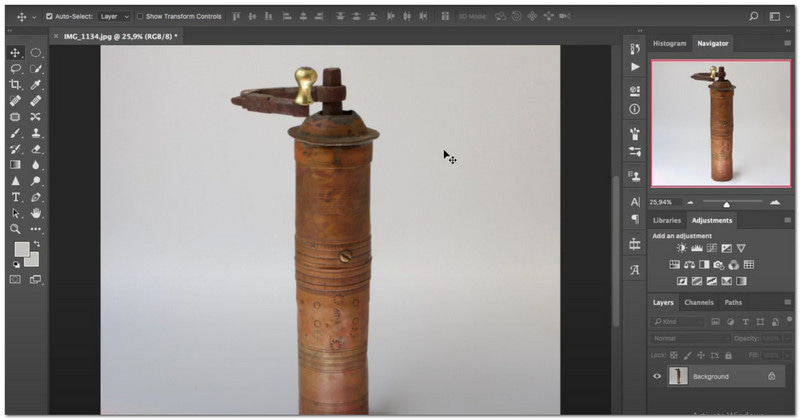
- Vorteile
- Es ermöglicht Benutzern, die Graufarbe des Hintergrunds anzupassen.
- Es bietet Funktionen zum Hinzufügen von Effekten, Kombinieren mehrerer Bilder usw.
- Es ermöglicht Benutzern, qualitativ hochwertige Bilder mit nahtlosen grauen Hintergründen zu erstellen.
- Nachteile
- Damit es gut funktioniert, benötigen Benutzer einen leistungsstarken Computer.
- Es handelt sich um ein kostenpflichtiges Programm, das sich möglicherweise nur manche leisten können.
- Für Erstbenutzer kann es komplex sein und einige Zeit erfordern, um sich mit den Funktionen vertraut zu machen.
Teil 3. So machen Sie den Hintergrund in Lightroom grau
Lightroom ist ein hervorragendes Programm, mit dem Fotografen ihre Bilder bearbeiten und verbessern können. Es bietet Optionen zur Feinabstimmung von Helligkeit, Kontrast und Farbe, damit Ihre Bilder optimal aussehen. Besonders beeindruckend ist, dass Sie den Hintergrund eines Fotos in verschiedene Farben ändern können, darunter auch Grau. Wenn Sie ein Bild mit einem störenden Hintergrund haben, können Sie ihn durch einen neutralen grauen Hintergrund ersetzen. Dadurch wird Ihr Motiv noch besser hervorgehoben.
So machen Sie den Hintergrund in Lightroom grau:
Schritt 1Öffnen Sie Lightroom, um zunächst die Hintergrundfarbe in Grau zu ändern.
Schritt 2Gehen Sie zum Maskierungswerkzeug im Hauptmenü. Wählen Sie dann die Hintergrund Lightroom den Hintergrund mithilfe seiner intelligenten künstlichen Intelligenz auswählen zu lassen.
Schritt 3Finden Sie die Farbwerkzeug in dem FarbfeldKlicken Sie darauf, um das Farbwähler. Wähle den gewünschten Grauton per Klick in das Farbauswahlfeld. Danach ändert sich dein Hintergrund augenblicklich.
Schritt 4Wenn Sie mit dem ersten Grauton unzufrieden sind, probieren Sie verschiedene Farbtöne aus. Klicken Sie dazu im Farbauswahlfeld herum, bis Sie den Farbton gefunden haben, der am besten zu Ihrem Bild passt.
Schritt 5Wenn Sie mit dem grauen Hintergrund zufrieden sind, bestätigen Sie Ihre Auswahl durch Klicken. Lightroom wendet die neue Farbe sofort an.
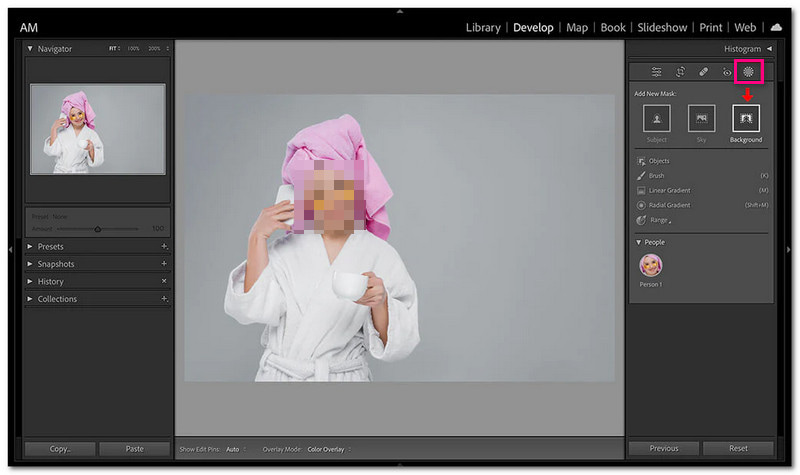
- Vorteile
- Es verfügt über eine einfache Benutzeroberfläche und ist daher auch für Anfänger leicht zu bedienen.
- Es bietet viele Funktionen zum Bearbeiten von Fotos.
- Die Hintergrundfarbe lässt sich einfach und problemlos in Grau ändern.
- Nachteile
- Es kann einige Zeit dauern, bis Erstbenutzer alle Funktionen beherrschen.
- Es ist ein Abonnement oder Kauf erforderlich, was für manche möglicherweise nur erschwinglich ist.
- Für einige erweiterte Bearbeitungsfunktionen sind möglicherweise zusätzliche Plug-Ins oder Programme erforderlich.
Teil 4. Häufig gestellte Fragen zum Ändern der Hintergrundfarbe auf Grau
Gibt es eine App die den Hintergrund grau macht?
Ja! Mit mehreren mobilen Apps können Sie die Hintergrundfarbe Ihrer Fotos in Grau ändern. Einige beliebte Optionen sind Snapseed, Canva und TouchRetouch.
Wie kann ich die Farbe meines Hintergrunds ändern?
AVAide Background Remover ist eine Online-Plattform, mit der Sie die Farbe Ihres Fotohintergrunds ändern können. Sie können den ursprünglichen Hintergrund entfernen und eine neue Farbe auswählen, beispielsweise Blau, Rot, Weiß oder Rosa.
Wie werde ich den weißen Hintergrund los?
Mit AVAide Background Remover können Sie weiße Hintergründe aus Ihren Fotos entfernen. Sie können den weißen Hintergrund durch eine Farbe oder ein Bild Ihrer Wahl ersetzen.
Warum sollte ich die Hintergrundfarbe meines Fotos in Grau ändern?
Wenn Sie die Hintergrundfarbe in Grau ändern, können Sie den Fokus auf das Motiv Ihres Fotos lenken. Außerdem können Sie so für ein professionelleres und einheitlicheres Erscheinungsbild sorgen.
Hat das Ändern der Hintergrundfarbe Auswirkungen auf die Qualität meines Fotos?
Wenn Sie die Hintergrundfarbe richtig ändern, hat dies keinen Einfluss auf die Gesamtqualität Ihres Fotos. Es ist jedoch wichtig, die Auflösung und Klarheit des Bildes während des gesamten Bearbeitungsprozesses beizubehalten.
Lernen, wie es geht Ändern Sie den Bildhintergrund in Grau ist aus vielen Gründen vorteilhaft. Es verleiht Professionalität, lenkt die Aufmerksamkeit auf das Motiv und eliminiert Ablenkungen. Mit nur wenigen Klicks erhalten Sie den gewünschten glatten grauen Hintergrund und haben mehr Zeit, sich auf Ihre Kreativität zu konzentrieren. Stellen Sie also sicher, dass Ihre Fotos perfekt sind!

Verwendet KI und automatische Hintergrundentfernungstechnologie, um komplexe Hintergründe aus JPG, JPEG, PNG und GIF zu erfassen.
VERSUCH'S JETZT



