Der Hintergrund spielt eine wichtige Rolle bei Ihrem Foto, da er die Gesamtqualität und Atmosphäre Ihres Fotos bestimmen kann. Wenn Sie beispielsweise in der Nähe eines malerischen Berges oder eines smaragdgrünen Sees wandern, möchten Sie vielleicht ein unvergessliches Foto mit einem wunderschönen natürlichen Hintergrund machen. Einige unpassende Objekte wie eine abrupte Hütte, streunende Tiere usw. im Hintergrund können jedoch die Harmonie und Schönheit Ihres Fotos ruinieren. Glücklicherweise können Sie lernen, wie Sie Objekte aus dem Hintergrund entfernen aus diesem Praxisleitfaden.
Teil 1. So entfernen Sie online Objekte aus dem Hintergrund
Das Entfernen unerwünschter Objekte aus dem Hintergrund online ist der einfachste Weg, um Ihre Fotos wieder makellos zu machen. In dieser Anleitung empfehlen wir Ihnen die Verwendung eines Online-Tools namens AVAide Wasserzeichen-Entferner. Mit diesem kostenlosen Tool können Sie mehrere nicht passende Objekte gleichzeitig aus dem Hintergrund entfernen.
Empfehlung:
1. Der AVAide-Wasserzeichenentferner basiert auf fortschrittlichen KI-Algorithmen und kann eine gleichmäßige Farbfüllung erstellen und die entsprechenden Texturen rekonstruieren, während unerwünschte Hintergrundobjekte Pixel für Pixel entfernt werden.
2. Mit einer benutzerfreundlichen Oberfläche und einfacher Bedienung können Sie störende Objekte mit wenigen Klicks aus Ihren Fotos löschen!
3. Das Entfernen unerwünschter Objekte online ist 100% kostenlos und schnell.
4. Sie können Fotos im JPG-, JPEG-, PNG-, SVG-, GIF-, BMP-Format usw. hochladen.
5. Mit diesem leistungsstarken Objektentferner können Sie mehrere Objekte in einem einzigen Foto löschen.
6. Mit diesem Online-Tool können Sie Ihre Fotos in benutzerdefinierten und festen Seitenverhältnissen zuschneiden.
7. AVAide Watermark Remover ist Teil der umfassenden AVAide-Website, sodass Sie auf weitere kostenlose Tools zum Bearbeiten Ihrer Fotos zugreifen können und Fotoauflösung kostenlos online erhöhen.
Schritt 1Gehe zum AVAide Wasserzeichen-Entferner Website. Sie können auf die Schaltfläche „Foto auswählen“ klicken, um Ihr Foto hochzuladen, oder es per Drag & Drop in das blau gepunktete Feld ziehen.
Schritt 2Im neuen Popup-Fenster stehen Ihnen oben auf der Seite vier Funktionen zur Auswahl und Rückgängigmachung der Objektbereiche zur Verfügung: Bürste, Lasso, Polygonal, und Radiergummi. Die ersten drei Funktionen dienen dazu, das Objekt auf unterschiedliche Weise auszuwählen, und die letzte dient dazu, unnötige Auswahlen aus dem Foto zu löschen.
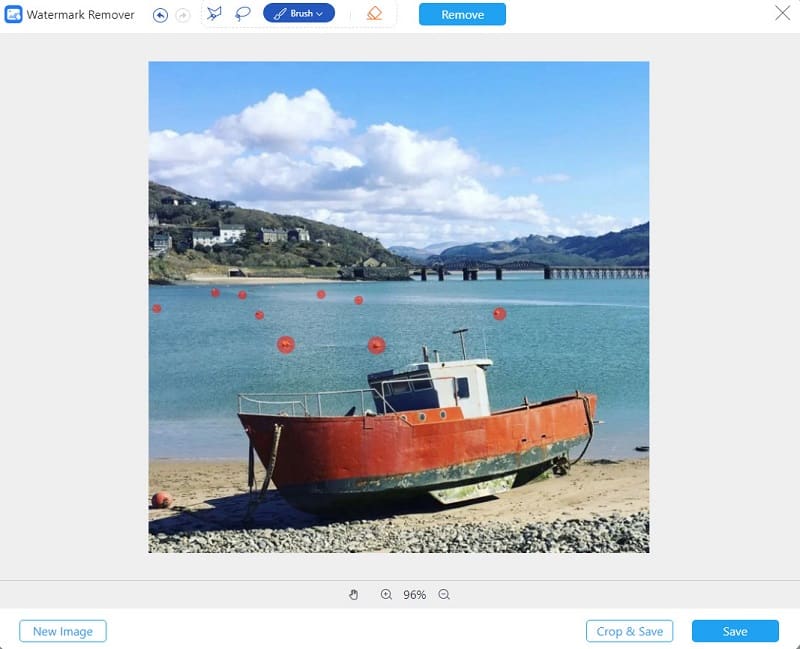
Schritt 3Wenn Sie mit der Auswahl fertig sind, können Sie auf das Entfernen Schaltfläche neben der Radiergummi-Funktion, um unerwünschte Objekte in wenigen Sekunden zu entfernen! Angenommen, Sie möchten Ihr Foto in einem bestimmten Seitenverhältnis oder nach Belieben zuschneiden, können Sie auf die Zuschneiden und speichern Klicken Sie unten auf der Seite auf die Schaltfläche Speichern Klicken Sie auf die Schaltfläche, um das makellose Foto ohne Registrierung auf Ihr Gerät herunterzuladen.
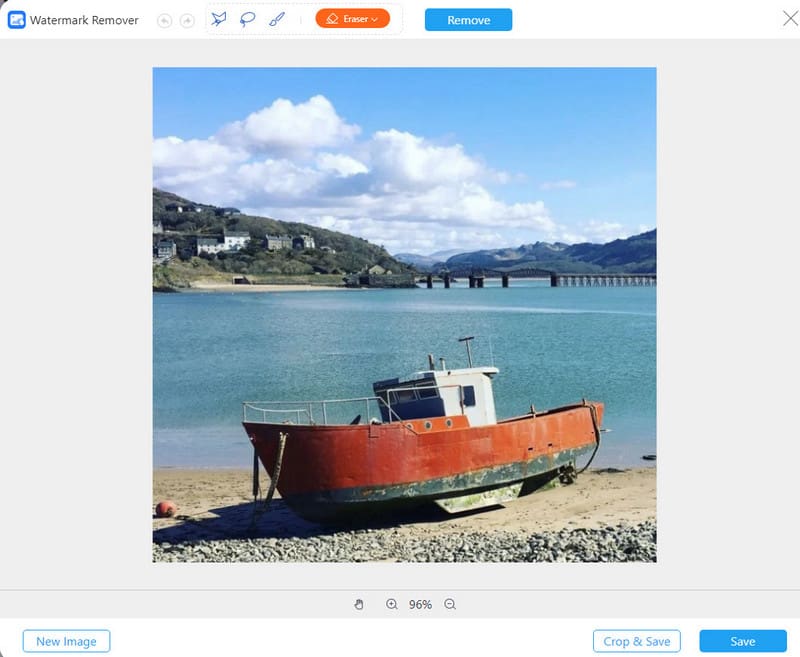
Teil 2. So löschen Sie etwas aus dem Hintergrund in Photoshop
Adobe Photoshop ist ein professionelles und vielseitiges Tool zum Bearbeiten von Fotos. Mit Adobe Photoshop können Sie beispielsweise Motive aus dem Hintergrund entfernen und den Hintergrund transparent machen. In dieser Anleitung erfahren Sie, wie Sie mit dem inhaltsbasierten Füll- und Ausbesserungswerkzeug in Photoshop etwas aus dem Hintergrund löschen.
1. Inhaltsbasiertes Füllen
Schritt 1Öffnen Sie das Foto in Photoshop. Verwenden Sie die Lasso-Werkzeug aus der linken Seitenleiste, um unerwünschte Objekte auszuwählen.
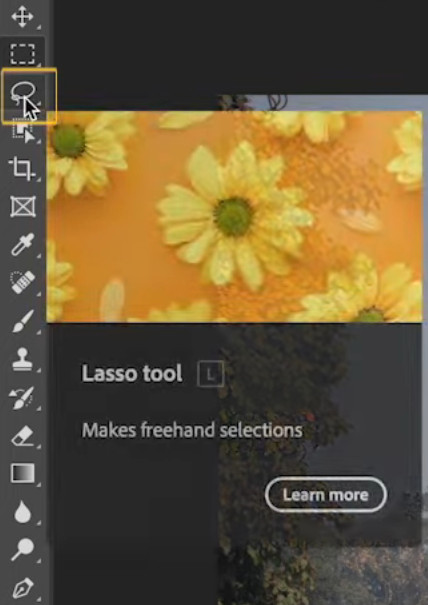
Schritt 2Wenn Sie eine Auswahl um das Objekt herum treffen, klicken Sie mit der rechten Maustaste in den Auswahlbereich. Scrollen Sie dann nach unten, um das Inhaltsbewusstes Füllen Möglichkeit.
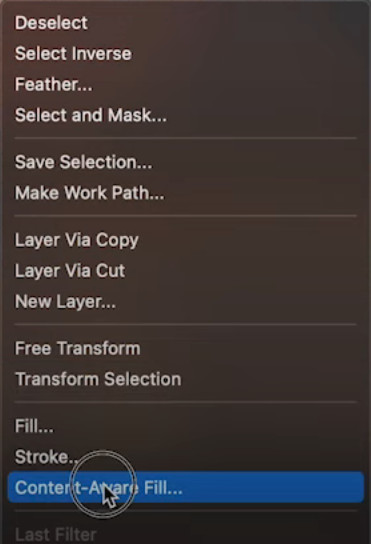
Schritt 3Mit der Vorschaufunktion können Sie sehen, ob Sie mit dem Ergebnis zufrieden sind. Wenn Sie zufrieden sind, klicken Sie auf Sich bewerben und klicken Sie dann auf die OK Schaltfläche. Jetzt können Sie das makellose Foto ohne störende Objekte herunterladen!
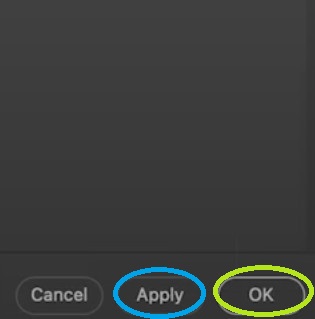
2. Patch-Tool
Schritt 1Navigieren Sie zu und klicken Sie auf Patch-Werkzeug (J) aus der linken Seitenleiste.
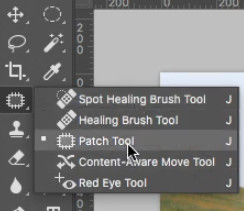
Schritt 2Zeichnen Sie einen Auswahlrahmen um das Objekt. Achten Sie darauf, den gesamten Objektbereich mit dem Auswahlrahmen zu umgeben.
Schritt 3Anschließend können Sie den Auswahlbereich durch eine beliebige Textur von einer anderen Stelle in Ihrem Foto ersetzen. Anschließend können Sie das nicht passende Objekt aus dem Hintergrund löschen.
Teil 3. Häufig gestellte Fragen zum Entfernen von Objekten aus dem Hintergrund
Wie entferne ich Personen aus dem Hintergrund auf meinem iPhone?
Sie können einige verwenden Apps zum Entfernen von Personen aus dem Hintergrund. Sie können beispielsweise Snapseed verwenden, um den Zweck zu erreichen. Heilung Mit dem Tool in dieser App können Sie Personen aus dem Hintergrund auf Ihrem iPhone entfernen.
Kann ich mit GIMP Objekte aus dem Hintergrund entfernen?
Ja, Sie können die verwenden Klon Werkzeug in GIMP zum Entfernen unnötiger Objekte aus dem Hintergrund. Der Kern dieses Werkzeugs besteht darin, eine Klonquelle auszuwählen, mit der Sie den Objektbereich ersetzen können.
Kann ich mit Inpaint Objekte aus dem Hintergrund entfernen?
Ja, Sie können die verwenden Spender Werkzeug in Inpaint zum Entfernen von Objekten aus dem Hintergrund, Spender Das Tool stellt Ihnen eine Klonquelle zur Verfügung, um den Objektbereich mit der gleichen Textur wie der Hintergrund zu füllen.
In dieser ausführlichen Anleitung erfahren Sie So löschen Sie etwas aus dem Hintergrund in Photoshop und verwenden Sie ein ultimatives Online-Tool namens AVAide Watermark Remover, um unerwünschte Objekte kostenlos aus dem Hintergrund zu entfernen.

AVAide Wasserzeichen-Entferner
Entfernen Sie lästige Wasserzeichen und unerwünschte Objekte ganz einfach und ohne Qualitätsverlust von Ihren Fotos.
VERSUCH'S JETZTFotobearbeitung
- KI-Kleiderentferner
- Mosaik aus Bild entfernen
- KI-Bild-Upscaler
- Hochwertiges GIF
- Instagram-Wasserzeichen entfernen
- Fotoauflösung für iPhone/Android ändern
- Führerscheinfoto bearbeiten
- Konvertieren Sie Fotos von niedriger Auflösung in hohe
- Verbessern Sie die Bildqualität
- Kostenloser Foto-Enhancer
- Urheberrecht vom Foto entfernen




