Es kann vorkommen, dass wir ein aufgenommenes Bild vergrößern müssen. Noch frustrierender wird es, wenn auch die Bildqualität darunter leidet. Dieses Szenario kann Grafikdesignern, Fotografen oder jedem passieren, der ein qualitativ hochwertiges Bild drucken möchte.
Das Vergrößern eines Bildes ist üblicher denn je geworden. Deshalb kratzen sich viele Leute am Kopf und fragen sich, wie man Bild vergrößern ohne Qualitätsverlust. Glücklicherweise gibt es Lösungen, die speziell für dieses Ziel entwickelt wurden. Nachfolgend finden Sie einige der besten Lösungen, aus denen Sie wählen können.
Teil 1. So vergrößern Sie Bilder ohne Qualitätsverlust
AVAide Image Upscaler
AVAide Image Upscaler ist einer der besten KI-gestützten Bild-Upscaler. Er verwendet Super-Resolution-Technologie, um Bilder zu vergrößern und dabei die Qualität beizubehalten. Diese Software verwendet neuronale Netzwerke, um das Bild zu analysieren und weitere Pixel hinzuzufügen. Sie basiert auf den Mustern und Details des Originalbilds. AVAide Image Upscaler ermöglicht auch die Anpassung des Vergrößerungsprozesses. Und was noch? Es verfügt über eine Rauschunterdrückung und Schärfe. Dieses Tool ist einfach zu bedienen und verfügt über eine einfache Drag-and-Drop-Oberfläche. Folgen Sie der ausführlichen Anleitung unten, um ein JPEG-Bild ohne Qualitätsverlust mit AVAide Image Upscaler zu vergrößern.
Schritt 1Importieren Sie Ihr Bild
Um AVAide Image Upscaler zu verwenden, besuchen Sie die offizielle Website. Klicken Sie auf der Hauptseite des Tools auf das Wähle ein Foto , um das zu vergrößernde Bild hochzuladen. Alternativ können Sie auch eine JPEG-, JPG- oder PNG-Datei per Drag & Drop auf die Schaltfläche ziehen.
Schritt 2Wählen Sie die Option zum Vergrößern des Bildes
Nachdem Ihr Bild hochgeladen wurde, können Sie eine Vorschau der verbesserten Version anzeigen. Um Ihr Bild zu vergrößern, wählen Sie das Vergrößerung Option oben auf der Seite. Alternativ können Sie das Originalbild und das vergrößerte Bild nebeneinander vergleichen.
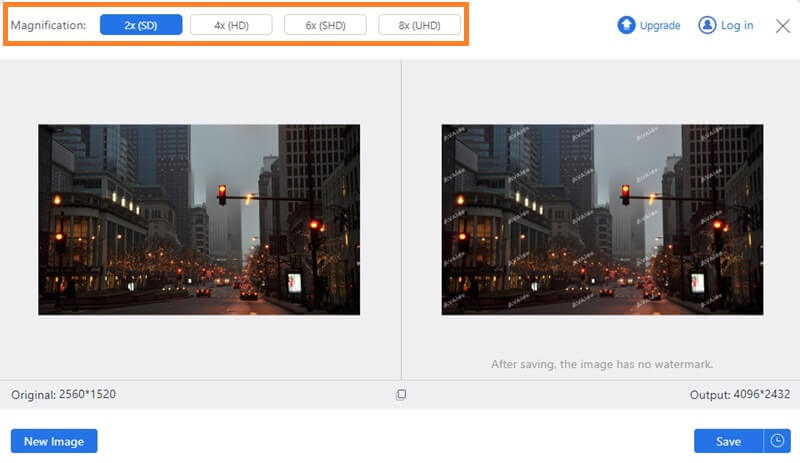
Schritt 3Speichern Sie Ihr vergrößertes Bild
Wenn Sie mit dem Ergebnis zufrieden sind, klicken Sie auf Speichern Schaltfläche, um Ihre Arbeit auf Ihren Computer zu exportieren. Das ist alles!
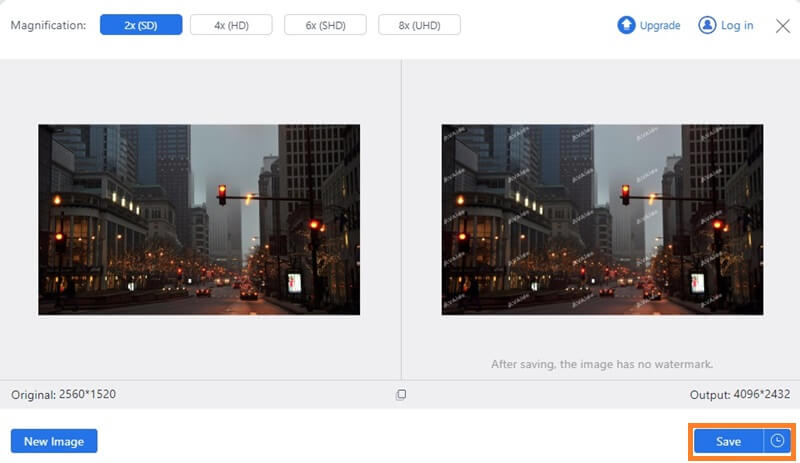
Photoshop
Adobe Photoshop ist eine bekannte Bildbearbeitungssoftware. Es bietet eine Funktion namens „Preserve Details 2.0“, mit der Bilder in hoher Qualität vergrößert werden können. Diese Funktion verwendet einen Algorithmus, der das Bild analysiert und ihm basierend auf den Mustern und Details des Originalbilds weitere Pixel hinzufügt. Die Software wurde auch entwickelt, um den Vergrößerungsprozess mit Optionen zur Rauschunterdrückung und Schärfung anzupassen. Wenn Sie ausprobieren möchten, wie Sie ein Bild in Photoshop vergrößern können, ohne an Qualität zu verlieren, sind diese Schritte Ihre Lösung.
Schritt 1Öffnen Sie das Bild in Adobe Photoshop. Gehen Sie zu Bildgröße Größe des Tools. Deaktivieren Sie das Bild neu abtasten und stellen Sie die Auflösung auf 300 Pixel pro Zoll (ppi) ein.
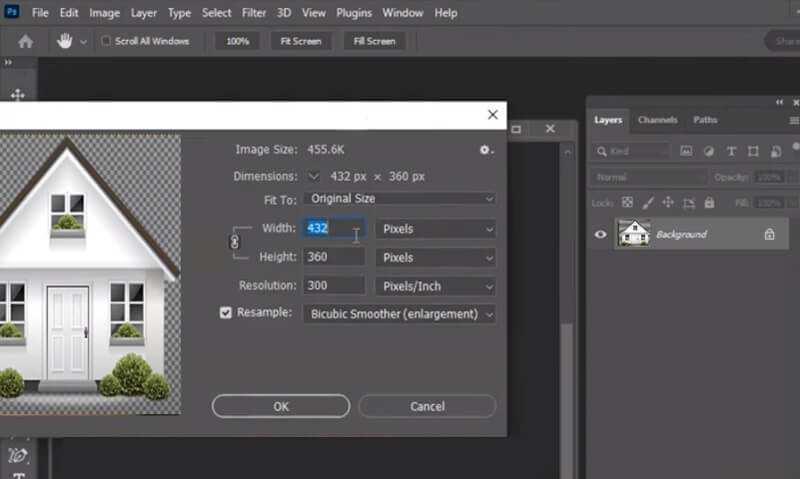
Schritt 2Konvertieren Sie die Ebene in ein Smartobjekt, indem Sie mit der rechten Maustaste auf die Bildebene im Schichten und wählen Sie In Smart Object konvertieren. Dadurch können zerstörungsfreie Filter auf das Bild angewendet werden.
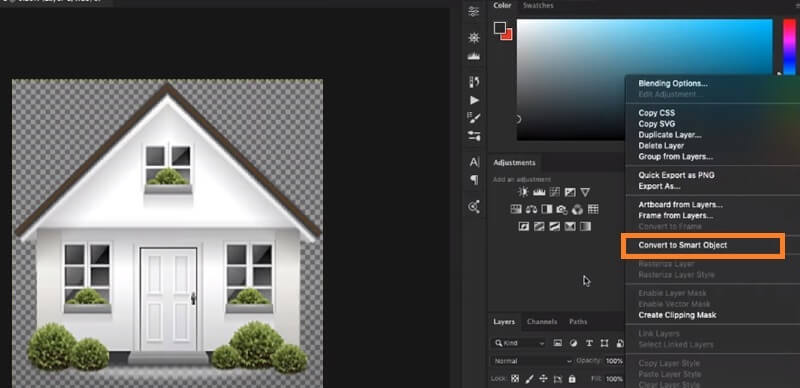
Schritt 3Um ein Bild zu verkleinern, wählen Sie die Smart-Objekt-Ebene und wählen Sie die Option „Vergrößern“ aus dem Menü „Filter“. Stellen Sie im Dialogfeld „Details beibehalten 2.0“ die Vergrößern Möglichkeit, 100% und passen Sie die Lärm reduzieren Schieberegler, falls erforderlich. Klicken Sie auf OK um den Filter anzuwenden und das Bild ohne Qualitätsverlust zu vergrößern.
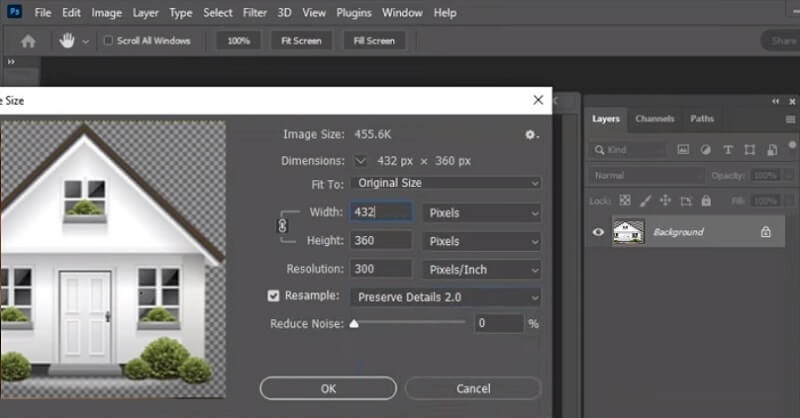
GIMP
Das GNU Image Manipulation Program ist ein kostenloses und quelloffenes Bildbearbeitungsprogramm. Es bietet ähnliche Funktionen wie Adobe Photoshop. Eine seiner einzigartigen Funktionen ist „Liquid Rescale“, mit dem Sie die Größe von Bildern ungleichmäßig ändern können. Diese Funktion funktioniert, indem das Bild analysiert und unwichtige Bereiche identifiziert werden. Indem Sie die Größe dieser Bereiche reduzieren, können Sie wichtige Bereiche des Bildes vergrößern, ohne die Qualität zu beeinträchtigen. Wenn Sie lernen möchten, wie Sie mit GIMP ein Bild ohne Qualitätsverlust vergrößern können, befolgen Sie die nachstehenden Schritte.
Schritt 1Öffnen Sie das Bild in GIMP. Klicken Sie mit der rechten Maustaste auf das Ebenenmenü im Ebenenbedienfeld und wählen Sie Ebene duplizieren. Dadurch wird die Ebene dupliziert, die als unser Backup fungiert.
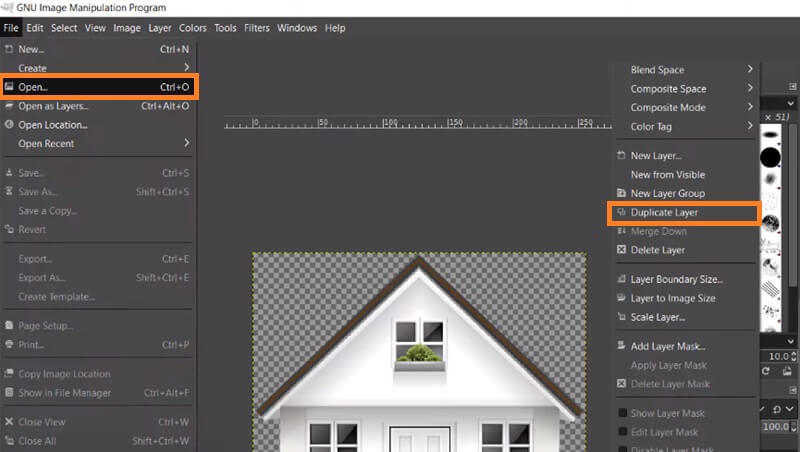
Schritt 2Gehen Sie bei ausgewählter duplizierter Ebene zu Bild skalieren. Stellen Sie die gewünschte Layergröße und Auflösung ein. Klicken Sie auf Skala Schaltfläche, um die Änderungen zu übernehmen.

Schritt 3Wählen Sie die skalierte Ebene aus und gehen Sie zu Liquid Rescale. Stellen Sie die Größe ändern Möglichkeit, Vergrößern im Dialogfeld „Flüssigkeitsskalierung“. Passen Sie die Maske und klicken Sie auf OK um den Filter anzuwenden und das Bild ohne Qualitätsverlust zu vergrößern.
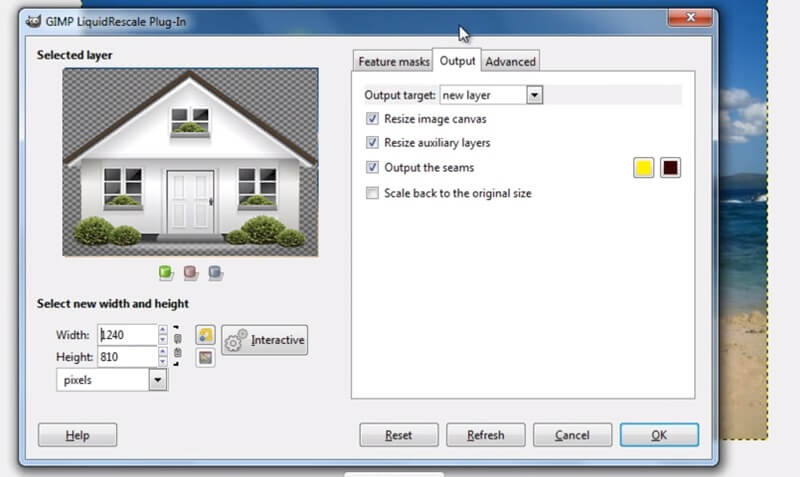
Lassen Sie uns verbessern
Let's Enhance ist ein Online-Bild-Upscaler, der KI zum Hochskalieren von Bildern verwendet. Es bietet eine 2- bis 16-fache Vergrößerung bei gleichbleibender Qualität. Dieses Tool ist einfach zu verwenden und verfügt über eine einfache Drag-and-Drop-Oberfläche. Let's Enhance verwendet Deep-Learning-Algorithmen, um das Bild zu analysieren und ihm basierend auf den Mustern und Merkmalen des Originalbilds weitere Pixel hinzuzufügen. Die Software ermöglicht auch die Anpassung des Vergrößerungsprozesses. Sie bietet auch Optionen zur Rauschunterdrückung und Schärfe. Hier sind die Schritte zum Vergrößern von Bildern ohne Qualitätsverlust online mit Let's Enhance:
Schritt 1Gehen Sie auf die Let's Enhance-Website und aktivieren Sie das Kontrollkästchen Ordner , um das Bild hochzuladen, das Sie vergrößern möchten. Wählen Sie dann in Ihrem lokalen Browser das Bild aus, dessen Größe Sie ändern möchten.
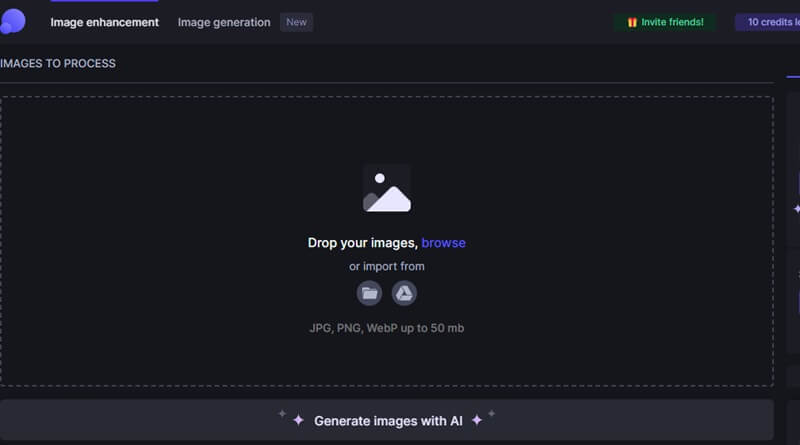
Schritt 2Wählen Sie das Vergrößern und stellen Sie den gewünschten Vergrößerungsfaktor ein. Let’s Enhance bietet bis zu 16-fache Vergrößerung. Sie können auch andere Einstellungen wie Rauschunterdrückung und Schärfe konfigurieren.

Schritt 3Wenn Sie mit den Verbesserungseinstellungen zufrieden sind, klicken Sie auf das Starten Sie die Verarbeitung , damit Let’s Enhance das Bild verarbeiten kann. Sobald die Verarbeitung abgeschlossen ist, können Sie das vergrößerte Bild in der Vorschau anzeigen und in verschiedenen Formaten wie JPEG oder PNG herunterladen. Speichern Sie das Bild zur späteren Verwendung auf Ihrem Computer.
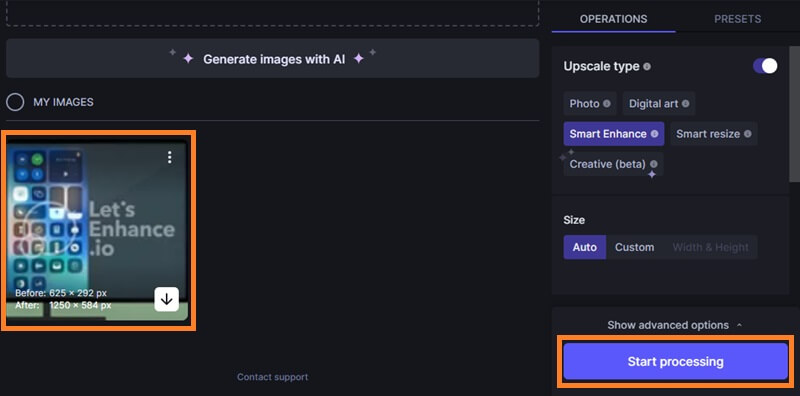
PhotoZoom Pro
PhotoZoom Pro ist eine Software, die die S-Spline Max-Technologie zur Bildgrößenanpassung verwendet. Dieses Tool analysiert das Bild und fügt ihm basierend auf den Mustern und Details des Originalbilds weitere Pixel hinzu, was zu hochwertigen Vergrößerungen führt. Diese einfache und benutzerfreundliche Anwendung mit einer ziemlich überladenen Benutzeroberfläche bietet Benutzern zahlreiche Möglichkeiten zum Vergrößern und Bearbeiten der Größe hinzugefügter Bilder. Wenn Sie Ihr Bild mithilfe dieser Software öffnen, können Sie das Bild spiegeln, drehen und zuschneiden, bis Sie die optimale Größe erhalten.
Schritt 1Starten Sie die PhotoZoom Pro-Software und öffnen Sie das Bild, das Sie vergrößern möchten. Sie können das Bild öffnen, indem Sie auf das Datei Menü und Auswahl Offen.
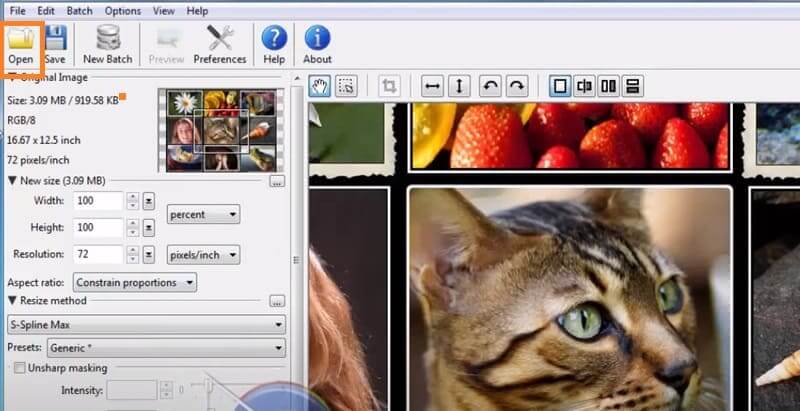
Schritt 2Wähle aus Größe ändern Registerkarte. Hier können Sie die gewünschte Ausgabegröße und Auflösung des vergrößerten Bildes festlegen. Sie können auch aus verschiedenen Größenänderungsmethoden wählen, z. B. S-Spline Max.
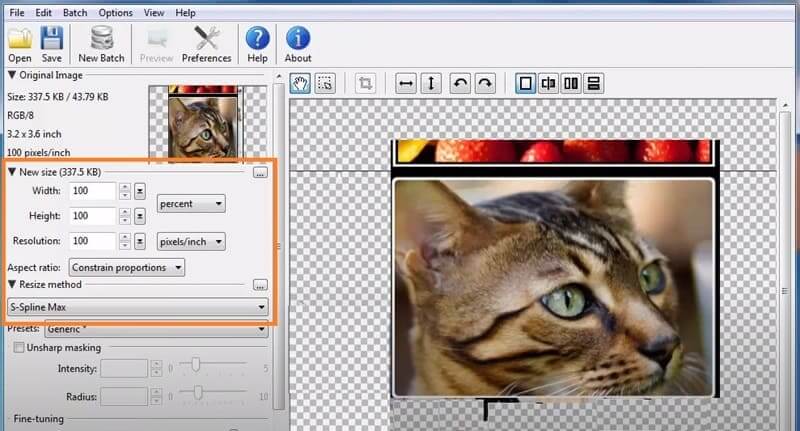
Schritt 3Speichern Sie das vergrößerte Bild abschließend mit der Datei Menü und Auswahl Speichern als. Wählen Sie das gewünschte Dateiformat und den gewünschten Speicherort, um das vergrößerte Bild auf Ihrem Computer zu speichern.
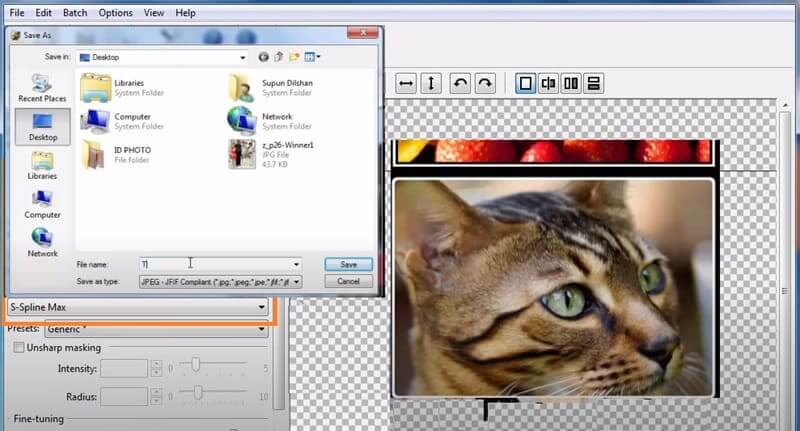
Waifu2x
Waifu2x ist ein Open-Source-Tool zur Bildskalierung, das speziell für Bilder im Anime-Stil entwickelt wurde, aber auch für andere Bildtypen verwendet werden kann. Dieses Tool analysiert ein Bild und verwendet sein neuronales Netzwerk, um vorherzusagen, wie es aussehen würde, wenn es doppelt so groß wäre wie das Original. Sobald die Vorhersage getroffen wurde, generiert das neuronale Netzwerk eine hochauflösende Version von bis zu 1200 × 1200 Pixeln, die oft schärfer und klarer ist als das Originalbild. Darüber hinaus bietet Waifu2x mehrere anpassbare Einstellungen, mit denen Benutzer den Grad der Hochskalierung, Rauschunterdrückung und Farbverbesserung an ihre Vorlieben anpassen können.
Schritt 1Wählen Sie das gewünschte Anime-Bild aus, das Sie hochskalieren möchten. Wählen Sie es aus der Galerie oder dem Datei-Explorer Ihres Geräts aus. Darüber hinaus können Sie auch die Linkadresse oder URL eines Online-Anime-Bilds einfügen.
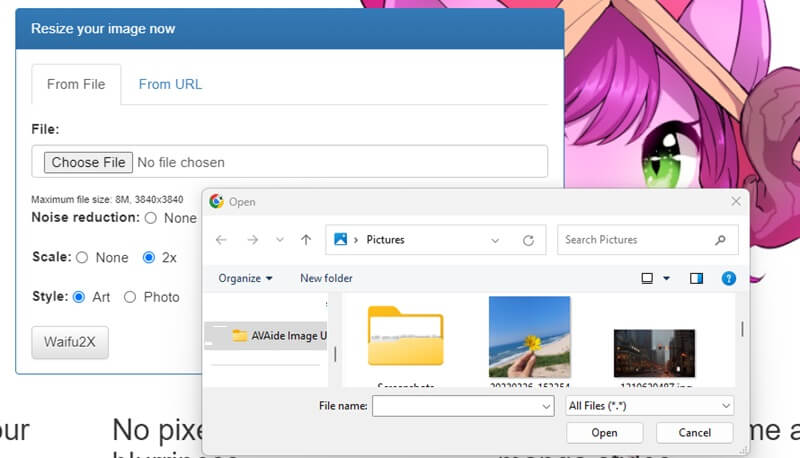
Schritt 2Wählen Sie den gewünschten Grad der Rauschunterdrückung für Ihr hochskaliertes Anime-Bild. Wählen Sie dann 2x Hochskalierung, um die Größe Ihres Anime-Bildes zu verdoppeln. Klicken Sie dann auf Waifu2x Schaltfläche, um den Hochskalierungsprozess zu starten.
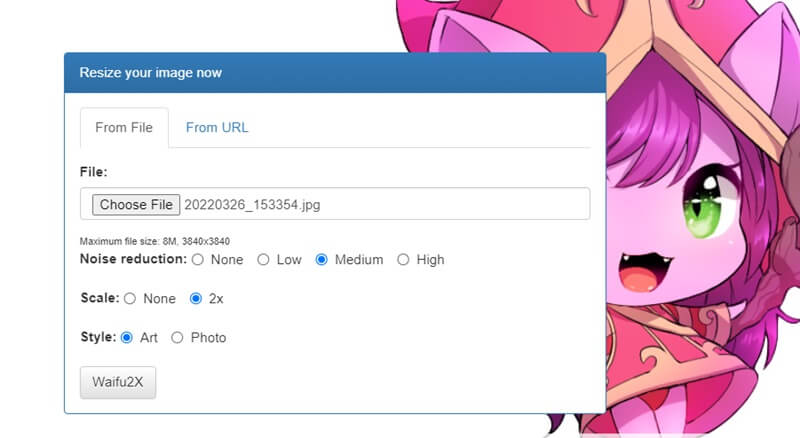
Schritt 3Warten Sie, bis der Vorgang abgeschlossen ist und das hochskalierte Anime-Bild generiert wird. Anschließend steht Ihnen eine verbesserte und vergrößerte Version Ihres Anime-Bilds zum Herunterladen oder Speichern zur Verfügung.
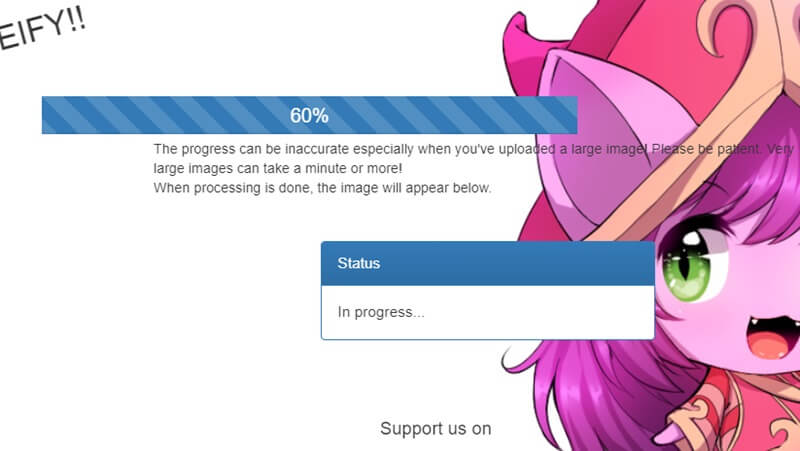
Teil 2. Häufig gestellte Fragen zum Vergrößern von Bildern ohne Qualitätsverlust
Welche Arten von Bildern können mit einem KI-gestützten Bildskalierungstool ohne Qualitätsverlust vergrößert werden?
KI-gestützte Tools zur Bildskalierung verwenden fortschrittliche Algorithmen, um Bilder ohne Qualitätsverlust zu vergrößern. Diese Tools können mit verschiedenen Bildtypen arbeiten, darunter JPEG, PNG, TIFF und BMP. Die Ergebnisse können jedoch je nach Qualität und Auflösung des Originalbilds variieren. Bilder mit hoher Auflösung und guter Qualität führen tendenziell zu besseren Ergebnissen.
Können mit AVAide mehrere Bilder gleichzeitig verarbeitet werden?
Ja, AVAide ist ein KI-gestütztes Bild-Upscaling-Tool, mit dem Sie mehrere Bilder gleichzeitig verarbeiten können. Sie können einen Stapel Bilder importieren und das Tool verarbeitet sie einzeln. Diese Funktion ist besonders nützlich, wenn viele Bilder hochskaliert werden müssen.
Können Bild-Upscaling-Tools Bilder ohne Qualitätsverlust vergrößern?
Ja, Bild-Upscaling-Tools, die KI-Technologie verwenden, können Bilder vergrößern, ohne an Qualität zu verlieren. Diese Software verwendet fortschrittliche Algorithmen, um das Originalbild zu analysieren und dann neue Pixel zu generieren, um die Bildgröße zu erhöhen. Die neuen Pixel werden mithilfe eines Deep-Learning-Modells generiert, das anhand von Millionen hochwertiger Bilder trainiert wurde. Daher sind die hochskalierten Bilder in Bezug auf Qualität und Schärfe oft nicht von den Originalbildern zu unterscheiden.
Das Vergrößern kleiner Bilder mit Qualitätsverlust ist eine Herausforderung, aber möglich. Es gibt zwar mehrere Lösungen, aber jede hat ihre Vor- und Nachteile. Egal, ob Sie ein Bild für einen Druck oder ein Webdesign hochskalieren oder ein kleines Foto für den persönlichen Gebrauch verbessern möchten, die Wahl des richtigen Werkzeugs oder der richtigen Technik für die Aufgabe ist entscheidend. Probieren Sie also verschiedene Ansätze aus, um kleine Bilder ohne Qualitätsverlust vergrößern.

Unsere KI-Technologie verbessert automatisch die Qualität Ihrer Bilder, entfernt Rauschen und korrigiert verschwommene Bilder online.
VERSUCH'S JETZTFotobearbeitung
- KI-Kleiderentferner
- Mosaik aus Bild entfernen
- KI-Bild-Upscaler
- Hochwertiges GIF
- Instagram-Wasserzeichen entfernen
- Fotoauflösung für iPhone/Android ändern
- Führerscheinfoto bearbeiten
- Konvertieren Sie Fotos von niedriger Auflösung in hohe
- Verbessern Sie die Bildqualität
- Kostenloser Foto-Enhancer
- Urheberrecht vom Foto entfernen




