Wenn wir ein Foto machen und versuchen, den einzigartigen und kostbaren Moment festzuhalten, möchten wir alle, dass unsere Bilder sauber sind und keinen unordentlichen Hintergrund haben. Das Einbeziehen anderer Personen oder unerwünschter Objekte in Ihre Bilder ist jedoch unvermeidlich. Um dieses Problem zu lösen, teilen wir viele Möglichkeiten Ändern Sie den Hintergrund von Fotos auf dem iPhone. Sie können dies mit der Standard-App Photo auf Ihrem iPhone tun, Keynote verwenden oder das Online-Tool mit einem Klick ausprobieren. Ganz gleich, ob Sie Objekte nur zum Spaß oder aus Marketinggründen ausschneiden möchten, mit den drei Methoden ist alles abgedeckt. Bitte lesen Sie es durch, um die für Sie geeignete Methode zu finden.
Teil 1. iPhone-Fotohintergrund mit Hintergrund-Radierer entfernen
Während KI immer intelligenter wird, wäre es eine weitere gute Wahl, ein KI-gestütztes Online-Tool zu verwenden, das Ihnen beim Ändern des Fotohintergrunds auf Ihrem iPhone mehr Möglichkeiten bietet. In der Zwischenzeit belegt ein Tool im Browser nicht den Speicherplatz Ihres iPhones.
AVAide Bildhintergrund-Radierer ist ein kostenloses und benutzerfreundliches Online-Tool. Es hilft Ihnen, beliebige Teile des Bildes zu entfernen, da es über eine manuelle Bedientaste verfügt und verschiedene Hintergrundfarben bietet. Lassen Sie es uns in ein paar einfachen Schritten lernen.
Schritt 1Öffnen Sie dieses AVAide Image Background Eraser-Tool in Ihrem iPhone-Browser, z. B. Safari, Chrome usw., und laden Sie Ihr Zielfoto hoch. Für Benutzer wie mich erledige ich gerne so feine Arbeiten am Computer, die präziser sind. Also habe ich zunächst das Foto von meinem iPhone auf meinen Laptop übertragen.
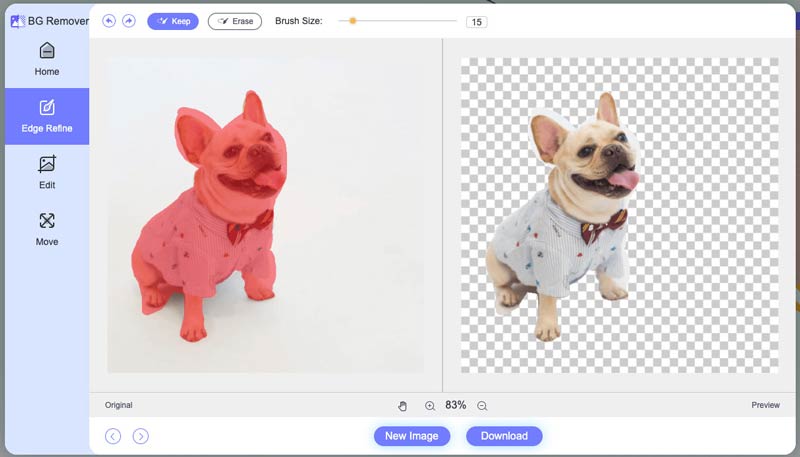
Schritt 2Die KI in diesem Tool entfernt automatisch einen Teil des Hintergrunds für Sie. Wenn Sie jedoch der Meinung sind, dass dies nicht ausreicht, oder detaillierte Anpassungen vornehmen möchten, können Sie die manuelle Schaltfläche (in allen Größen) auf Ihr Foto anwenden. Das Beste ist, dass Sie zwischen „Behalten“ und „Löschen“ wählen können, um Ihren Anforderungen besser gerecht zu werden.

Schritt 3Du kannst Ändern Sie die Hintergrundfarbe Ihres Fotos oder fügen Sie in diesem Schritt mit einfachen Klicks ein beliebiges Hintergrundbild hinzu, wie unten gezeigt.
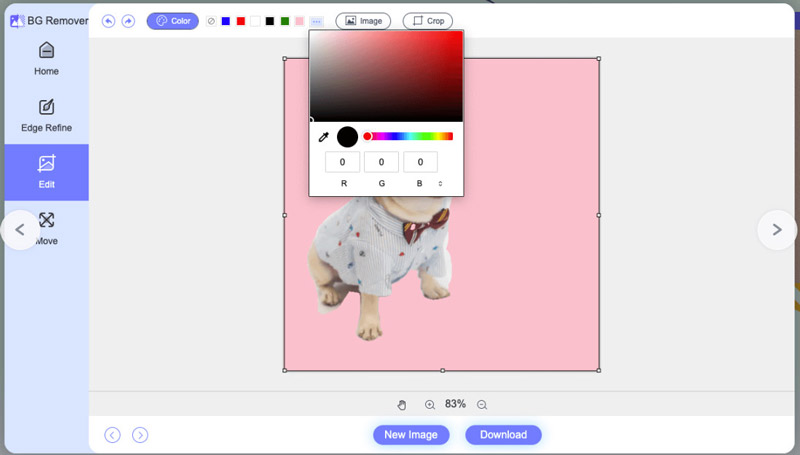
Schritt 4Auf dieser Seite können Sie das Hauptbild ganz einfach in den gewünschten Teil der Seite ziehen. Außerdem können Sie das Foto spiegeln und drehen.
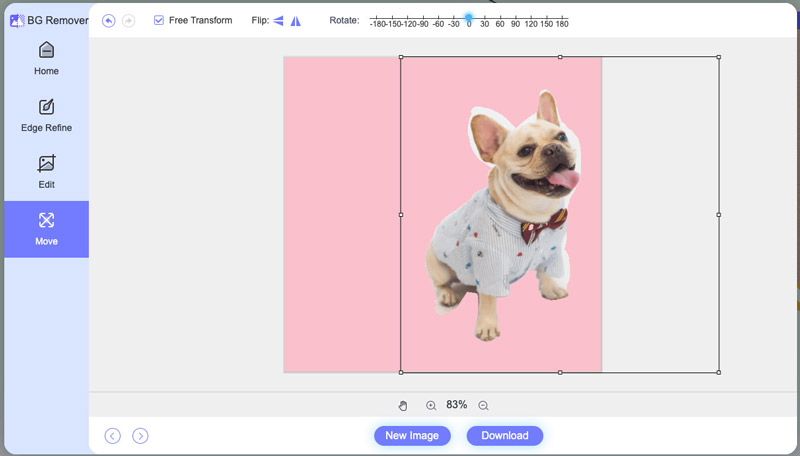
Schritt 5Klicken Sie abschließend auf „Herunterladen“, um das neue Bild zu erhalten.
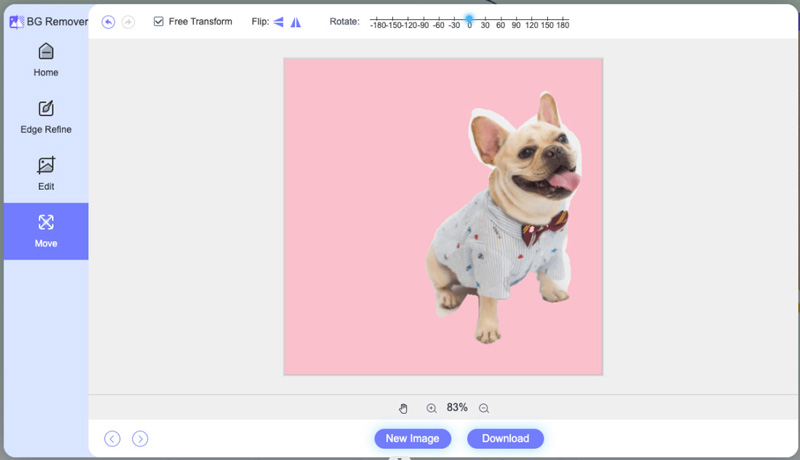
Teil 2. Fotohintergrund in iPhone-Fotos ändern
Der einfachste und praktikabelste Ansatz wäre die Verwendung von iPhone-Fotos direkt in iOS 18, obwohl damit nur grundlegende Funktionen und Ergebnisse erzielt werden können.
Schritt 1Öffnen Sie die Fotos auf Ihrem iPhone und suchen Sie das Bild, dessen Hintergrund Sie ändern oder entfernen möchten.
Schritt 2Tippen Sie auf den Teil, den Sie 2 Sekunden lang stillhalten möchten. Anschließend werden die Optionen „Kopieren“, „Aufkleber hinzufügen“ und „Teilen“ angezeigt.
Schritt 3Klicken Sie auf „Kopieren“ und fügen Sie es dann direkt in Apps wie „Message“ ein. Anstatt zu kopieren, können Sie auch auf „Teilen“ klicken und es in anderen Apps auf Ihrem iPhone teilen.
Schritt 4Sie können auch auf „Bild speichern“ tippen, nachdem Sie auf „Teilen“ getippt haben.
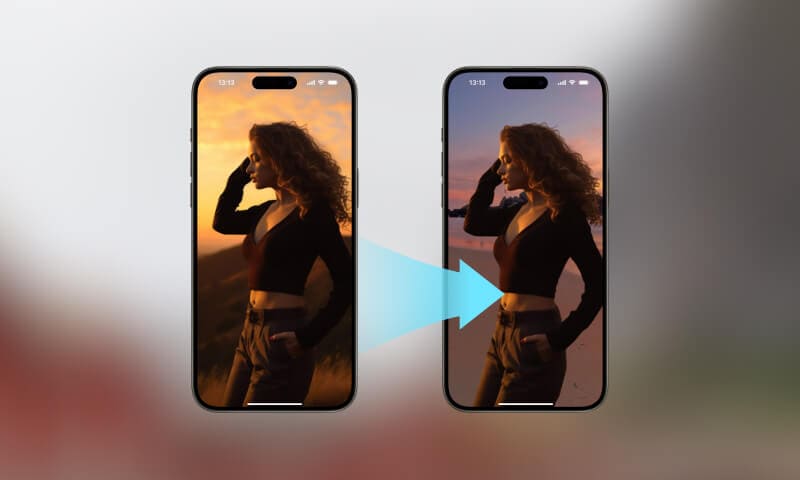
Teil 3. Bildhintergrund auf dem iPhone mit Keynote bearbeiten
Versuchen Sie es mit einem Fotohintergrund-Editor-App wenn Sie mehr als den ersten Ansatz benötigen und ihn schicker gestalten möchten. Eine Empfehlung wäre die Nutzung der Apple-eigenen Keynote-App (meist vorinstalliert). Keynote ist eine App zum Erstellen von Präsentationen und verfügt außerdem über leistungsstarke Fotobearbeitungsfunktionen. Damit können Sie den Bildhintergrund auf dem iPhone ganz einfach ändern.
Schritt 1Öffnen Sie die Keynote-App auf Ihrem iPhone, erstellen Sie eine neue Präsentationsfolie und wählen Sie ein leeres Thema oder ein Thema mit dem gewünschten Hintergrund aus.
Schritt 2Tippen Sie auf das +-Symbol, um eine neue Folie hinzuzufügen. Wählen Sie das Bild aus, das Sie bearbeiten möchten, und fügen Sie es auf der Folie ein. Sie können die Bildgröße und -position mit Ihren Fingern ändern, um sie an die Folie anzupassen.
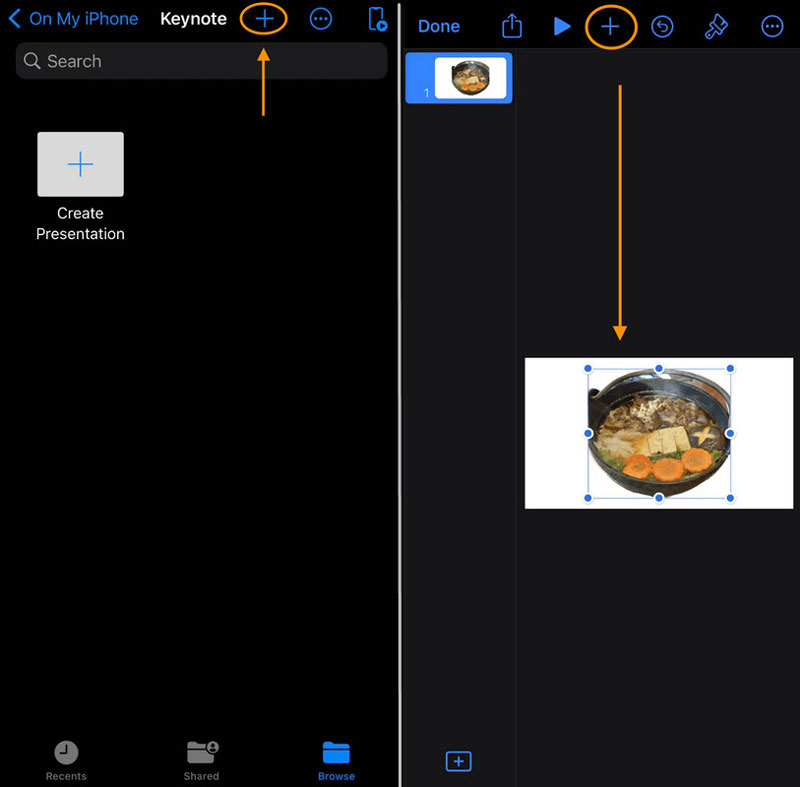
Schritt 3Exportieren Sie die Folie als Bild, indem Sie die drei Punkte auswählen ... (drei Punkte) > Exportieren > Bilder > wählen Sie das gewünschte Dateiformat (z. B. JPEG). Anschließend erhalten Sie ein Bild mit dem neuen Hintergrund basierend auf dem Keynote-Thema.
Teil 4. FAQs zum Ändern des Hintergrunds von Fotos auf dem iPhone
Welcher oben genannte Ansatz ist für mich der richtige?
Es hängt von Ihren Anforderungen ab. Wenn Sie beispielsweise nur den Hauptinhalt im Foto heraustrennen und direkt in Chats teilen möchten, können Sie die Ansätze 1 und 2 wählen. Wenn Sie jedoch kreativer und ideenreicher sein möchten, empfiehlt sich Ansatz drei.
Muss ich für den Online-Hintergrundradierer bezahlen?
Die Nutzung ist völlig kostenlos. Es erfordert keine Registrierung und fügt der resultierenden Ausgabe keine Wasserzeichen hinzu.
Muss ich den Fotohintergrund immer manuell mit dem Fotohintergrundreiniger löschen?
Nicht wirklich. Sobald Sie Ihr Bild in den AVAide-Hintergrundlöscher hochladen, entfernt die eingebettete KI automatisch und Ändern Sie den Hintergrund für Ihre Bilder.
Welche Dateiformate unterstützt der automatische Hintergrundlöscher?
Das Tool zum automatischen Löschen des Hintergrunds unterstützt verschiedene Dateiformate, darunter JPG, JPEG, PNG, GIF, SVG, BMP, TIFF und mehr.
Ist Keynote auf dem iPhone vorinstalliert?
Ja. Keynot ist auf den meisten iPhone-Modellen vorinstalliert. Wenn Sie es nicht auf Ihrem iPhone haben, können Sie es kostenlos im App Store herunterladen.
In diesem Beitrag werden drei Methoden vorgestellt Ändern Sie den Hintergrund von Fotos auf dem iPhone. Für iPhone-Benutzer mit iOS 16 oder höher können Sie die Standard-App „Fotos“ oder „Keynote“ verwenden. Wenn Sie keine App verwenden möchten, können Sie den praktischen Online-KI-Hintergrundentferner ausprobieren. Alle drei Bildhintergrundwechsler sind kostenlos und einfach zu verwenden. Ganz gleich, für welche Methode Sie sich entscheiden, ich glaube, Sie haben anhand der ausführlichen Anleitungen gelernt, wie Sie den Hintergrund auf Ihrem iPhone entfernen und ändern können.

Verwendet KI und automatische Hintergrundentfernungstechnologie, um komplexe Hintergründe aus JPG, JPEG, PNG und GIF zu erfassen.
VERSUCH'S JETZT



