Manchmal findet man tolle Fotos, auf denen genau die Person fehlt, die man gerne hätte. Anstatt zu versuchen, alle wieder zusammenzusuchen, können Sie sie selbst hinzufügen! Sie fragen sich, wie das geht? Dieser Artikel wird es Ihnen zeigen So fügen Sie einem Foto eine Person hinzu! Unabhängig von Ihrem Gerät können Sie die angegebenen Schritte befolgen. Lassen Sie uns beginnen!
- Teil 1. Was Sie tun sollten, bevor Sie einem Foto eine Person hinzufügen
- Teil 2. So fügen Sie einem Foto auf einem Computer eine Person hinzu
- Teil 3. So fügen Sie einem Bild auf einem iPhone eine Person hinzu
- Teil 4. So fügen Sie auf Android eine Person zu einem Foto hinzu
- Teil 5. Häufig gestellte Fragen zum Hinzufügen einer Person zu einem Foto
Teil 1. Was Sie tun sollten, bevor Sie einem Foto eine Person hinzufügen
Bevor Sie Personen zu Fotos hinzufügen, müssen Sie sicherstellen, dass Sie alles richtig vorbereitet haben. Folgendes sollten Sie tun:
1. Wählen Sie ein passendes Foto aus
Wählen Sie ein qualitativ hochwertiges Foto der Person aus, die Sie hinzufügen möchten. Stellen Sie sicher, dass es klar und gut beleuchtet ist und dass der Hintergrund einen schönen Kontrast zur Person bildet.
2. Verwenden Sie ein Tool zum Entfernen des Hintergrunds
Um die Person aus Ihrem Originalfoto auszuschneiden, können Sie sich auf AVAide Hintergrundentferner. Diese Online-Plattform kann Ihnen dabei helfen, den Hintergrund präzise aus dem Bild der Person zu entfernen.
Es verwendet erstklassige künstliche Intelligenz, um den Hintergrund des Fotos sofort zu erkennen. Das Beeindruckende daran? Sie können den Hintergrund des Bildes ändern, indem Sie die Farbe ändern oder ein anderes Bild hinzufügen. Wenn Sie einen Teil Ihres Bildes entfernen möchten, können Sie die angebotene Zuschneideoption verwenden. Tatsächlich kann Ihnen AVAide Background Remover dabei helfen, die Person vom Hintergrund zu isolieren. Daher können Sie sie mit jedem Fotobearbeitungsprogramm problemlos zu Ihrem Zielfoto hinzufügen.
So geht's:
Schritt 1Besuchen Sie die offizielle Website von AVAide Background Remover, um darauf zuzugreifen.
Schritt 2Drücke den Wähle ein Foto Schaltfläche. Fügen Sie das Bild hinzu, dessen Hintergrund Sie entfernen möchten, und behalten Sie die Person bei.
Schritt 3Die Plattform entfernt den Hintergrund automatisch für Sie. Gehen Sie nun zu Bearbeiten Registerkarte. Hier können Sie den Hintergrund ändern, indem Sie eine Farbe auswählen oder ein neues Bild hinzufügen. Darüber hinaus können Sie die Ernte Option zum Entfernen unnötiger Teile Ihres Bilderrahmens.

Schritt 4Wenn Sie sich beruhigt haben, drücken Sie die Taste Herunterladen Schaltfläche, um Ihr bearbeitetes Foto in Ihrer lokalen Datei zu speichern.
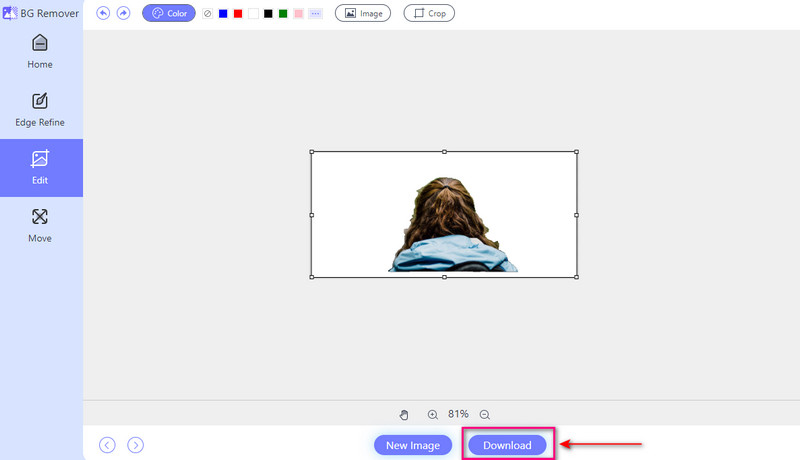
3. Berücksichtigen Sie Licht und Schatten
Achten Sie auf Licht und Schatten im Originalfoto und auf dem Foto, dem Sie die Person hinzufügen. Passen Sie Licht und Schatten nach Bedarf an, um ein einheitliches Erscheinungsbild zu erzielen.
4. Probieren Sie verschiedene Stellen aus
Versuchen Sie, die Person auf dem neuen Bild an verschiedene Stellen zu setzen, um zu sehen, wo sie am nettesten aussieht. Versuchen Sie, ob das Verschieben der Person dazu beiträgt, dass sie besser hineinpasst und das Gesamtbild gut aussieht.
5. Speichern Sie eine Kopie
Bitte bewahren Sie eine Kopie des Originalfotos auf, bevor Sie es ändern. Auf diese Weise können Sie im Falle eines Fehlers zum vorherigen Zustand zurückkehren.
Teil 2. So fügen Sie einem Foto auf einem Computer eine Person hinzu
Photoshop ist ein leistungsstarkes Computerprogramm zum Bearbeiten und Manipulieren von Bildern. Es bietet viele Funktionen für professionelle Fotos. Eine seiner Funktionen ist das nahtlose Hinzufügen einer Person zu einem Foto. Sie können die hinzugefügte Person in Ihr Hauptfoto einfügen, um ein natürliches Aussehen zu erzielen. Die Benutzeroberfläche kann für Erstbenutzer jedoch überwältigend sein. Es dauert einige Zeit, sie zu erlernen und zu beherrschen.
Nachfolgend finden Sie die Schritte zum Hinzufügen einer Person zu einem Bild in Photoshop:
Schritt 1Starten Sie Adobe Photoshop auf Ihrem Computer.
Schritt 2Wählen Sie Ihr Hauptfoto aus und öffnen Sie es unter Datei, dann Offen. Importieren Sie das Foto der Person erneut, indem Sie denselben Schritt ausführen.
Schritt 3Sie können die Person aus dem Rechteckiges Auswahlwerkzeug oder Lasso-Werkzeug. Dann drücken Strg + C für Windows oder Befehl + C für Mac zum Kopieren. Gehen Sie zurück zum Hauptfoto und drücken Sie Strg + V für Windows oder Befehl + V für den Mac zum Einfügen.
Schritt 4Benutzen Sie die Werkzeug „Verschieben“ , um die Position und Größe der Person zu ändern. Ändern Sie die Deckkraft oder den Füllmodus der Ebene im Schichten Panel für ein natürliches Aussehen. Glätten Sie dann scharfe Kanten mit Werkzeugen Kanten korrigieren oder Auswählen und maskieren.
Schritt 5Gehen Sie schließlich zum Datei Menü und auswählen Speichern als um Ihr bearbeitetes Foto zu speichern.
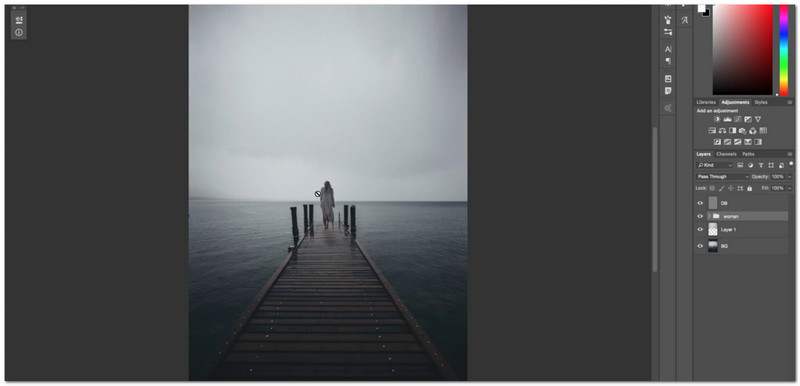
Teil 3. So fügen Sie einem Bild auf einem iPhone eine Person hinzu
Sind Sie ein Mobilgerätenutzer und möchten herausfinden, wie Sie auf einem iPhone eine Person zu einem Bild hinzufügen können? PicsArt kann Ihnen helfen! Es ist eine fantastische Anwendung, die viele Funktionen bietet. Dazu gehört die Möglichkeit, eine andere Person in ein vorhandenes Bild einzufügen. Nachdem Sie Ihre Bilder bearbeitet haben, können Sie sie direkt auf die unterstützten Social-Media-Plattformen hochladen. Die einzige Herausforderung besteht darin, dass es einige Zeit dauert, sich an die Optionen und Funktionen zu gewöhnen.
Schritt 1Installieren Sie die Anwendung aus dem App Store. Führen Sie die Anwendung nach der Installation aus, um loszulegen.
Schritt 2Drücke den (+)-Schaltfläche, um das Bild auszuwählen, das Sie bearbeiten möchten.
Schritt 3Nach dem ersten Importieren fügen Sie Ihrem Hauptbild ein zweites Bild hinzu, indem Sie Foto hinzufügen.
Schritt 4Drücken Sie die Pfeil rechts Schaltfläche, um das bearbeitete Bild auf Ihrem Gerät zu speichern.
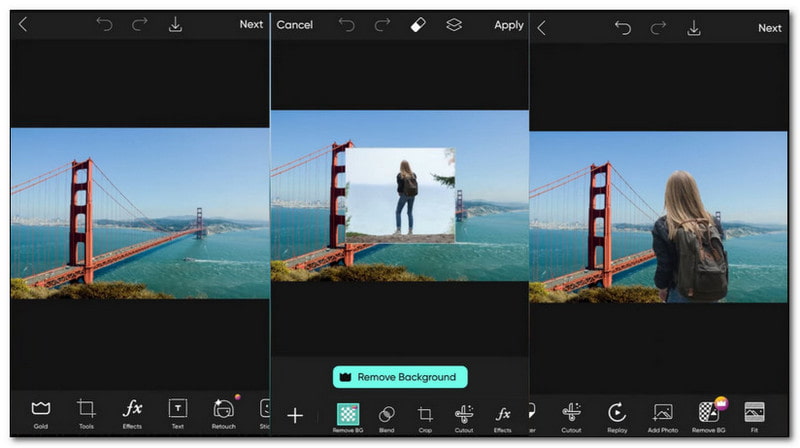
Teil 4. So fügen Sie auf Android eine Person zu einem Foto hinzu
Eine weitere zuverlässige mobile Anwendung zum Hinzufügen einer Person zu einem Foto ist Photo Editor Pro. Die Benutzeroberfläche ist leicht verständlich und bietet zahlreiche Bearbeitungsfunktionen. Diese Anwendung bietet zahlreiche Funktionen, die das Bearbeiten einfach und effizient machen. Eine herausragende Funktion ist die Möglichkeit, zwei Bilder nahtlos zu verschmelzen. Damit ist es möglich, die fehlende Person zu Ihrem Hauptfoto hinzuzufügen.
Befolgen Sie die nachstehenden Schritte, um zu erfahren, wie Sie mit Photo Editor Pro auf Android eine Person zu einem Foto hinzufügen:
Schritt 1Laden Sie die Anwendung aus dem Google Play Store herunter. Öffnen Sie die Anwendung, sobald die Installation abgeschlossen ist.
Schritt 2Drücke den Foto Schaltfläche, um ein anderes Bild aus der Fotobibliothek Ihres Geräts zu importieren.
Schritt 3Drücken Sie die Ausgeschnitten Option zum Importieren eines anderen Bildes aus der Fotobibliothek Ihres Geräts.
Schritt 4Nachdem Sie die erforderlichen Änderungen vorgenommen haben, klicken Sie auf das Überprüfen Schaltfläche, um Ihre Änderungen zu speichern.
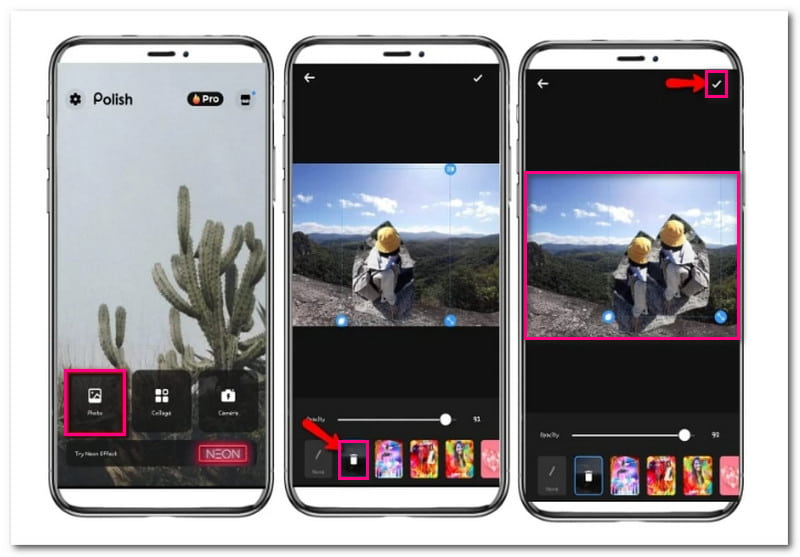
Teil 5. Häufig gestellte Fragen zum Hinzufügen einer Person zu einem Foto
Wie füge ich jemanden in ein Bild ein?
Mit der Funktion „Hintergrund entfernen“ können Sie mit Canva jemanden in ein Bild einfügen. Mit dieser Funktion können Sie den Hintergrund des Bilds einer Person entfernen und ihn transparent machen. Anschließend können Sie das transparente Bild auf ein anderes Bild legen.
Wie entferne ich jemanden aus einem Foto und füge ein anderes hinzu?
Installieren Sie PhotoDirector auf Ihrem Mobilgerät und öffnen Sie es. Klicken Sie auf die Schaltfläche „Bearbeiten“, um Ihr Foto zu importieren. Wählen Sie als Nächstes die Option „Werkzeug“ und suchen Sie nach der Option „Entfernen“. Markieren Sie hier die Person, die Sie aus Ihrem Foto entfernen möchten. Klicken Sie anschließend auf die Schaltfläche „Entfernen“, um die Änderungen zu speichern.
Wie lege ich auf einem iPhone ohne App ein Bild über ein anderes Bild?
Verwenden Sie das Markierungswerkzeug, um auf einem iPhone ohne Anwendung ein Bild über ein anderes zu legen. Gehen Sie zu „Fotos“ und wählen Sie ein bestimmtes Bild aus. Klicken Sie auf die Schaltfläche „Bearbeiten“ und wählen Sie die Markierung aus. Klicken Sie dann auf die Schaltfläche (+) und wählen Sie das zweite Bild aus, das Sie überlagern möchten.
Kann ich mit Canva einem Foto eine Person hinzufügen?
Ja! Canva ist ein Online-Tool, das in den meisten Browsern funktioniert. Es kann Hintergründe entfernen und zusätzliche Elemente zu Ihren Fotos hinzufügen. Sie können damit auch eine Person zu einem anderen Bild hinzufügen.
Sieht das Hinzufügen einer Person zu einem Foto natürlich aus?
Durch sorgfältige Bearbeitung und Liebe zum Detail können Sie dafür sorgen, dass die hinzugefügte Person auf dem Foto natürlich aussieht. Durch Anpassen von Beleuchtung, Schatten und Proportionen können Sie eine nahtlose Integration erreichen.
Vielleicht möchten Sie irgendwann jemanden zu einem Foto hinzufügen. Glücklicherweise haben wir eine Liste der besten Tools und Ressourcen zusammengestellt, die Ihnen dabei helfen. Mit diesem Beitrag haben Sie gelernt So fügen Sie Personen zu Fotos hinzu die leicht zu befolgen sind. Werden Sie kreativ und machen Sie Ihre Erinnerungen noch schöner, indem Sie es noch heute ausprobieren!

Verwendet KI und automatische Hintergrundentfernungstechnologie, um komplexe Hintergründe aus JPG, JPEG, PNG und GIF zu erfassen.
VERSUCH'S JETZT



