Heutzutage ist das Fotografieren ein fester Bestandteil des täglichen Lebens der Menschen geworden. Von der Aufnahme der Morgenroutine bis hin zu Momenten vor dem Schlafengehen helfen uns Fotos, unser Leben zu dokumentieren. Bevor sie diese Fotos teilen, nehmen viele gerne Bearbeitungen vor, um ihr Aussehen zu verbessern.
Eine gängige Bearbeitungstechnik ist das Hinzufügen eines Hintergrunds zu einem Foto. Das Hinzufügen eines Hintergrunds kann Ihre Fotos optisch ansprechender machen. Sie können damit die Szene festlegen und eine bestimmte Stimmung oder Botschaft vermitteln. Wenn Sie neugierig sind, wie Sie Hinzufügen eines Hintergrunds zu Fotos, lesen Sie weiter, um mehr zu erfahren!
Teil 1. Hintergrund zu Fotos hinzufügen unter Windows und Mac
Photoshop ist ein beliebtes Programm für Windows- und Mac-Computer, mit dem Sie Fotos auf vielfältige Weise bearbeiten können. Eine hilfreiche integrierte Funktion ist das Hinzufügen von Hintergründen zu Fotos. Sie können damit den Hintergrund hinter Ihrem Foto platzieren und die Größe ändern. Es bietet Optionen zum Anpassen Ihres Hintergrunds. Dazu gehört das Ändern der Hintergrundfarbe und das Hinzufügen von Effekten, um ihn realistischer aussehen zu lassen. Außerdem können Sie die Kanten verblenden. Daher sieht der Hintergrund so aus, als ob er zum Foto gehört.
So fügen Sie in Photoshop einen Hintergrund hinzu:
Schritt 1Öffnen Sie Adobe Photoshop.
Schritt 2Gehe zu Datei und wählen Sie die aus Offen Schaltfläche, um Ihr Bild zu importieren. Suchen Sie das Ebenenfeld, sobald Ihr Bild geladen ist.
Sie können die Ebene, die Ihr Bild enthält, umbenennen, um Ihr Projekt besser zu organisieren. Wenn Sie fertig sind, klicken Sie auf OK Klicken Sie auf die Schaltfläche, um die Änderungen zu bestätigen.
Schritt 3Drücken Sie Strg + Alt + C für Windows oder Option + Befehl + C für Mac, um die Leinwandgröße zu ändern. Sie können auch die Relativ Option, die Leinwand von der aktuellen Größe um bestimmte Maße zu erweitern. Darüber hinaus können Sie verschiedene Maßeinheiten wie Pixel oder Zentimeter auswählen.
Schritt 4Ziehen Sie eine Bilddatei per Drag & Drop auf den erweiterten Leinwandbereich, um Ihrem Bild einen Hintergrund hinzuzufügen. Nachdem Sie das Hintergrundbild eingefügt haben, können Sie die Größe und das Verhältnis ändern, damit es richtig auf die Leinwand passt. Wenn Sie zufrieden sind, klicken Sie auf Tick Schaltfläche, um die Änderungen zu übernehmen.
Schritt 5Sie müssen die Ebenen neu anordnen, damit Ihr Originalbild über dem Hintergrund sichtbar ist. Klicken Sie im Ebenenfeld auf die Originalbildebene und halten Sie sie gedrückt. Ziehen Sie sie dann über die Hintergrundebene.
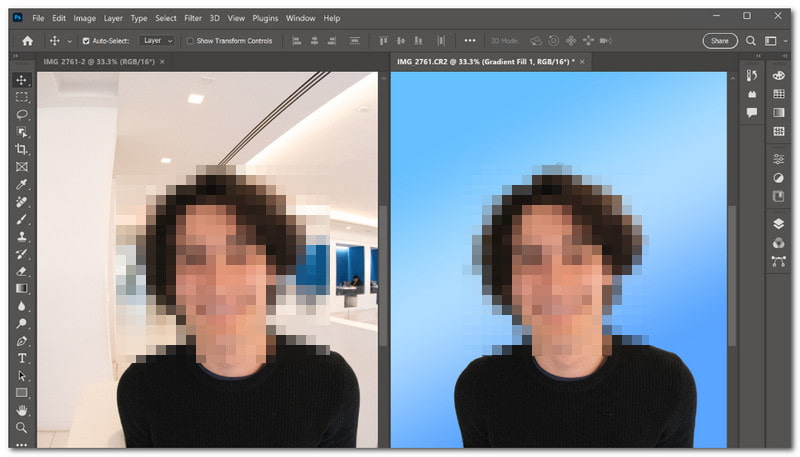
Teil 2. So fügen Sie einem Foto auf einem iPhone einen Hintergrund hinzu
Eine mobile App, mit der Sie Ihrem Foto einen Hintergrund hinzufügen können, ist Magic Eraser Background Editor. Sie ist perfekt für Benutzer, die ihre Bildhintergründe einfach aufpeppen möchten. Sie bietet die Möglichkeit, unerwünschte Bildteile zu entfernen und zu ersetzen. Darüber hinaus können Sie qualitativ hochwertige Bilder herunterladen, sodass Ihre bearbeiteten Fotos immer noch großartig aussehen.
So fügen Sie mit dem Magic Eraser Background Editor einem Foto auf einem iPhone einen Hintergrund hinzu:
Schritt 1Installieren Sie den Magic Eraser Background Editor mit Ihrem Mobilgerät.
Schritt 2Öffnen Sie die Anwendung und wählen Sie die Foto Option zum Hochladen des Bildes, das Sie bearbeiten möchten.
Schritt 3Ihr Bild erscheint auf dem Bildschirm der Anwendung. Bitte verwenden Sie die Zauberstab und klicken Sie auf die Radiergummi um den Hintergrund aus Ihren Bildern zu entfernen.
Schritt 4Drücken Sie die Aufwärtspfeil Schaltfläche und wählen Sie die aus Hintergrund bearbeiten Option, um Ihrem Bild einen Hintergrund hinzuzufügen. Sobald der Hintergrund hinzugefügt wurde, klicken Sie auf das Speichern Schaltfläche. Entscheiden Sie dann, ob Sie die Datei im gewünschten Format speichern möchten.
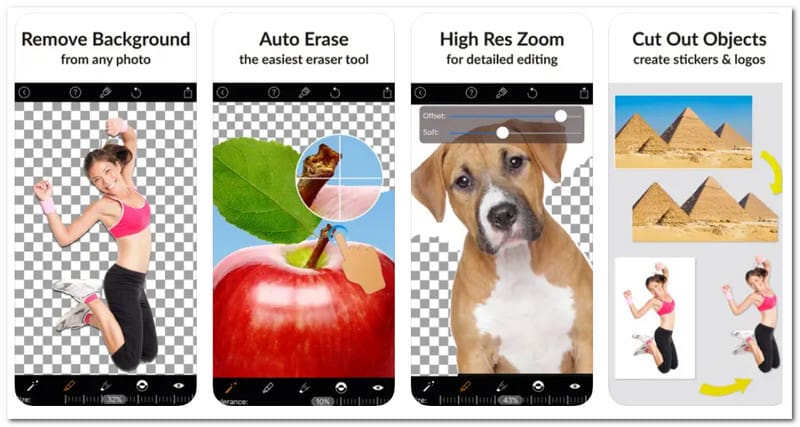
Teil 3. Bonus: So entfernen oder ändern Sie den Bildhintergrund
Möchten Sie den Hintergrund eines Fotos ändern oder entfernen? AVAide Hintergrundentferner ist die richtige Adresse. Es ist auf jedem Betriebssystem zugänglich, da es mit verschiedenen Webbrowsern funktioniert.
Diese Plattform verwendet erstklassige künstliche Intelligenz, um den Hintergrund Ihrer Bilder automatisch zu erkennen und zu entfernen. Sie bietet nicht nur verschiedene Farboptionen für Hintergründe, sondern ermöglicht Ihnen auch, Ihre Bilder hochzuladen, um sie als Hintergrund zu verwenden.
Darüber hinaus bietet AVAide Background Remover eine Zuschneideoption, mit der Sie unerwünschte Teile des Bildes entfernen können. Und das Beste daran: Es ist völlig kostenlos und mühelos zu bedienen. Egal, ob Sie professionell aussehende Bilder erstellen oder Spaß mit Ihren Fotos haben möchten, AVAide Background Remover deckt alles ab.
Schritt 1Besuchen Sie zunächst die offizielle Website von AVAide Background Remover in Ihrem Webbrowser.
Schritt 2Schlagen Sie die Wähle ein Foto Schaltfläche, um das Bild hinzuzufügen, das Sie entfernen möchten, oder um den Hintergrund zu ändern.
Schritt 3AVAide Background Remover hebt den Bildhintergrund sofort auf, sobald er geladen ist. Sie können dann mit der Arbeit beginnen. Das Hauptmotiv bleibt hervorgehoben, wie Sie auf dem rechten Vorschaubildschirm sehen können.
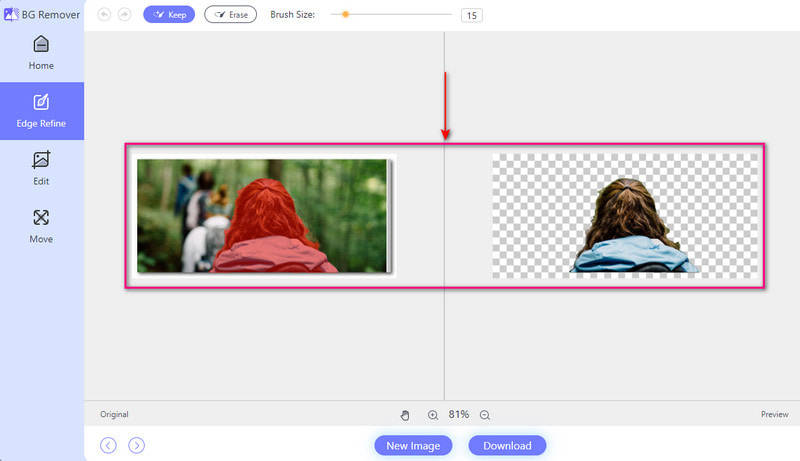
Schritt 4Gehen Sie zum Bearbeiten Registerkarte. Hier können Sie den Bildhintergrund entfernen oder ändern. Sie können den Hintergrund mit den verfügbaren Farben ändern. Diese Farben umfassen Blau, Rot, Weiß, Schwarz, Grün, Rosa usw.
Drücken Sie die Bild Option, ein Foto in Ihrer lokalen Datei als Hintergrund zu verwenden. Angenommen, Sie möchten unerwünschte Teile in Ihrem Bild entfernen. Sie können die Ernte Möglichkeit.
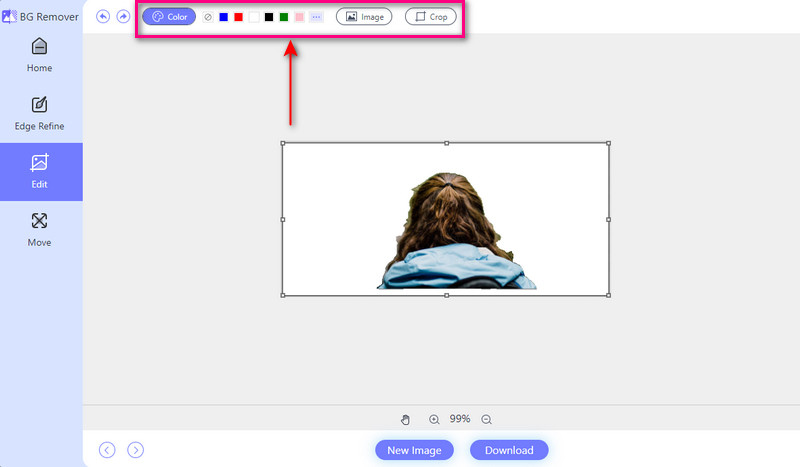
Schritt 5Nach dem Ändern oder Entfernen des Hintergrunds speichern Sie die Ausgabe bitte mit einem Klick auf Herunterladen Taste.
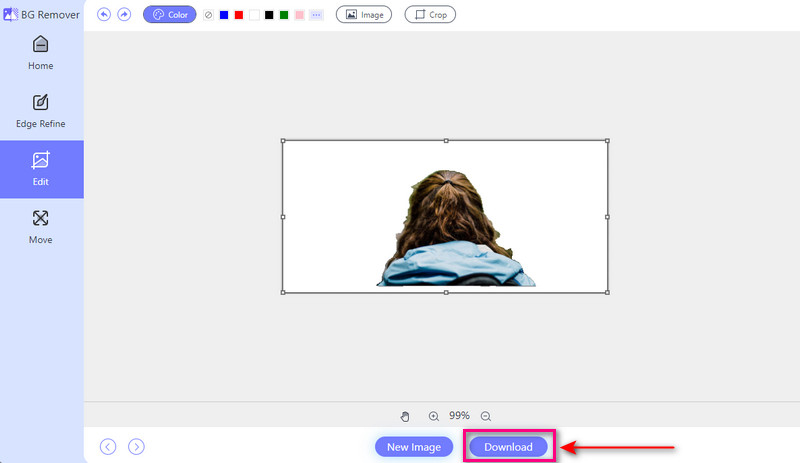
Teil 4. Häufig gestellte Fragen zum Hinzufügen eines Hintergrunds zu einem Foto
Gibt es eine Anwendung, um einem Bild einen Hintergrund hinzuzufügen?
Photo Room ist eine benutzerfreundliche Anwendung, mit der Sie Ihren Fotos mühelos einen Hintergrund hinzufügen können. Sie haben die Möglichkeit, Hintergründe aus einer Reihe von Optionen auszuwählen. Sie können auch Ihr eigenes Bild hochladen, das als Hintergrund dienen soll. Darüber hinaus bietet diese Anwendung weitere Funktionen. Dazu gehören das Hinzufügen von Text, Aufklebern und Effekten, um Ihre Fotos zu verbessern.
Wie fügt man einem Foto in Canva einen Hintergrund hinzu?
Beginnen Sie ein neues Design oder öffnen Sie ein bereits erstelltes. Klicken Sie auf der linken Seite des Bildschirms auf die Schaltfläche „Hintergrund“. Wählen Sie aus Optionen wie Volltonfarben, Farbverläufen, Bildern und Mustern. Wenn Sie lieber Ihr Bild oder Muster verwenden möchten, können Sie es hochladen, indem Sie auf die Schaltfläche „Uploads“ klicken. Wählen Sie dann eine Bilddatei von Ihrem Computer aus.
Welches KI-Tool kann den Hintergrund eines Fotos ändern?
PicsArt ist eine leistungsstarke Bearbeitungsplattform, die künstliche Intelligenz zur Verbesserung von Fotos nutzt. Eine herausragende Funktion ist der Hintergrundwechsler. Damit können Sie Hintergründe mit nur einem Fingertipp ersetzen. Darüber hinaus bietet es eine Vielzahl weiterer Funktionen. Dazu gehören Videobearbeitung, Collagenerstellung, Aufkleber und stilisierte Effekte.
Ist der weiße Bereich eines Bildes transparent?
Wenn Sie das Bild betrachten, werden Sie feststellen, dass der weiße Teil durchsichtig wird. Beim Speichern wird der weiße Teil jedoch nicht transparent angezeigt.
Wie viel würde ein Abonnement der Premiumversion des Magic Eraser Background Editor kosten?
Magic Eraser Background Editor bietet eine kostenlose und eine kostenpflichtige Version. Die kostenpflichtige Version kostet $9,99. Mit der kostenpflichtigen Version können Sie die erweiterten Funktionen nutzen und es werden keine Anzeigen auf Ihrem Bildschirm angezeigt.
Sie haben gelernt, wie es geht Fügen Sie Ihrem Bild einen Hintergrund hinzu aus den oben genannten Details. Wenn Sie Ihrem Bild einen Hintergrund hinzufügen, kann es lebendiger und ansprechender wirken. Es verbessert das Gesamtbild.
Wenn Sie den Hintergrund Ihres Bildes ändern oder entfernen möchten, können Sie sich auf AVAide Background Remover verlassen. Es ist einfach zu verwenden und bietet Funktionen, mit denen Sie Ihre Fotos nach Ihren Wünschen verändern können. Probieren Sie es aus und schöpfen Sie das volle Potenzial Ihrer Fotos aus!

Verwendet KI und automatische Hintergrundentfernungstechnologie, um komplexe Hintergründe aus JPG, JPEG, PNG und GIF zu erfassen.
VERSUCH'S JETZT



