Waren Sie in einer Situation, in der Sie den Clip aufgrund seines falschen Winkels nicht einschätzen können? Wenn Sie solche Umstände haben, verlieren Sie den Wunsch, den Inhalt des Videos zu sehen, oder? Nachdem dies gesagt wurde, haben wir die richtigen Wege gefunden, wie es geht Drehen Sie ein Video in iMovie auf dem iPad und auf anderen Apple-Geräten. Ebenso wird ein erstaunliches und vielseitiges Programm vorgestellt, das auf Mac, Windows und sogar Linux anwendbar ist.
Teil 1. Die richtige Art, das Video auf dem Mac mit iMovie zu drehen
iMovie ist eines der Produkte von Apple Inc. Darüber hinaus ist es eine Videobearbeitungs-App, die ideal für Verbraucher ist, um durch ihre wunderbaren Funktionen eine großartige Ausgabe zu erzielen. In diesem Zusammenhang bietet iMovie den Benutzern mit seinen Multi-Clip-Videoeffekten die Möglichkeit, das Video zu verbessern, zu drehen, zuzuschneiden und verwackelte Aufnahmen zu stabilisieren. Für Mac-Benutzer, die wissen möchten, wie man einen Videoclip in iMovie dreht, sind die Schritte unten aufgeführt.
Schritt 1Importieren Sie das Video
Starten Sie das installierte Programm auf Ihrem Mac. Importieren Sie Ihre Videodatei, indem Sie auf klicken Plus Melden Sie sich an der Schnittstelle an und wählen Sie dann die aus Film. Drücke den Medien importieren Pfeil, um Ihr Video hochzuladen.
Schritt 2Drehen Sie das Video
Gehen Sie und tippen Sie auf die Schaltfläche Zuschneiden, und wählen Sie dann aus, ob Sie möchten Drehen Sie den Clip Im Uhrzeigersinn bzw Drehen Sie den Clip gegen den Uhrzeigersinn. Anschließend drücken Sie die Überprüfen Symbol für die anzuwendenden Änderungen.

Schritt 3Speichern Sie die gedrehte Datei
Tippen Sie auf die Pfeil nach oben Schaltfläche, befindet sich über der Überprüfen Symbol. Wählen Sie die Exportdatei und klicken Sie im Popup-Fenster auf Nächste, dann ist die Speichern Taste. Schließlich können Sie Ihre Dokumente auf die gedrehte Videodatei überprüfen.
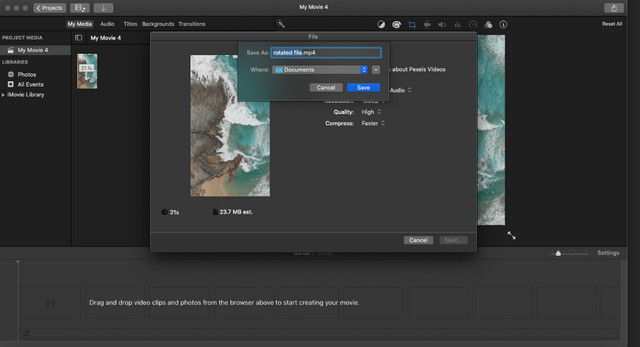
Teil 2. So drehen Sie ein Video auf iOS mit iMovie
Es gibt viele, die sich immer noch fragen, wie man iMovie unter iOS bedient. Dieser Teil konzentriert sich auf die Vorgehensweise Drehen Sie ein Video mit iMovie sowohl auf dem iPad als auch auf dem iPhone. In einer solchen Situation, in der Sie das aufgenommene Video sofort auf Ihrem Handy reparieren müssen, ist diese Methode ein perfekter Weg. Darüber hinaus verfügt iMovie über die perfekten Videobearbeitungsfunktionen, die wir alle geliebt haben. Daher wird dieses Programm häufig von iOS-Benutzern erworben. Auf der anderen Seite können Sie sich an der Liste der folgenden Schritte orientieren.
Schritt 1Starten Sie die App
Laden Sie die App herunter und installieren Sie sie auf Ihrem iOS. Starten Sie sie dann. Beginnen Sie mit der Arbeit, indem Sie auf tippen Plus unterschreiben, auf dem Bildschirm dann wählen Film.
Schritt 2Laden Sie das Video hoch
Anschließend müssen Sie das Video aus Ihrer Galerie auswählen, das Sie drehen möchten. Klicken Sie auf die Videodatei und dann auf Film erstellen.
Schritt 3Drehen Sie das Video
Verwenden Sie Daumen und Zeigefinger, um das Video im oder gegen den Uhrzeigersinn zu drehen. Beim Berühren des Videos auf dem Bildschirm wird trotzdem ein weißer Pfeil angezeigt. Speichern Sie anschließend die gedrehte Datei und überprüfen Sie sie in Ihrer Galerie.
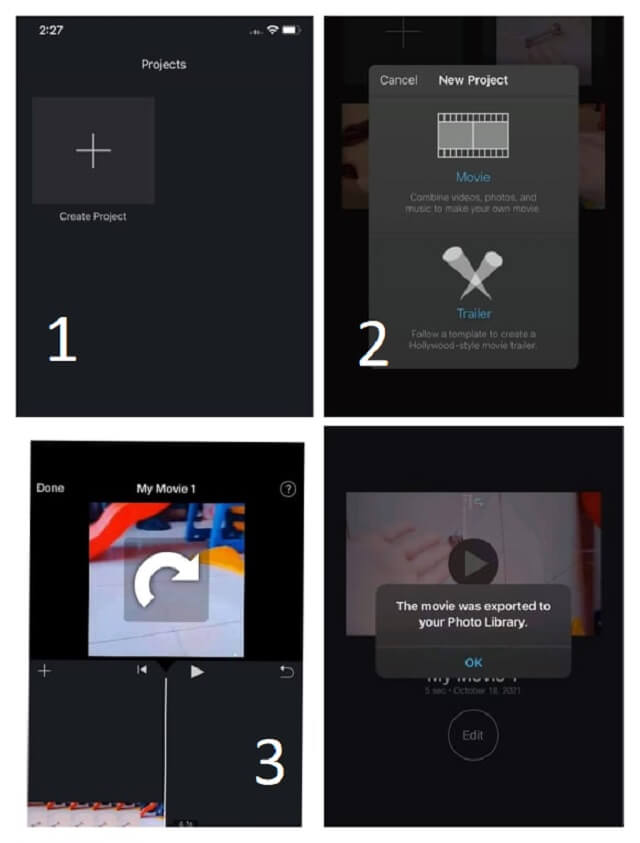
Teil 3. Erstaunliche Möglichkeit, das Video neben iMovie zu drehen
Neben iMovie ist ein weiteres Programm, auf das sich die Experten und Apple-Benutzer freuen, das AVAide Video Converter. Diese Software hat eine erweiterte Anwendung mit Windows- und Linux-Betriebssystemen. Darüber hinaus verfügt dieser wunderbare Videokonverter über umfangreiche Funktionen zum Bearbeiten und Verbessern Ihrer Videodatei. Außerdem ist es zusammen mit seinen zahlreichen anderen Tools und Funktionen das ideale Drittanbieter-Tool zum Drehen und Bearbeiten Ihrer Datei. Sie können es zum Beispiel auch verwenden MP4-Metadaten bearbeiten.
Darüber hinaus verfügt es über die höchste Technologie, wenn es darum geht, den Vorgang wie das Bearbeiten und Konvertieren der Video- und Audiodateien zu sichern. In diesem Sinne können Sie Ihre Aufgabe erweitern, indem Sie aus den über 300 Dateiformaten auswählen, die diese Software unterstützt. Lassen Sie also die Frage fallen, wie man ein Video in iMovie auf dem Mac dreht, und lassen Sie uns stattdessen die erstaunliche Möglichkeit sehen, ein Video auf dem Mac zu drehen.
- Ermöglicht einen mühelosen Vorgang zum Drehen, Zuschneiden, Trimmen, Zusammenführen, Verbessern, Umkehren und mehr.
- Mit zahlreichen visuellen Effekten.
- Mit umfassender Unterstützung für Video- und Audioformate.
- Kommt mit einer Dateiunterscheidung zwischen der Original- und der Ausgabevideodatei.
Schritt 1Starten Sie die Software
Laden Sie das Tool herunter und installieren Sie es auf Ihrem Mac. Besuchen Sie dazu einfach die AVAide Video Converter-Website oder klicken Sie oben auf die Download-Schaltfläche und wählen Sie die passende auf Ihrem Gerät aus. Starten Sie es und gehen Sie dann zu Werkzeugkasten, dann wählen Sie die Videorotator.

Schritt 2Importieren Sie die Videodatei
Wenn Sie die Rotator-Oberfläche erreicht haben, klicken Sie auf Plus Schild. Laden Sie dann die Videodatei aus Ihrer Bibliothek hoch, die Sie drehen möchten.
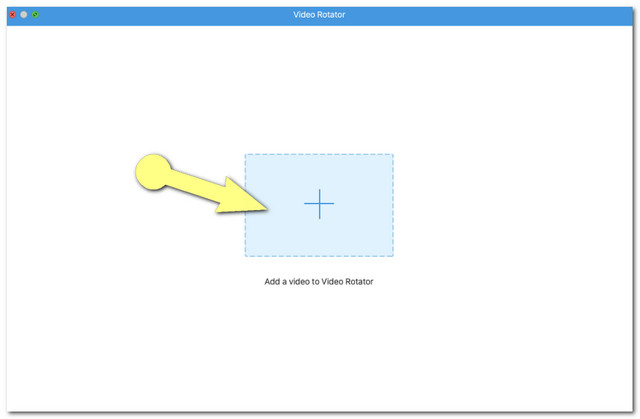
Schritt 3Starten Sie die Verarbeitung der Drehung
Es werden zwei identische Videos angezeigt, denken Sie daran, dass das rechte Ihre Ausgabe ist. Wählen Sie, ob Sie nach rechts oder links drehen möchten, indem Sie auf klicken Rotationsboxen. Sie können kontinuierlich darauf tippen, bis Sie den gewünschten Winkel erhalten, während Sie die Ausgabe mit der Originaldatei vergleichen.
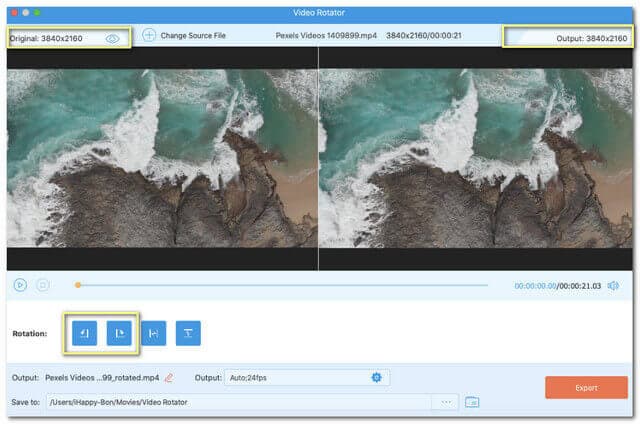
Notiz: Die Einstellung Symbol ist verfügbar. Klicken Sie darauf, wenn Sie Qualität, Auflösung, Format, Framerate, Encoder und Zoommodus der Ausgabe anpassen möchten.
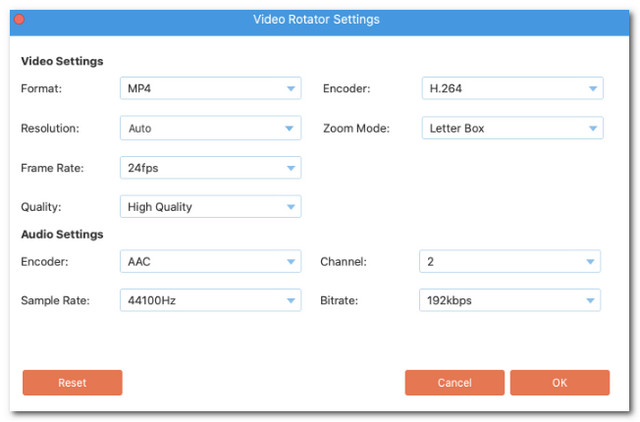
Schritt 4Exportieren nach Rotieren
Wenn alle Einstellungen vorgenommen wurden, können Sie eine Zieldatei auswählen, indem Sie auf klicken Punkte auf der Speichern unter Portion. Schließlich drücken Sie die Export Schaltfläche rechts unten auf der Benutzeroberfläche, um die gedrehte Datei zu speichern. Warten Sie, bis der Export abgeschlossen ist, und überprüfen Sie dann den Ordner, in dem Ihre Datei automatisch gespeichert wird.
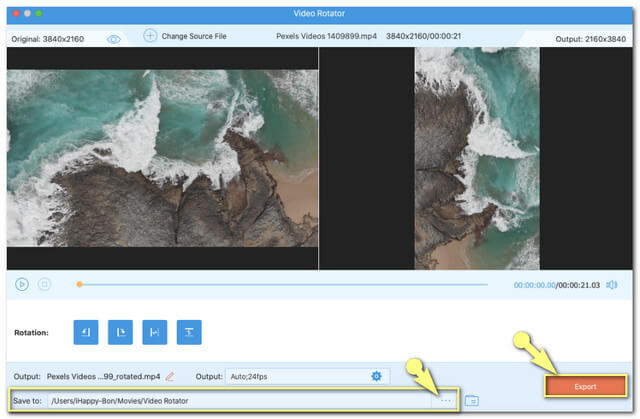
Teil 4. FAQs zum Drehen und Bearbeiten von Videos
Kann ich mein Video auch mit dem AVAide Video Converter spiegeln?
Absolut. Diese Software verfügt über eine erweiterte Funktion, einschließlich des Spiegelns von Videos. Sie finden die Flip-Einstellung neben den Rotationsfeldern, bitte verlassen Sie sich auf die Schritte in diesem Artikel.
Hat VLC ein Videorotationstool?
Jawohl. VLC hat auch eine Funktion, mit der Sie eine Videodatei drehen können.
Gibt es eine Möglichkeit für mich, ein Video auf meinem iPhone ohne ein Drittanbieter-Tool zu drehen?
Sicherlich. Die integrierte Foto-App des iPhones kann die Arbeit erledigen.
Zusammenfassend lässt sich sagen, dass das Drehen eines Videos eine wichtige Rolle bei der Verbesserung der Datei spielt. Für Apple-Nutzer wie Sie sind die vorgestellten Tools von Spezialisten sehr zu empfehlen. Wie oben dargestellt, die AVAide Video Converter hat die besten Funktionen und Tools manifestiert. Überraschenderweise ist es auch einfach zu bedienen Video-Metadaten-Editor. Darüber hinaus ist es, basierend auf den Tests und den erzielten Bewertungen, wirklich eine der besten Software von heute.
Ihre komplette Video-Toolbox, die mehr als 350 Formate für die Konvertierung in verlustfreier Qualität unterstützt.
Video drehen und spiegeln
- Umkehren eines Videos unter Windows, Mac, Online und auf Mobilgeräten
- Ein Video online drehen
- Drehen eines Videos in Premiere Pro
- Einen Videoclip in iMovie drehen
- Ein Video auf dem iPhone drehen
- Ein Video auf Android drehen
- Beste Apps zum Drehen von Videos für Android und iOS
- Flip Video mit Desktop-, Online-, iPhone- und Android-Apps
- Drehen Sie ein Video online
- Drehen eines MP4-Videos
- Wie VLC Videos dreht
- Videos in Final Cut Pro spiegeln
- Flip ein Video auf Android
- Drehe ein Video für Instagram
- Video um 180 Grad drehen
- Wie HandBrake Flip-Videos
- Videos im Windows Media Player spiegeln



 Sicherer Download
Sicherer Download


