Müssen Sie wissen, wie man ein Video in QuickTime zuschneidet? Vielleicht müssen einige Teile oder Winkel in Ihren Videos geschnitten werden, und das können Sie nur auf Ihrem Mac tun. QuickTime ist der Standard-Mediaplayer für Mac und könnte wahrscheinlich Ihr wichtigstes Tool zum Zuschneiden Ihrer Videos sein. Der besagte Player, den Ihr Mac hat, konnte Ihr Video jedoch nicht buchstäblich zuschneiden, es sei denn, es wurde auf QuickTime Pro aktualisiert. Daher zeigt Ihnen dieser Artikel die detaillierten Schritte, wie Sie mit der Pro-Version von Quicktime die besten Schnitte richtig erzielen.
Da wir andererseits immer das Beste für Sie wollen, stellen wir Ihnen eine ultimative und würdige Software vor, die Ihnen helfen wird Zuschneiden eines QuickTime-Videos auf die einfachste Art und Weise, während sie sie perfekt und großartig verbessern.
Teil 1. Wie man ein Video mit QuickTime Pro zuschneidet
QuickTime Pro ist die Premium-Version des QuickTime Players, mit einer Voraussetzung von QuickTime7 vor dem Upgrade. Darüber hinaus kann diese Software auch auf Mac und Windows gleichermaßen genutzt werden. Mit ungefähr $30 können Sie Ihr vorhandenes QuickTime auf die Pro-Version beziehen oder aktualisieren, wobei Sie das Video-Seitenverhältnis mit QuickTime technisch ändern können.
Um die Aufgabe korrekt auszuführen, sollte Ihr Gerät jedoch auch über Photoshop verfügen, damit Sie die Datei maskieren können, was eine entscheidende Rolle bei der Ausführung der Aufgabe spielt. Wie auch immer, wenn Sie dazu bereit sind, lesen Sie die folgenden Richtlinien.
Schritt 1Holen Sie sich einen Kopierrahmen Ihres Videos
Öffnen Sie Ihren QuickTime Player auf Ihrem Mac und öffnen Sie die Videodatei damit. Gehen Sie jetzt und klicken Sie auf die Bearbeiten und wähle Kopieren. Exportieren Sie dann Ihren speziellen Rahmen im JPG-Format.
Schritt 2Erstellen Sie eine Dateimaske mit Photoshop
Starten Sie Ihr Photoshop und beginnen Sie mit der Erstellung einer Neues Projekt als Teil des Zuschneidens von Videos in QuickTime Pro. Drücke den Datei und fügen Sie das zuvor aufgenommene Bild ein. Klicken Sie dann auf eines der Marquee-Werkzeuge, um den Bereich auszuwählen, den Sie verwenden möchten. Das Beste ist immer das Rechteckiges Auswahlwerkzeug. Füllen Sie nach der Auswahl den Platz für den Rest mit Schwarzweiß und speichern Sie die Datei.

Schritt 3Legen Sie die Maske in QuickTime Pro ein
Klicken Sie in QuickTime Pro auf die Fenster und wählen Sie die Filmeigenschaften anzeigen. Klicken Sie im nächsten Fenster auf Visuelle Einstellungen dann ist die Wählen Schaltfläche, um die Maske zu importieren und auf das Video anzuwenden.

Schritt 4Exportieren Sie das Video
Schließlich können Sie das zugeschnittene Video speichern, indem Sie auf klicken Datei dann wählen Sie die ExporT. So ändern Sie die Größe von QuickTime-Videos in der Pro-Version.
Teil 2. Die beste Wahl zum Zuschneiden von Videos auf dem Mac
Wenn Sie nach der einfachsten und dennoch großartigsten Lösung suchen, um Ihre Videos neben dem vorherigen zuzuschneiden, ist die AVAide Video Converter ist die beste Wahl. Darüber hinaus ist dies fantastisch Video-Cropper für Mac und eine ausgezeichnete Wahl für Windows- und Linux-betriebene Geräte. Es ermöglicht Ihnen, die Größe des Videos zu ändern und Ihr Zielverhältnis auf verschiedene Weise mit der einfachsten Benutzeroberfläche zu erreichen. Nicht nur das, denn Sie können Ihre Feile anpassen oder verbessern, während Sie auf den perfekten Winkel abzielen.
Da es sich um ein perfektes Videokonverter-Tool handelt, können Sie Ihr zugeschnittenes QuickTime-Video in verschiedene Formate exportieren, um es an Ihr Zielgerät anzupassen. Darüber hinaus sicherheitstechnisch die AVAide Video Converter ist am sichersten für Ihre Hardware, denn es verfügt über die Hardware- und Sicherheitsbeschleunigung, die Ihr Gerät benötigt.
- Es ist der einfachste Weg, Ihre Videos zuzuschneiden.
- Es bietet zahlreiche Seitenverhältnisse und Zoommodi zur Auswahl.
- Es unterstützt mehr als 300 Videoformate zum Zuschneiden.
- Es enthält unzählige Effekte und Filter für Ihr Video beim Zuschneiden.
- Es bietet leistungsstarke, leistungsstarke Bearbeitungswerkzeuge innerhalb der Toolbox.
Hauptmerkmale von AVAide Video Converter:
◆ Neben dem Zuschneiden eines QuickTime-Videos ist es auch ein Konverter, der mit ultraschneller Technologie konvertiert.
◆ Film-/Musikmacher, der von unzähligen Themen unterstützt wird.
◆ Der beste Videocollagen-Ersteller, der Ihnen hilft, kreativ zu werden.
◆DVD-Ripper.
◆Multifunktionaler Werkzeugkasten.
- Vorteile
- 1. Zuschneidewerkzeug mit allen Funktionen.
- 2. Praktische Bearbeitungsmöglichkeiten.
- 3. Schnelle Verarbeitungs- und Exportgeschwindigkeit.
- Nachteile
- 1. Es muss heruntergeladen werden.
- 2. Eingeschränkte Funktionen für die Testversion.
So verwenden Sie den AVAide Video Converter
Schritt 1Holen Sie sich die Software
Laden Sie das Tool herunter und installieren Sie es auf Ihrem Mac, sobald Sie auf die offizielle Website gelangen. Und lassen Sie uns andere Schritte zur Vorgehensweise sehen Größe von QuickTime-Videos ändern Dateien.
Schritt 2Videodatei(en) hochladen
Starten Sie das Tool und beginnen Sie mit dem Hochladen der Videodateien, die Sie zuschneiden müssen. Sie können die treffen Dateien hinzufügen Schaltfläche oder ziehen Sie die Dateien einfach in die Mitte der Benutzeroberfläche und legen Sie sie dort ab.
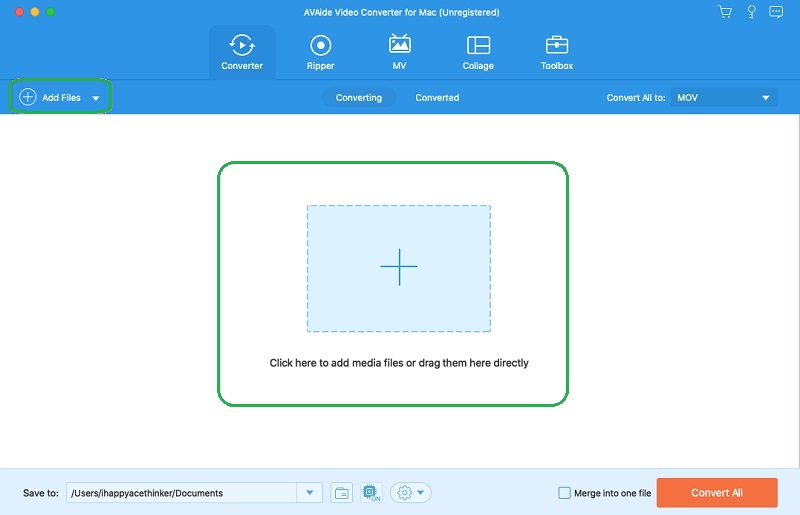
Schritt 3Prädestinieren Sie die zugeschnittene Datei
Sie können die zugeschnittene Datei vorab festlegen, bevor Sie sie anpassen. Gehen Sie dazu einfach auf die Speichern unter Abschnitt befindet sich unten, und klicken Sie dann auf Ordner durchsuchen und auswählen aus der Liste, um Ihren persönlichen Ordner auf Ihrem Gerät auszuwählen.
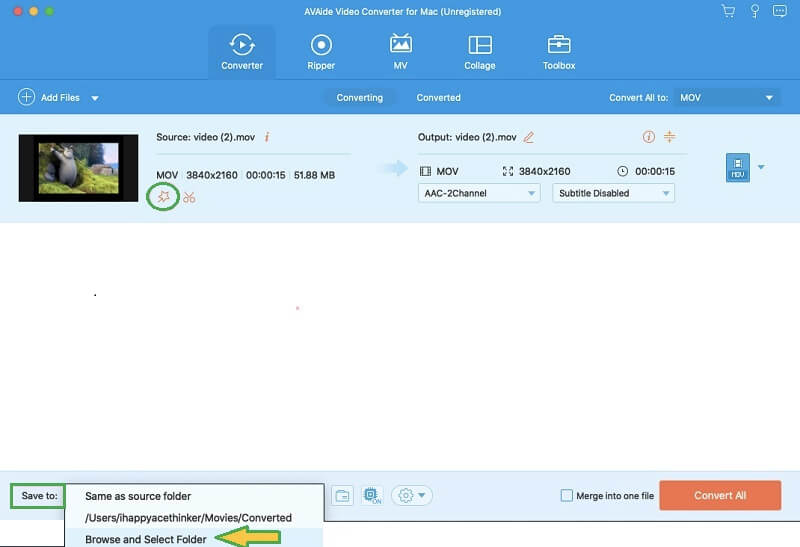
Schritt 4Schneiden Sie das QuickTime-Video zu
WIE die Stern neben dem Scherensymbol der Datei. Im nächsten Fenster, innerhalb der Drehen und zuschneiden, können Sie entweder den Lenker anpassen, um das Video manuell zuzuschneiden, oder dies automatisch tun, indem Sie die Einstellung in vornehmen Anbaufläche ebenso wie Seitenverhältnis. Dies ist auch der perfekte Zeitpunkt, um Ihrem Video Effekte, Filter, Wasserzeichen und Untertitel hinzuzufügen.
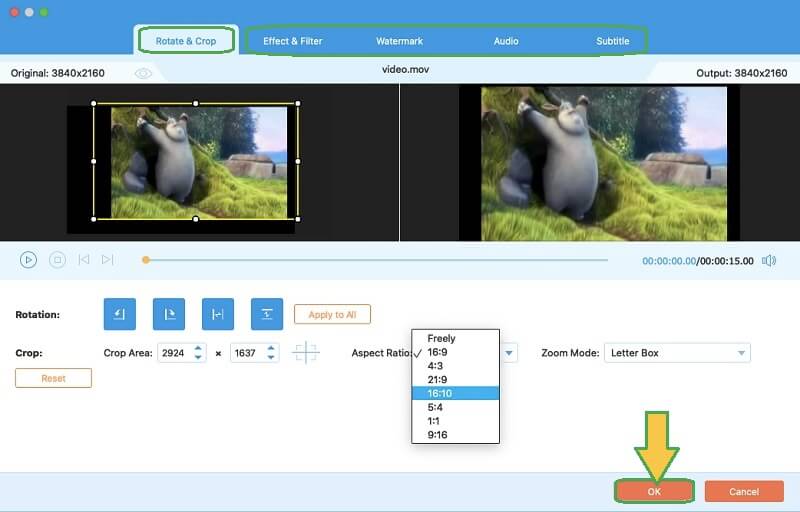
Schritt 5Speichern Sie das zugeschnittene Video
Um die Änderungen zu übernehmen, die Sie an der Datei vorgenommen haben, drücken Sie die Konvertieren alle roter Knopf. Überprüfen Sie dann Ihren ausgewählten Ordner, um Ihr zugeschnittenes Video zu validieren.

Teil 3. Häufig gestellte Fragen zum Zuschneiden von Videos
Wie beschneide ich Videos im QuickTime Player unter Windows?
Der QuickTime Player unter Windows kann das Video nicht wie auf dem Mac zuschneiden. Wenn Sie dies jedoch wirklich möchten, verwenden Sie die Windows-Version von QuickTime Pro zusammen mit Photoshop. Verwenden Sie andernfalls den AVAide Video Converter für die einfachste, aber hervorragende Erfahrung.
Kann ich Videos mit dem VLC zuschneiden?
Jawohl. VLC ist ein Mediaplayer, der auch Ihre Videodateien bearbeiten kann.
Wie kann man die Größe eines QuickTime-Videos ändern, ohne verpixelte Grafiken zu haben?
Wie es manchmal vorkommen kann, können Sie diesen Fall mit dem richtigen Zuschneidewerkzeug vermeiden.
Beim Zuschneiden eines Videos müssen Sie sich für dasjenige entscheiden, das die Aufgabe erleichtern könnte. QuickTime Pro mag für Ihren Mac geeignet sein, aber der AVAide Video Converter macht die Aufgabe einfach und macht Spaß. Probieren Sie es jetzt!
Ihre komplette Video-Toolbox, die mehr als 350 Formate für die Konvertierung in verlustfreier Qualität unterstützt.
Video zuschneiden und skalieren
- Die 8 besten GIF-Resizer für Windows und Mac
- So ändern Sie die Größe oder das Zuschneiden von Videos für Instagram
- Wissen, wie man das Seitenverhältnis von Videos ändert
- So schneiden und skalieren Sie Videos auf Android
- So schneiden Sie Videos in Premiere Pro zu
- Wie man Videos auf iMovie zuschneidet
- Wie man Videos auf dem Mac zuschneidet
- So schneiden Sie ein Video in QuickTime zu
- Top 5 erstaunliche Seitenverhältniskonverter zum großartigen Zuschneiden Ihrer Videos
- So ändern Sie das Seitenverhältnis in Windows Movie Maker
- So ändern Sie die Größe eines Videos in Photoshop
- So schneiden Sie MP4-Videos hervorragend zu
- So verwenden Sie Ffmpeg zum Ändern der Größe Ihrer Videos
- So schneiden Sie Videos ohne Wasserzeichen zu
- So schneiden Sie ein Video unter Windows zu
- So schneiden Sie Videos im Windows Meida Player zu
- Wie man Videos quadratisch zuschneidet
- So schneiden Sie Videos in After Effects zu
- So schneiden Sie Videos in DaVinci Resolve zu
- So schneiden Sie Videos in OpenShot zu
- Wie man Videos mit Kapwing zuschneidet
- So schneiden Sie Snapchat-Videos zu
- So verwenden Sie VLC Crop-Videos
- So schneiden Sie Camtasia-Videos zu
- So verwenden Sie OBS Crop-Videos
- So verwenden Sie Ezgif-Videos zur Größenänderung
- So ändern Sie das Seitenverhältnis in Final Cut Pro



 Sicherer Download
Sicherer Download


